Hướng dẫn đổi tên iPhone, iPad để sử dụng Airdrop hiệu quả
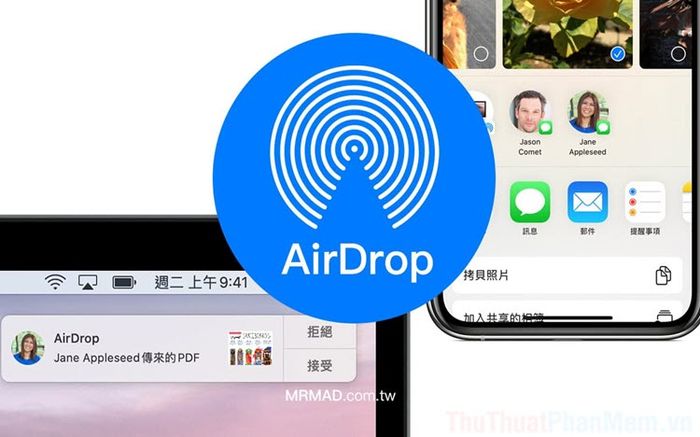
Apple mặc định đặt tên Airdrop theo tên thiết bị, điều này có thể dẫn đến việc gửi nhầm dữ liệu khi nhiều người cùng bật Airdrop trong một khu vực. Ví dụ, tại các quán Café, đã có trường hợp gửi nhầm hình ảnh do không phân biệt được tên thiết bị. Để khắc phục, bạn chỉ cần đổi tên iPhone, iPad thành tên riêng biệt.
Bước 1: Từ màn hình chính, chọn Cài đặt để vào phần thiết lập trên iPhone hoặc iPad.
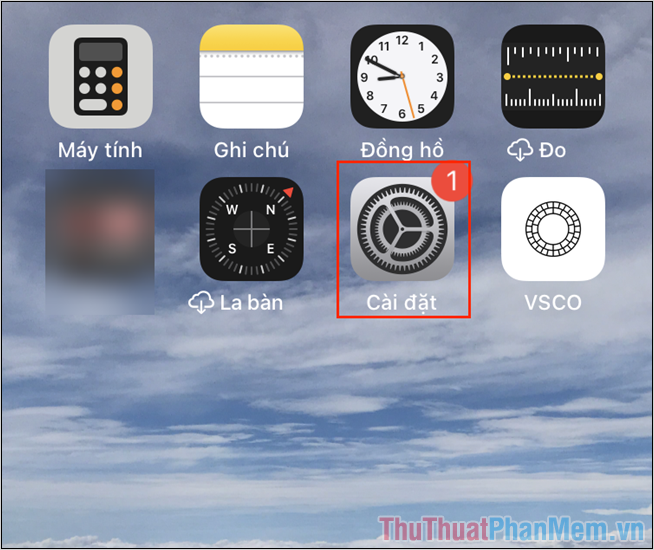
Bước 2: Cuộn xuống và chọn mục Cài đặt chung để tiếp tục quá trình đổi tên thiết bị.
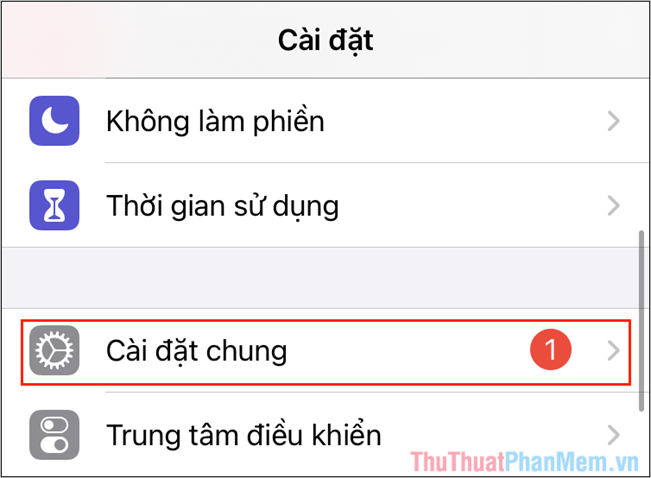
Bước 3: Trong phần Cài đặt chung, tìm và chọn mục Giới thiệu để tiếp tục quá trình đổi tên thiết bị.
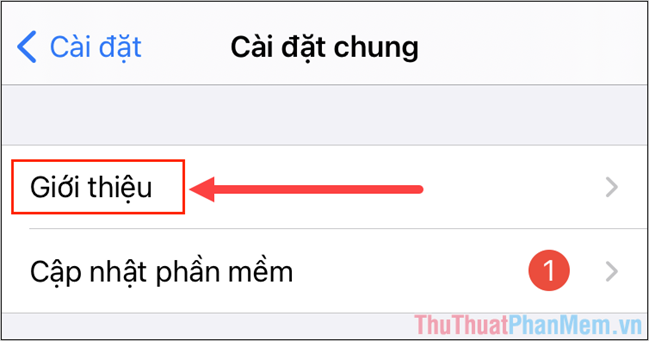
Bước 4: Nhấn vào phần Tên trong mục Giới thiệu để chỉnh sửa tên thiết bị, đồng thời cập nhật tên hiển thị trên Airdrop.
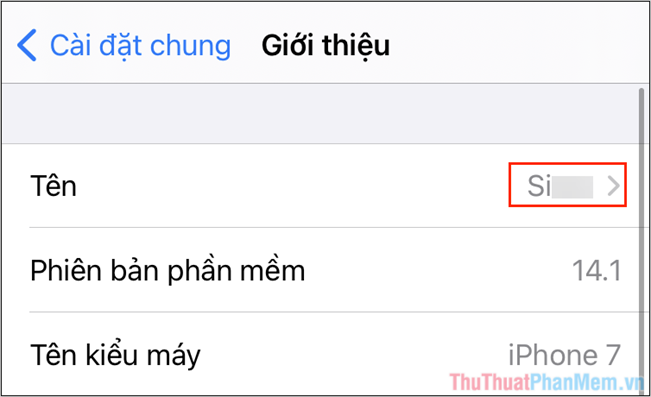
Bước 5: Đặt tên mới cho thiết bị, sau đó nhấn Giới thiệu để lưu thay đổi và hoàn tất quá trình.
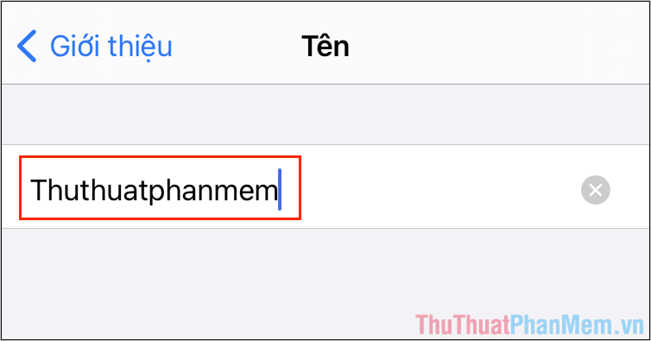
Bước 6: Từ nay, các thiết bị khác khi kết nối Airdrop sẽ nhận diện thiết bị của bạn bằng tên mới thay vì tên mặc định như trước đây.
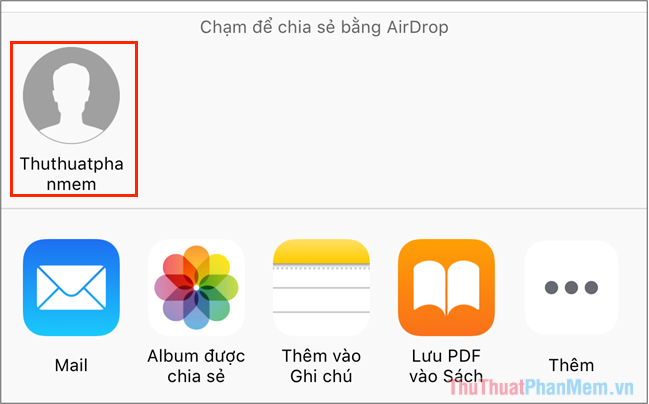
Bài viết này từ Tripi đã hướng dẫn bạn cách thay đổi tên thiết bị khi sử dụng Airdrop trên iPhone, iPad. Hy vọng thông tin hữu ích này sẽ mang đến cho bạn một ngày tràn đầy niềm vui và hiệu quả!
Có thể bạn quan tâm

12 cửa hàng secondhand đẳng cấp dành cho giới trẻ

Top 3 địa chỉ mổ mắt cận thị chất lượng tại Nha Trang, Khánh Hòa

Top 3 dịch vụ vệ sinh bệnh viện chuyên nghiệp tại tỉnh Lâm Đồng

Top 7 tai nghe gaming chụp tai xuất sắc nhất dành cho game thủ hiện nay

Khám Phá 13 Quán Cà Phê Đẹp Nhất Hải Phòng


