Hướng dẫn ghép ảnh trực tiếp trên iPhone và iPad không cần phần mềm bên thứ ba
iPhone và iPad hiện đã hỗ trợ tính năng ghép ảnh trực tiếp mà không cần sử dụng ứng dụng ngoài, nhờ vào bộ phím tắt thông minh của iOS. Người dùng có thể kết hợp hàng loạt hình ảnh một cách dễ dàng mà không cần đến công cụ chỉnh sửa chuyên dụng.
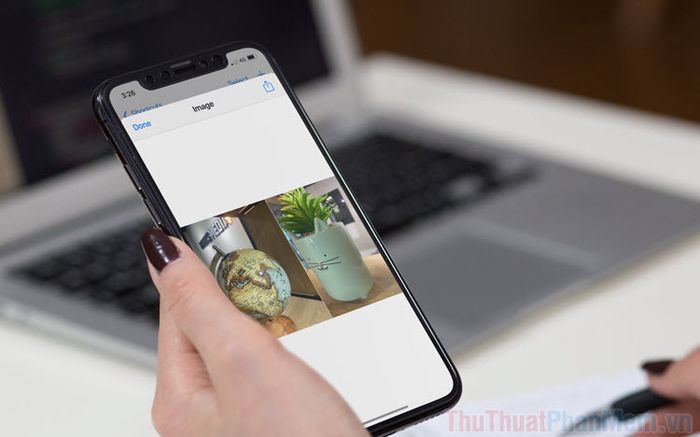
Bước 1: Truy cập Phím tắt ghép ảnh và chọn Thêm phím tắt không được tin cậy để cài đặt vào hệ thống phím tắt của bạn.
Chia sẻ: Phím tắt ghép ảnh được phát triển dựa trên mã nguồn mở của công cụ ghép ảnh tích hợp sẵn trên iOS. Điểm khác biệt là nó tự động chọn nguồn ảnh từ Album thay vì yêu cầu người dùng chọn thủ công, giúp quá trình sử dụng trở nên thuận tiện hơn. Về bảo mật, phím tắt này không thu thập hay khai thác dữ liệu cá nhân trên thiết bị của bạn.
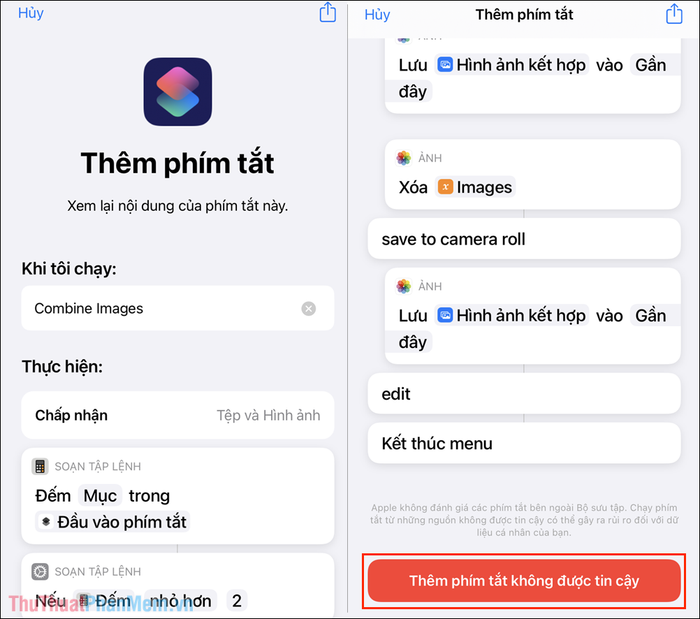
Bước 2: Sau khi thêm phím tắt thành công, hãy truy cập thẻ Phím tắt của tôi (1) và chọn mục Combine Images (2) để bắt đầu quá trình ghép ảnh.
Trong lần đầu sử dụng, bạn cần cấp quyền truy cập Album ảnh cho phím tắt. Hãy nhấn Đồng ý để tiếp tục.
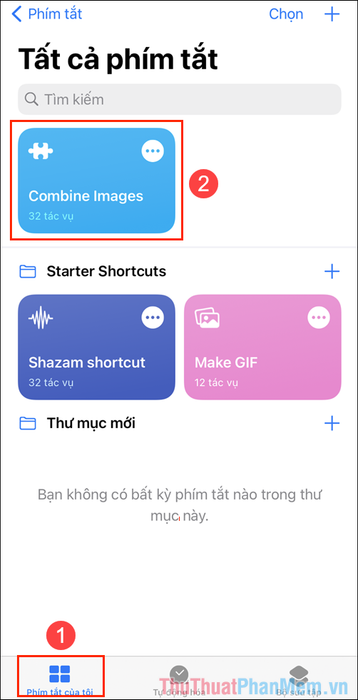
Bước 3: Tiếp theo, chọn những bức ảnh bạn muốn ghép và nhấn vào nút Thêm để hoàn tất.
Công cụ phím tắt Combine Images hiện hỗ trợ ghép tối đa 20 ảnh, với tùy chọn sắp xếp theo chiều ngang hoặc dọc một cách linh hoạt.
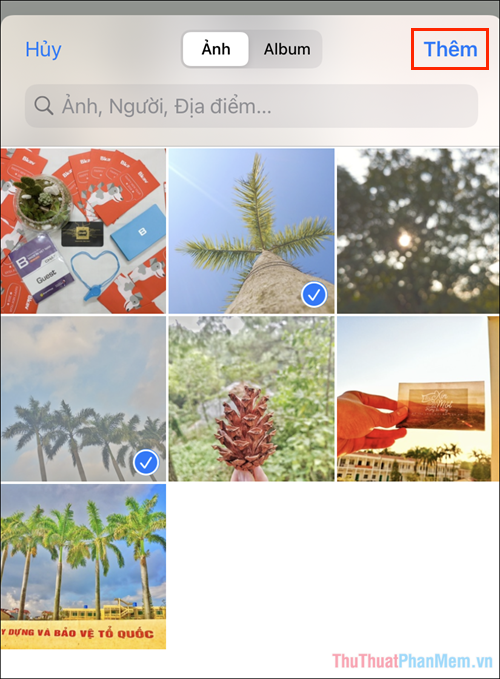
Bước 3: Trong cửa sổ Order, bạn sẽ có hai tùy chọn để sắp xếp thứ tự ghép ảnh:
- Chronological: Ghép ảnh bắt đầu từ hình ảnh cũ nhất.
- Reverse Chronological: Ghép ảnh bắt đầu từ hình ảnh mới nhất.
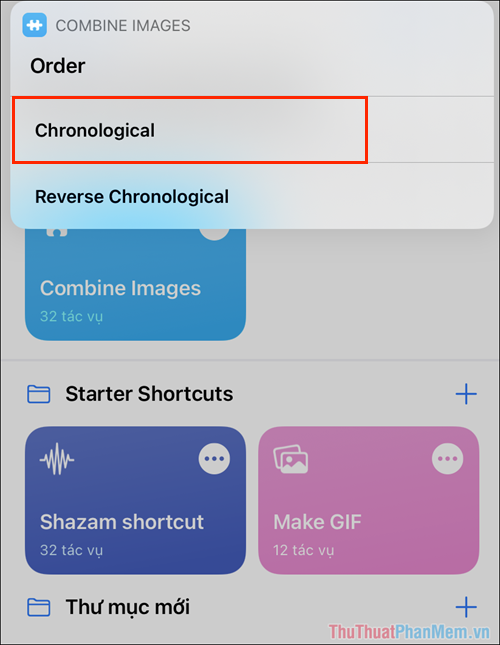
Bước 4: Để tạo ra bức ảnh ghép đẹp mắt, bạn có thể điều chỉnh khoảng cách giữa các ảnh. Nếu muốn ảnh dính liền nhau, hãy bỏ qua bước này.
Nếu muốn thêm khoảng trắng giữa các ảnh, hãy nhập giá trị vào mục Enter the image spacing, ví dụ như 5, 10, 15, 20… để tạo sự phân cách rõ ràng.
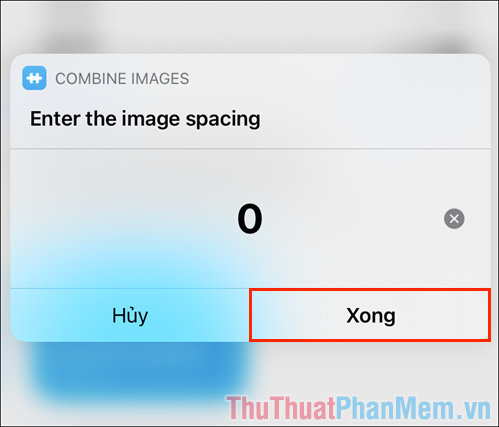
Bước 5: Cuối cùng, bạn sẽ được lựa chọn các chế độ ghép ảnh phù hợp với nhu cầu của mình:
- Combine images horizontally: Ghép ảnh theo chiều ngang.
- Combine images vertically: Ghép ảnh theo chiều dọc.
- Combine images in a grid: Ghép ảnh dạng lưới.
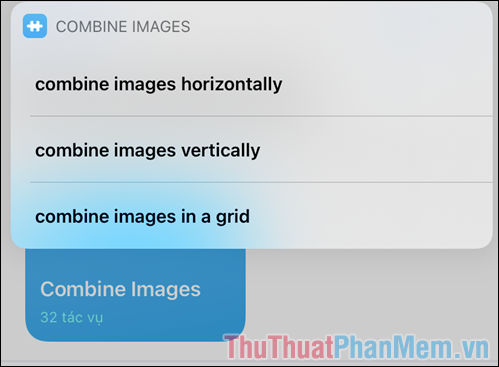
Bước 6: Sau khi hoàn thành việc ghép ảnh trên iPhone, hãy nhấn Xong để tiếp tục quá trình.
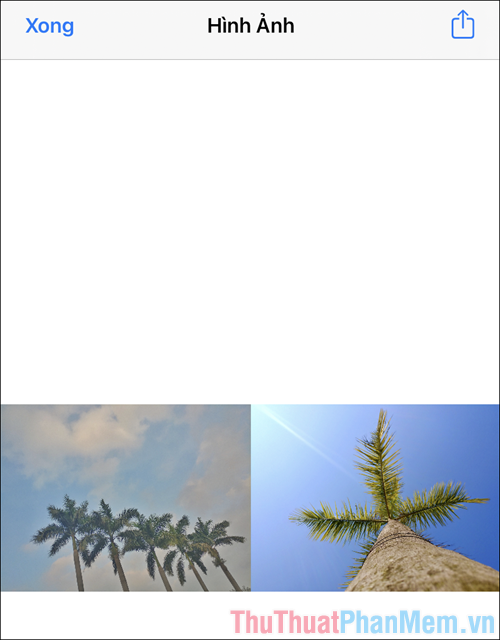
Bước 7: Để lưu lại hình ảnh đã ghép, bạn có thể chọn các tùy chọn phù hợp từ menu hiển thị.
- Save to camera roll and delete source: Lưu ảnh đã ghép vào Album và xóa ảnh gốc.
- Save to camera roll: Lưu ảnh đã ghép vào Album.
- Edit: Chỉnh sửa ảnh trước khi lưu.
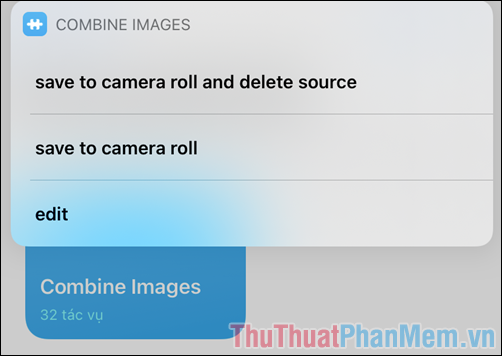
Như vậy, bạn đã hoàn thành quá trình ghép ảnh trên iPhone một cách dễ dàng. Khi cần ghép ảnh sau này, chỉ cần mở ứng dụng Phím tắt (có sẵn) và thực hiện lại các bước tương tự.

Trong bài viết này, Tripi đã hướng dẫn bạn cách ghép ảnh trực tiếp trên iPhone và iPad một cách nhanh chóng và hiệu quả. Chúc bạn thực hiện thành công!
Có thể bạn quan tâm

6 địa chỉ bọc răng sứ chất lượng và thẩm mỹ hàng đầu tại Nam Từ Liêm, Hà Nội

7 quán gỏi cuốn hấp dẫn nhất tại Quận Gò Vấp, TP. HCM

Khám phá cách làm súp khoai tây sữa ngọt ngào và hấp dẫn.

Top 6 Nhà hàng hút khách không thể bỏ lỡ tại Vincom Center Đồng Khởi, TP. HCM

Top 11 Nhà hàng nổi bật và chất lượng tại đường Tôn Đức Thắng, Quận Đống Đa, Hà Nội


