Hướng dẫn kích hoạt trợ lý ảo Google Assistant thông qua Siri
Sử dụng Siri để mở Google Assistant giúp bạn tiết kiệm thời gian và thao tác khi xử lý các tác vụ hàng ngày.
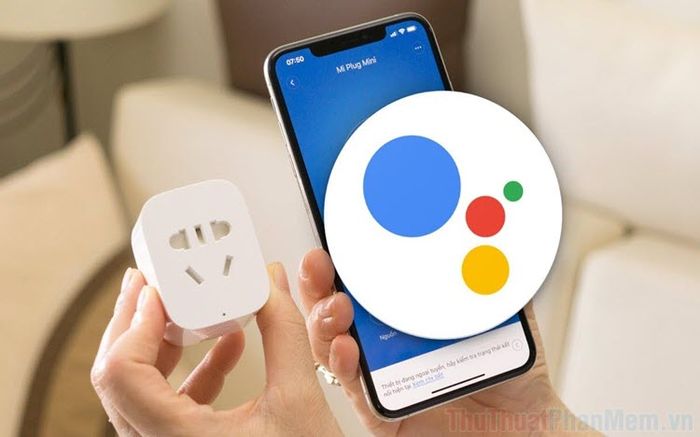
Google Assistant nổi bật với khả năng tìm kiếm mạnh mẽ và hỗ trợ tiếng Việt, phù hợp với người dùng không thành thạo tiếng Anh. Thay vì mở ứng dụng riêng, bạn có thể tích hợp Google Assistant vào Siri để dễ dàng gọi, tìm kiếm và khai thác thông tin trực tiếp. Dưới đây là cách thiết lập Google Assistant trên Siri một cách nhanh chóng.
Bước 1: Truy cập Cài đặt (1) trên iPhone hoặc iPad, sau đó chọn mục Siri & Tìm kiếm (2).
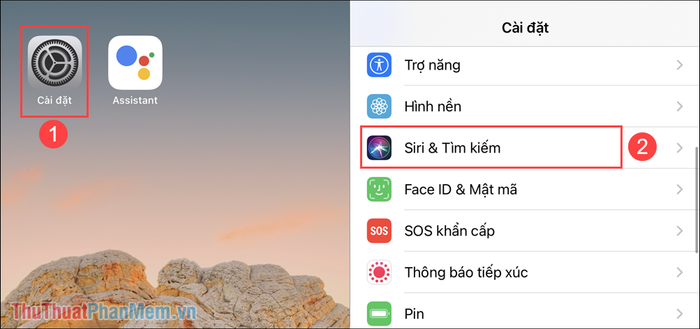
Bước 2: Tiếp theo, bạn cần kích hoạt đầy đủ các tính năng sau để tối ưu hóa trải nghiệm.
- Kích hoạt tính năng “Hey Siri”
- Sử dụng nút sườn để khởi động Siri
- Cho phép Siri hoạt động ngay cả khi màn hình bị khóa
Sau khi kích hoạt các tính năng này, bạn có thể dễ dàng mở Google Assistant từ bất kỳ đâu thông qua Siri.
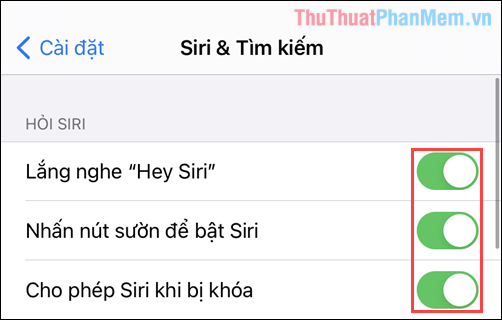
Bước 3: Tiếp theo, hãy truy cập App Store và tìm kiếm Google Assistant để tải và cài đặt ứng dụng trên điện thoại của bạn.

Bước 4: Tại giao diện chính của Google Assistant, bạn chọn mục Mở rộng, sau đó tìm và nhấn vào tùy chọn Thêm “OK Google” vào Siri, cuối cùng chọn Thêm vào Siri để hoàn thành.
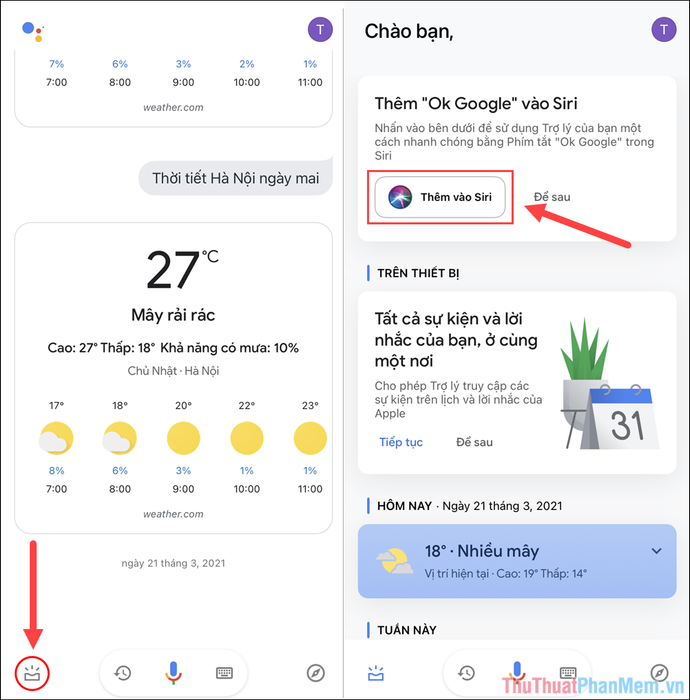
Bước 5: Trong quá trình thêm vào Siri, bạn cần thiết lập một số thông tin cơ bản như sau.
- Khi tôi nói: Thiết lập cụm từ kích hoạt Google Assistant thông qua Siri.
- Thực hiện: Giữ nguyên mặc định – OK Google
Sau khi hoàn tất các bước thiết lập, bạn nhấn chọn Thêm vào Siri để kết thúc quá trình.
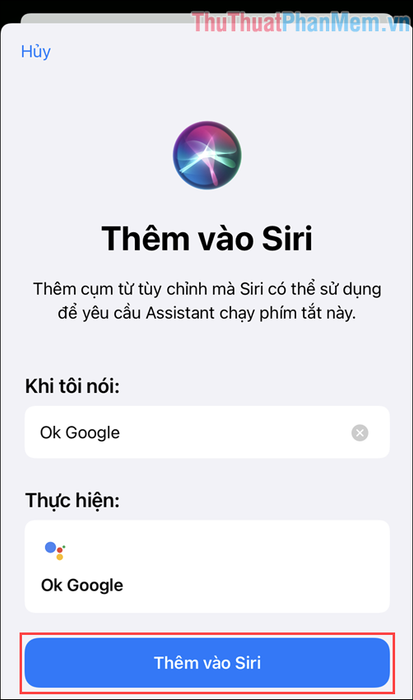
Bước 6: Để kích hoạt Siri, bạn có thể sử dụng nhiều phương pháp khác nhau, trong đó phổ biến nhất là.
- Nói “Hey Siri”
- Nhấn và giữ nút sườn hoặc nút home
Khi Siri được kích hoạt, bạn chỉ cần nói OK Google để hệ thống tự động chuyển sang Google Assistant.
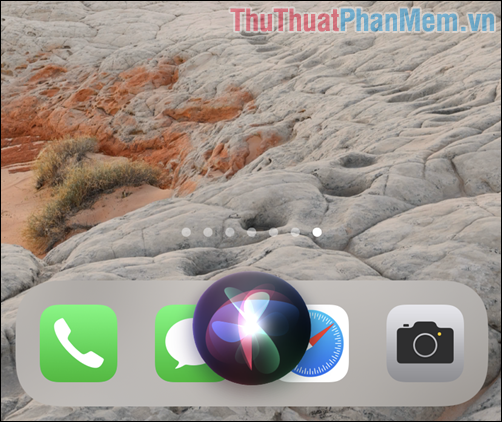
Bước 7: Khi Google Assistant hiển thị, ứng dụng sẽ hỏi What should question be?, lúc này bạn chỉ cần đọc câu hỏi hoặc yêu cầu của mình.
Lưu ý: Bạn có thể đặt câu hỏi bằng tiếng Việt vì Google Assistant hỗ trợ ngôn ngữ này. Bạn có thể hỏi về thời tiết, giờ giấc, tin tức, báo chí và nhiều thông tin khác.
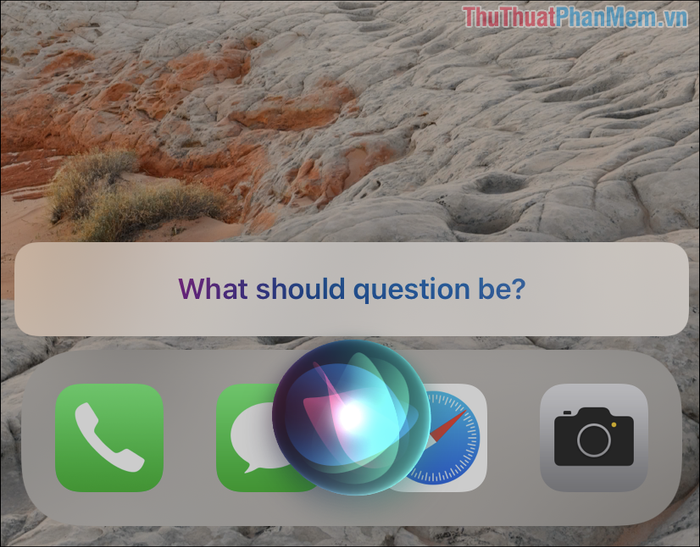
Bước 8: Khi nhận được câu trả lời, Siri sẽ kích hoạt Google Assistant và đọc hoặc hiển thị kết quả tìm kiếm cho bạn.
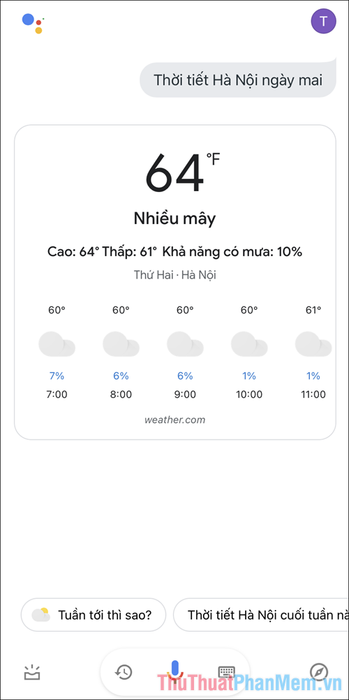
Với những câu hỏi bằng tiếng Việt, hệ thống sẽ hiển thị kết quả để bạn kiểm tra. Khi Google Assistant xuất hiện, bạn có thể nhấn vào biểu tượng micro để tiếp tục đặt câu hỏi mà không cần gọi lại Siri.
Trong bài viết này, Tripi đã hướng dẫn bạn cách mở Google Assistant thông qua trợ lý ảo Siri trên iPhone và iPad. Chúc bạn một ngày tràn đầy niềm vui và hiệu quả!
Có thể bạn quan tâm

Top 6 quán hủ tiếu Nam Vang ngon nhất tại Cần Thơ

Đánh giá kem trị mụn Shiseido Pimplit – Liệu có hiệu quả như lời đồn?

Khám phá 9 Trường Mầm Non Quốc Tế và Song Ngữ Tốt Nhất tại Hải Phòng

Hướng dẫn bạn cách làm món bông bí xào tỏi thơm lừng, dễ thực hiện, chắc chắn sẽ khiến cả gia đình phải yêu thích.

Cách Phục hồi tóc hư tổn sau khi tẩy hiệu quả


