Hướng dẫn nhanh và đơn giản cách thêm chữ vào ảnh trên điện thoại iPhone và Android
Nội dung bài viết
Thêm chữ lên ảnh là cách tuyệt vời để thể hiện cảm xúc và lưu giữ kỷ niệm. Khám phá ngay bài viết dưới đây để biết cách thực hiện trên cả iPhone và Android!
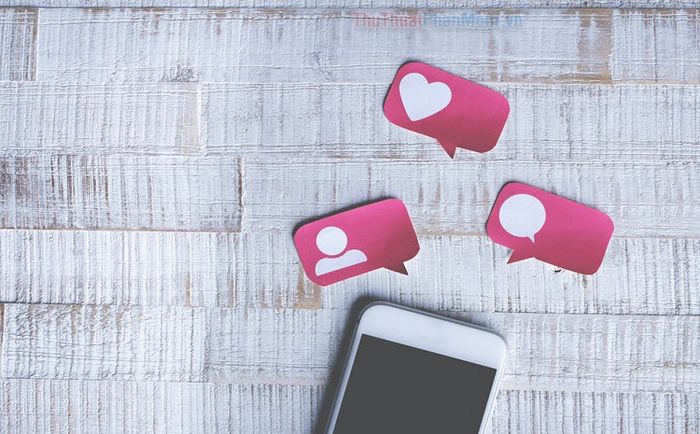
1. Hướng dẫn thêm chữ vào ảnh trên điện thoại iPhone
Với iPhone đã nâng cấp lên iOS 11 trở lên, bạn có thể dễ dàng thêm chữ vào ảnh thông qua ứng dụng Ảnh. Các bước thực hiện như sau:
Bước 1: Khởi động ứng dụng Ảnh trên iPhone, chọn bức ảnh bạn muốn thêm chữ và nhấn vào Sửa ở góc trên bên phải.
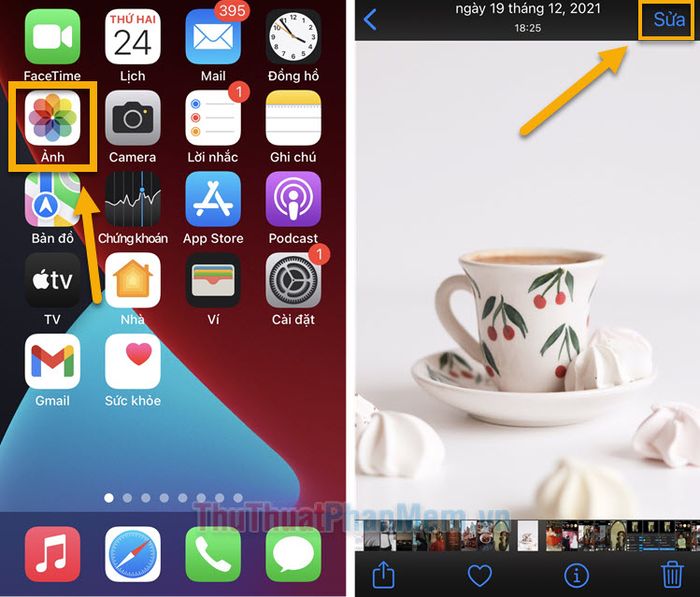
Bước 2: Tiếp theo, chọn biểu tượng Đánh dấu (hình bút chì) nằm ở góc trên cùng bên phải màn hình.
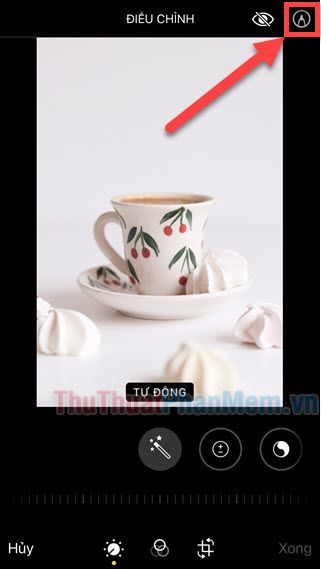
Bước 3: Trong giao diện Đánh dấu, nhấn vào Dấu cộng ở góc dưới bên phải và chọn mục Văn bản.
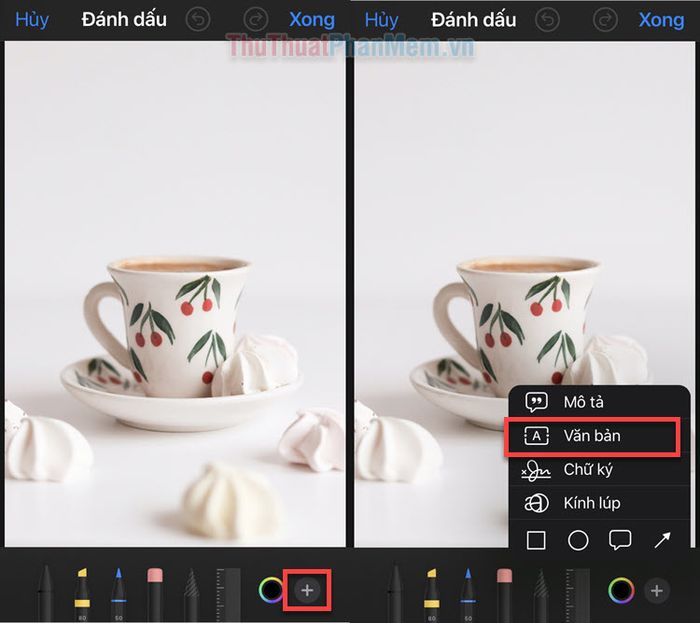
Bước 4: Một hộp văn bản sẽ hiện ra trên ảnh, bạn có thể tự do di chuyển và đặt nó ở vị trí mong muốn.
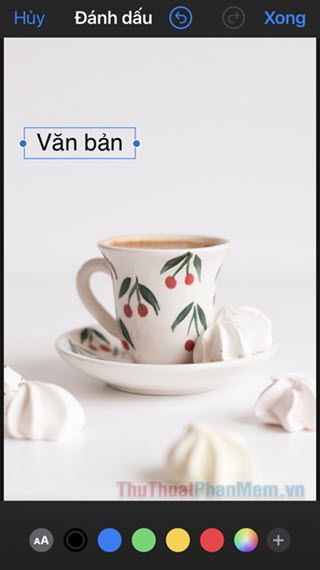
Bước 5: Để tùy chỉnh Phông chữ, Cỡ chữ và Căn lề, bạn chỉ cần nhấn vào biểu tượng aA.
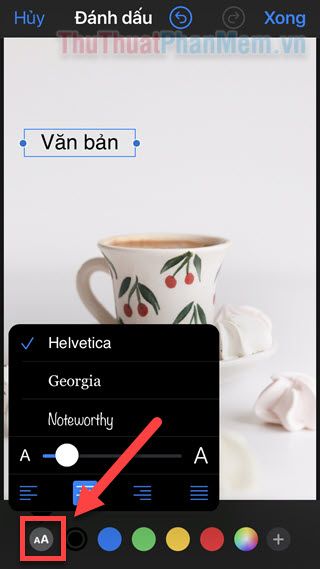
Bước 6: Thay đổi nội dung văn bản theo ý muốn bằng cách chạm vào hộp văn bản >> Sửa >> nhập nội dung mới.
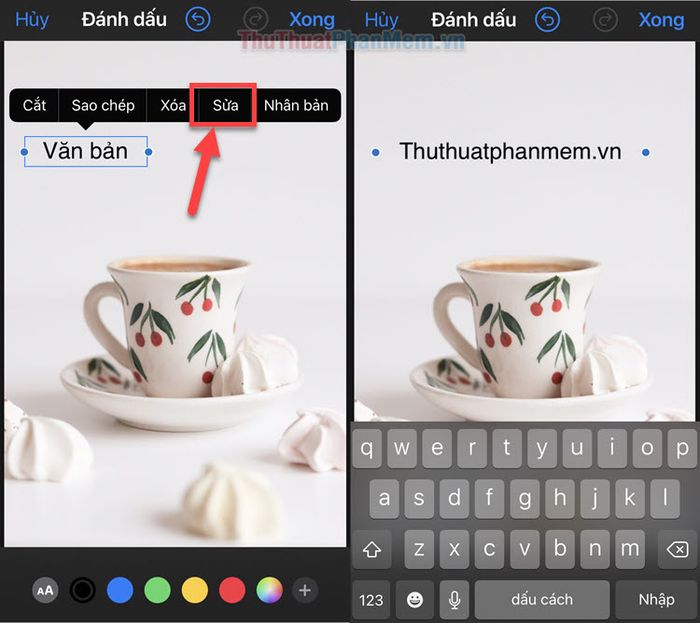
Bước 7: Khi hoàn tất, nhấn Xong. Văn bản sẽ được lưu ngay lập tức vào bức ảnh của bạn.
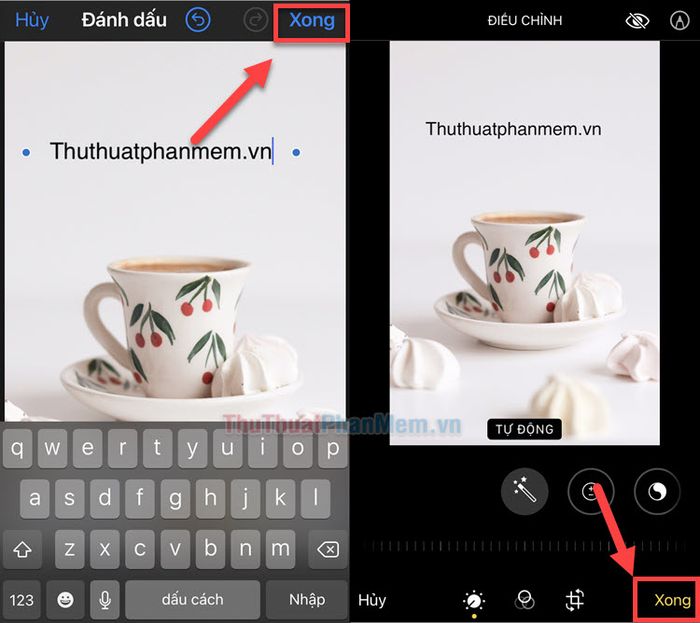
2. Hướng dẫn thêm chữ vào ảnh trên Android bằng ứng dụng Google Ảnh
Trên Android, bạn không cần cài đặt thêm ứng dụng phức tạp nào. Google Ảnh (Google Photos) là ứng dụng mặc định, giúp bạn thêm chữ vào ảnh một cách nhanh chóng và dễ dàng.
Bước 1: Mở ứng dụng Ảnh (hoặc Photos) trên điện thoại, chọn bức ảnh bạn muốn thêm văn bản và nhấn vào Chỉnh sửa ở menu phía dưới.
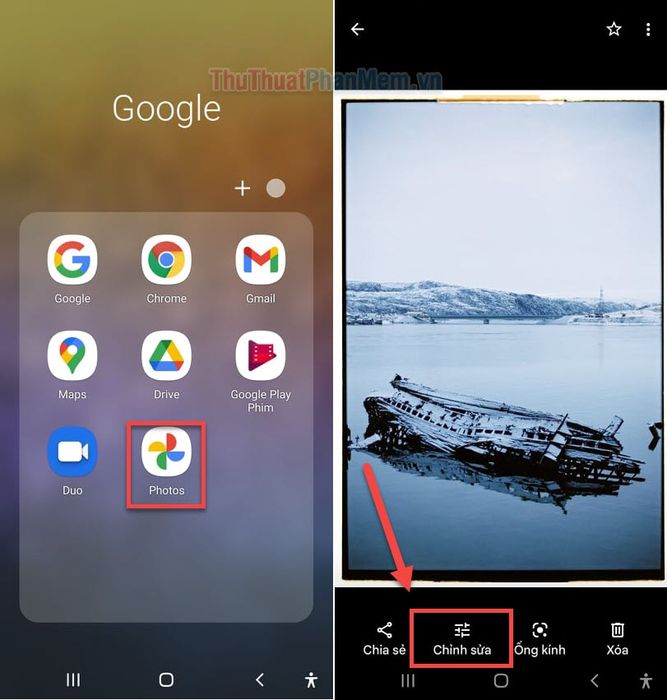
Bước 2: Trong màn hình tiếp theo, vuốt menu cuối cùng sang trái, tìm và chọn Đánh dấu, sau đó nhấn vào Văn bản.
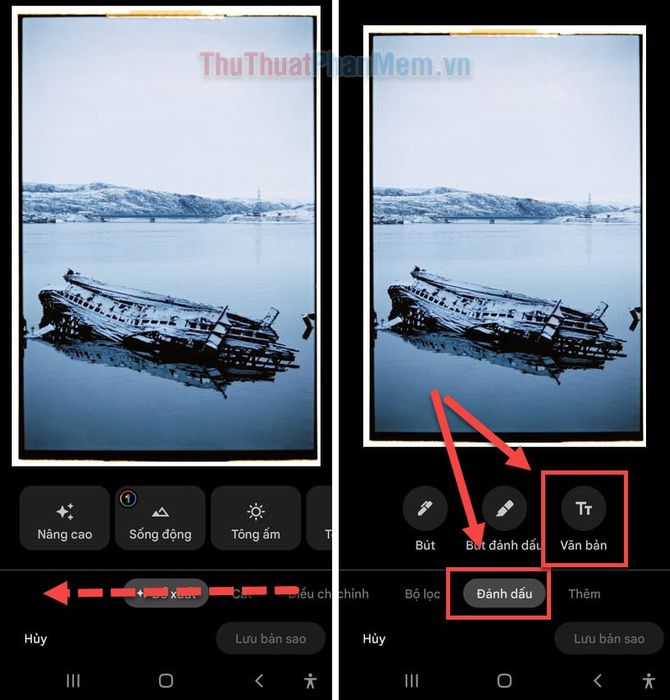
Bước 3: Nhập nội dung văn bản và tùy chỉnh màu sắc theo ý muốn của bạn.
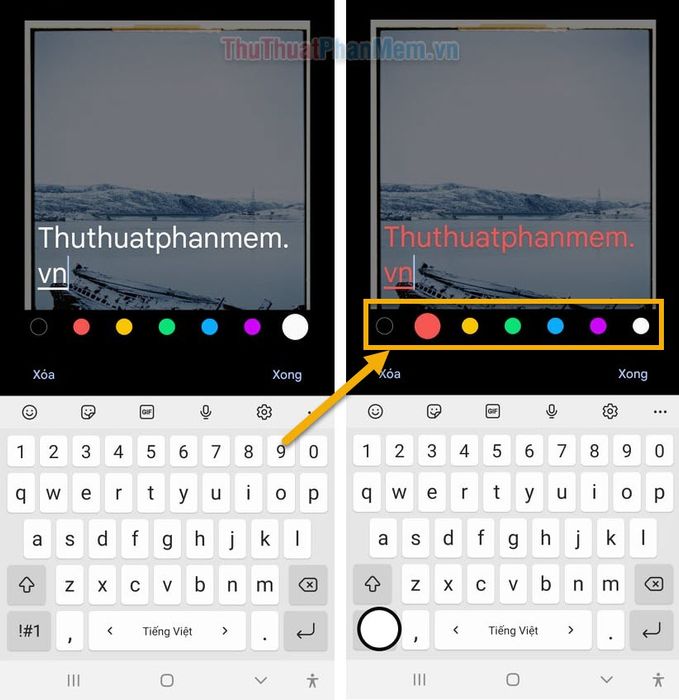
Bước 4: Tự do điều chỉnh kích thước văn bản và di chuyển nó đến vị trí mong muốn trên ảnh. Khi hoàn tất, nhấn Xong để lưu lại.
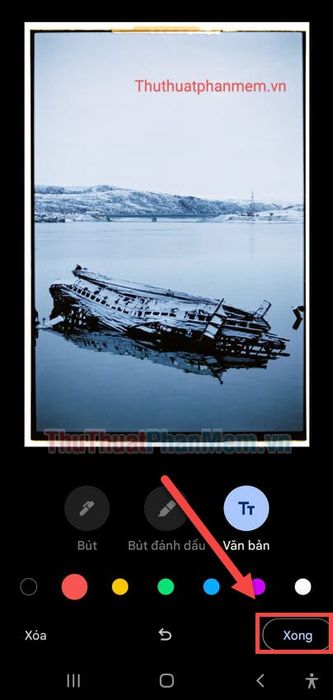
3. Sử dụng Photoshop Express cho cả iPhone và Android
Nếu bạn cần một công cụ chỉnh sửa ảnh đa năng hơn cho cả iPhone và Android, Photoshop Express là lựa chọn hàng đầu. Đây là ứng dụng chỉnh sửa ảnh thông minh, hỗ trợ thêm văn bản vào ảnh với nhiều phông chữ và màu sắc đa dạng.
Bước 1: Tải ứng dụng Photoshop Express cho iPhone hoặc Android.
Bước 2: Khi khởi động Photoshop Express lần đầu, bạn cần đăng ký tài khoản và cấp quyền truy cập Thư viện ảnh cho ứng dụng.
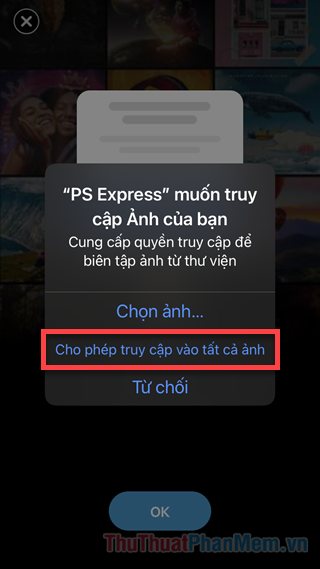
Bước 3: Nhấn vào Chỉnh sửa và chọn bức ảnh bạn muốn thêm văn bản.
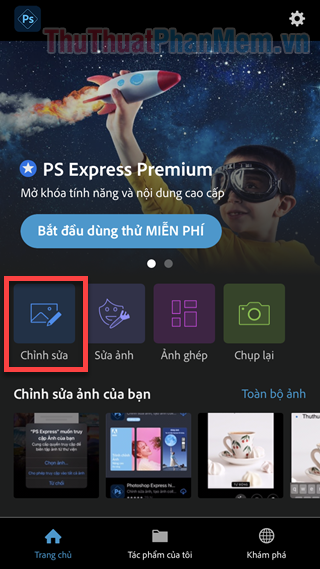
Bước 4: Tại giao diện chỉnh sửa, ở menu cuối cùng, bạn vuốt sang trái cho đến khi tìm thấy Văn bản.
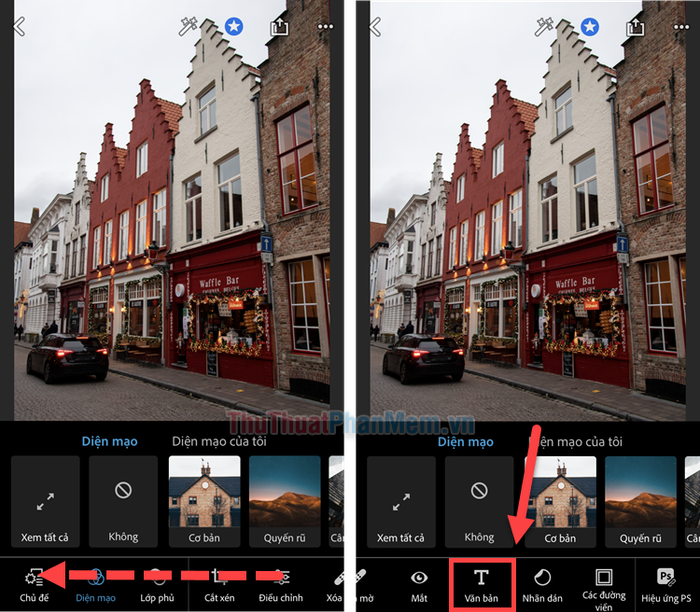
Bước 5: Đầu tiên, bạn cần phải chọn Phong cách hiển thị của văn bản. Để ví dụ, tôi lựa chọn Cơ bản >> BA2. Hãy nhớ rằng có rất nhiều phong cách để bạn lựa chọn, thỏa sức khám phá nhé!
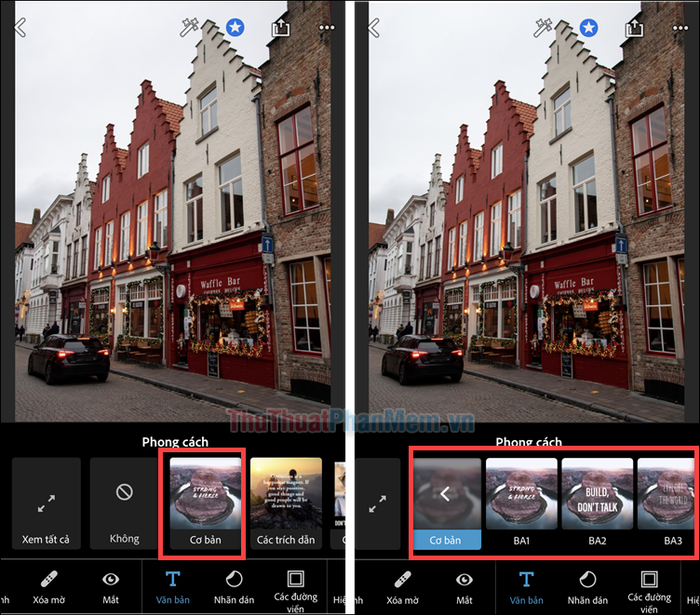
Bước 6: Khi hộp văn bản xuất hiện, hãy sử dụng các biểu tượng ở góc để điều chỉnh kích thước và vị trí.
- Hai mũi tên ngược chiều: Phóng to/thu nhỏ hộp văn bản
- Hai mũi tên cùng chiều: Xoay hộp văn bản
- X: Ẩn hộp văn bản
- Bút chì: Thay đổi nội dung văn bản
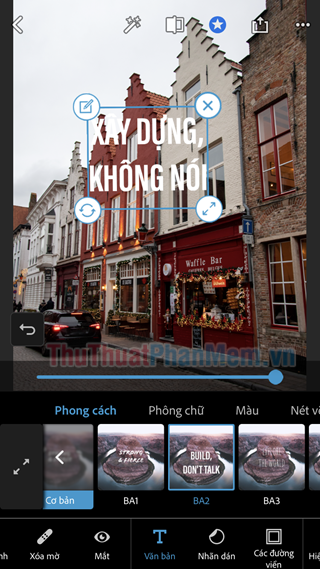
Bước 7: Nhấn vào biểu tượng Bút chì để thay đổi nội dung văn bản. Khi hoàn tất, hãy nhấn Xong.
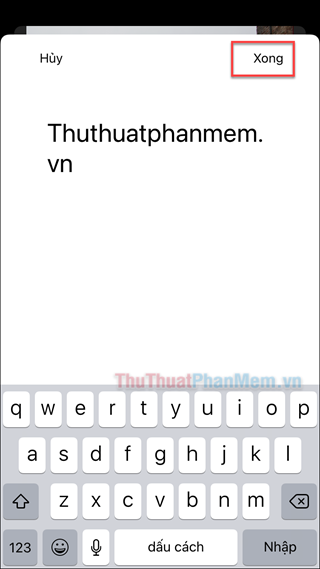
Bước 8: Di chuyển hộp văn bản đến vị trí mong muốn. Ở menu ngang phía dưới ảnh, bạn có thể tùy chỉnh Phông chữ, Màu sắc, Độ dày nét và Căn lề (đừng bỏ qua những tính năng hữu ích này).
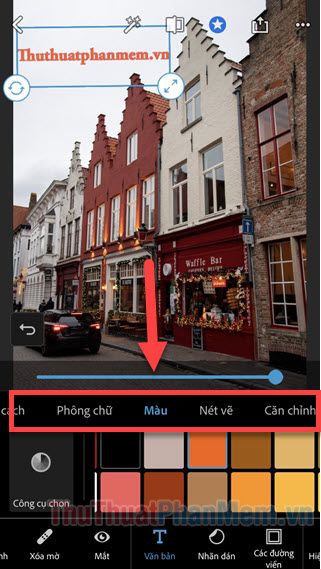
Bước 9: Nhấn vào biểu tượng Chia sẻ ở góc trên bên phải >> chọn Lưu. Đây là cách để lưu ảnh đã chỉnh sửa vào Thư viện Ảnh sau khi hoàn thành việc chèn chữ.
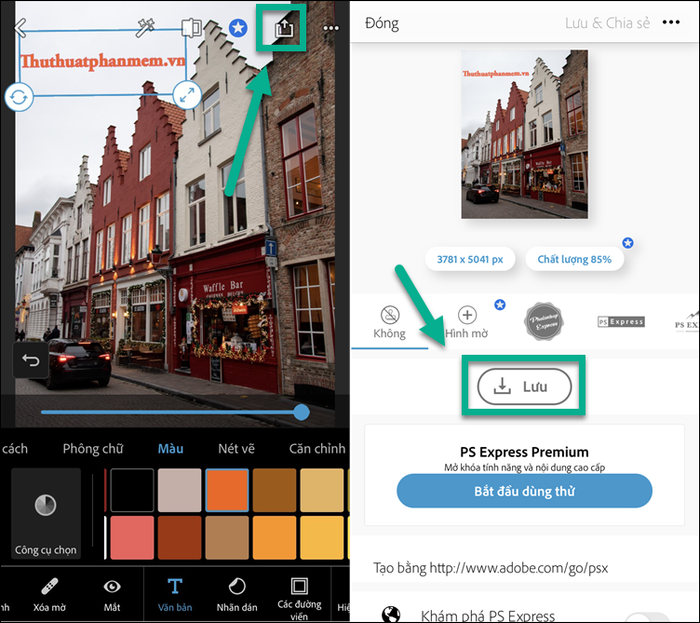
4. Sử dụng công cụ trực tuyến AddText.com
Một giải pháp đơn giản khác để chèn chữ vào ảnh mà không cần cài đặt ứng dụng là sử dụng công cụ trực tuyến. AddText.com cho phép bạn thêm chữ vào ảnh nhanh chóng và không bị giới hạn bởi watermark.
Bước 1: Mở trình duyệt web trên điện thoại (Chrome, Safari,…) và truy cập trang web addtext.com.
Tại trang chủ của công cụ, chọn From Device >> Thư viện Ảnh (hoặc Ảnh trên Android).
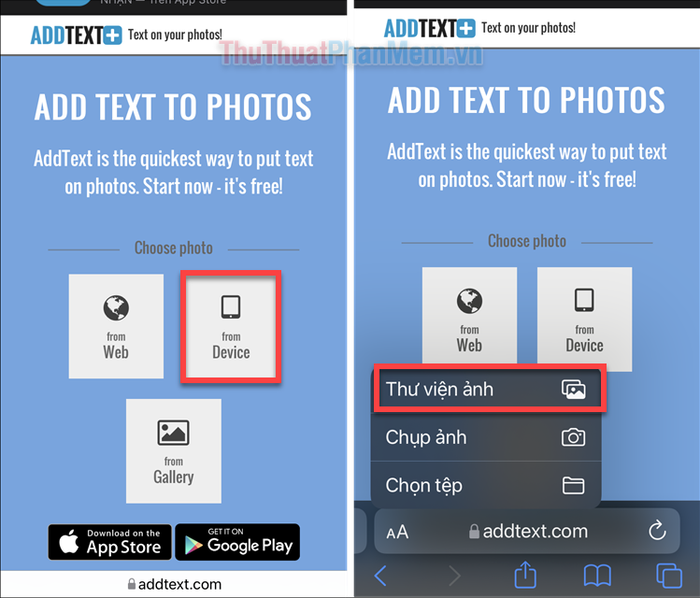
Bước 2: Chọn và tải lên bức ảnh mà bạn muốn chèn văn bản.
Sau khi ảnh được tải lên, bạn sẽ thấy một số tùy chọn bao gồm:
- Text 1: Thêm văn bản 1 (nhập nội dung bạn muốn)
- Style: Phong cách văn bản
- Size: Kích thước chữ
- +T: Thêm hộp văn bản thứ 2, được đặt tên là Text 2.
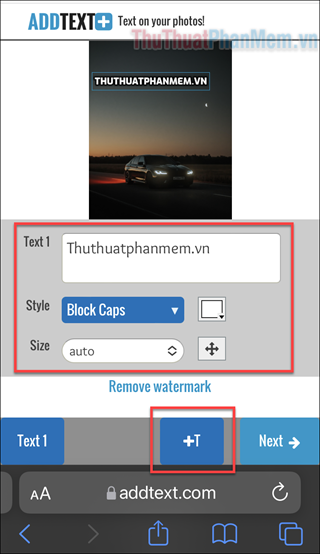
Bước 3: Sau khi nhập văn bản, hãy khám phá các phong cách khác nhau trong mục Style và tùy chỉnh màu sắc chữ bằng ô màu bên cạnh.
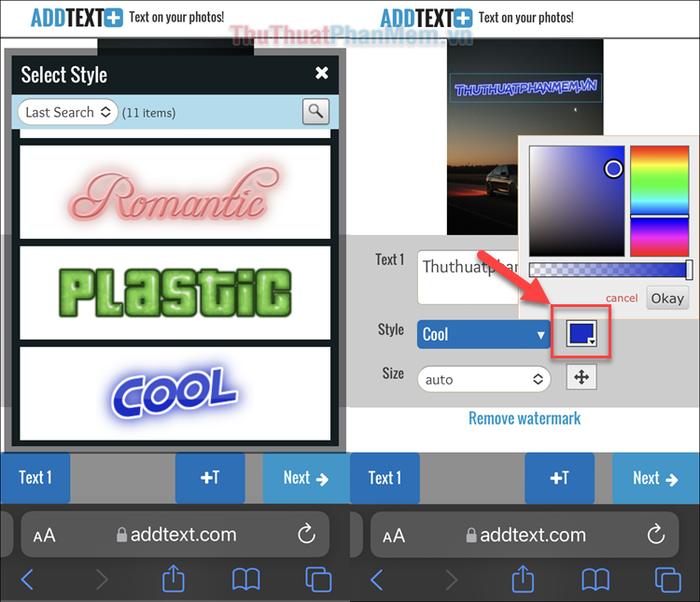
Bước 4: Sử dụng Size để điều chỉnh kích thước chữ và thêm Text 2 (+T) nếu cần. Bạn cũng có thể di chuyển văn bản đến bất kỳ vị trí nào trên ảnh.
Khi hài lòng, nhấn Next.
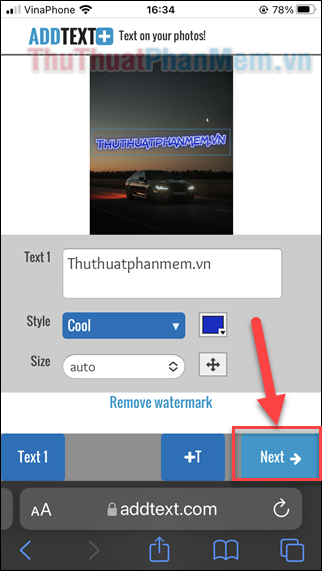
Bước 5: Nhấn Download, sau đó chọn Xem khi được hỏi có muốn tải về hay không.
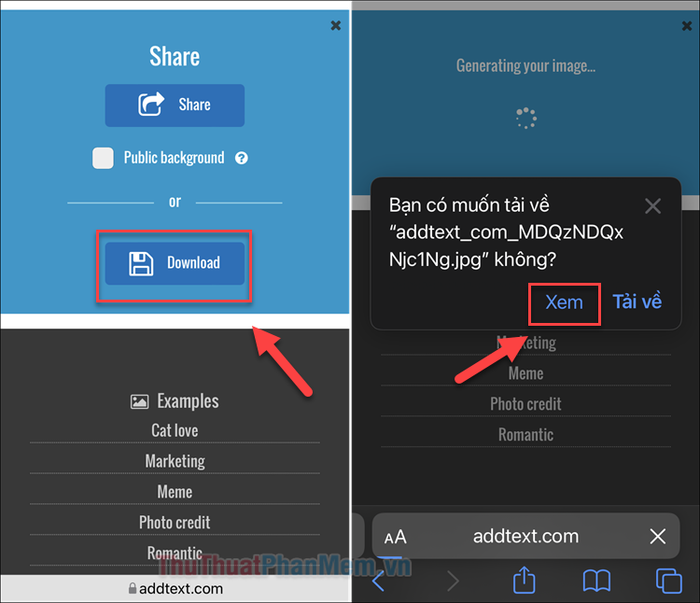
Bước 6: Ảnh của bạn sẽ xuất hiện trong một tab mới. Nhấn giữ vào ảnh và chọn Thêm vào ảnh để lưu trực tiếp vào Thư viện Ảnh.
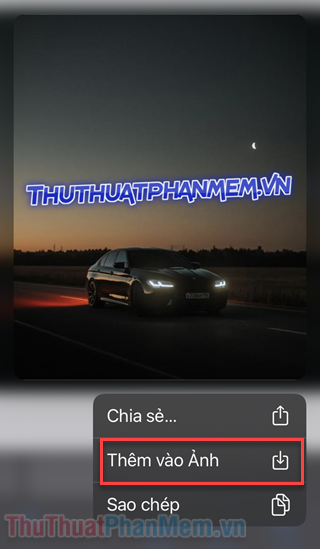
Kết luận
Tripi đã chia sẻ với bạn 4 cách đơn giản để thêm chữ vào ảnh trên cả iPhone và Android. Nếu thấy hữu ích, hãy chia sẻ cảm nhận của bạn ở phần bình luận nhé! Chúc bạn thành công!
Có thể bạn quan tâm

Top 10 Chì màu khô xuất sắc nhất hiện nay

Những cặp cung Hoàng Đạo hòa hợp nhất trong tình yêu và cuộc sống

Hướng dẫn Mở chân đế trên Nintendo Switch

Top 10 Điện Thoại Cũ Giá Rẻ Đáng Mua Nhất Hiện Nay

Top 9 Viên đặt phụ khoa tốt nhất hiện nay


