Hướng dẫn quét tài liệu với ứng dụng Ghi chú trên iOS
Nội dung bài viết
Apple đã nâng cấp Ghi chú từ một ứng dụng cơ bản lên một công cụ đa năng với nhiều tính năng hiện đại. Ghi chú của bạn được đồng bộ hóa trên iCloud, giúp bạn dễ dàng chỉnh sửa trên mọi thiết bị. Đặc biệt, tính năng quét tài liệu mới cho phép bạn chuyển đổi tài liệu giấy thành bản mềm và tích hợp vào ghi chú một cách nhanh chóng.

Quét tài liệu bằng ứng dụng Ghi chú
Bước 1: Khởi động ứng dụng Ghi chú trên iPhone hoặc iPad của bạn.
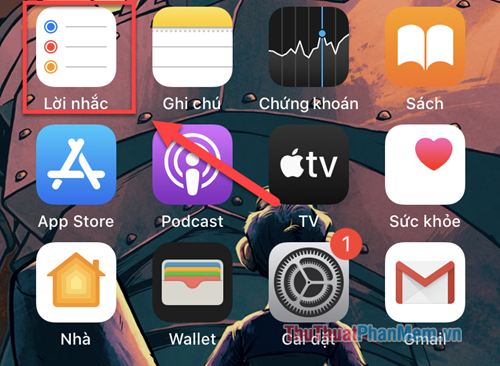
Nhấn vào biểu tượng Ghi chú ở góc dưới bên phải để bắt đầu tạo ghi chú mới. Trong quá trình soạn thảo, để quét tài liệu, hãy nhấn vào biểu tượng dấu cộng.
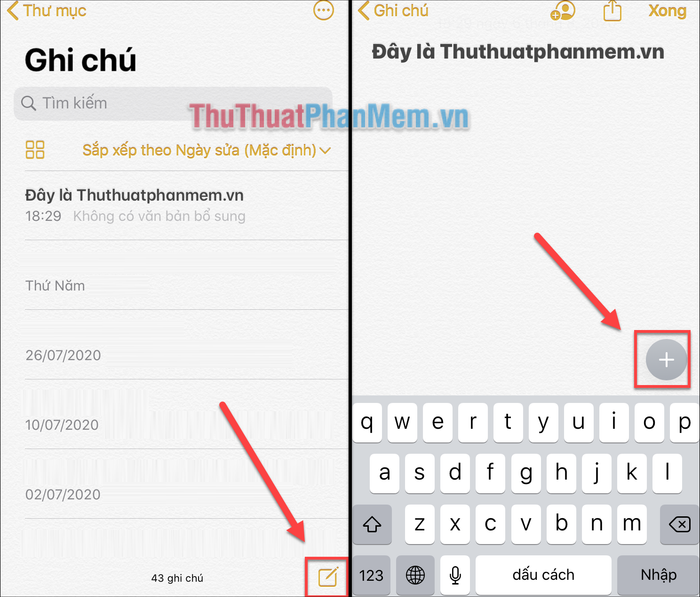
Bước 2: Từ thanh công cụ, chọn biểu tượng máy ảnh >> Quét tài liệu.
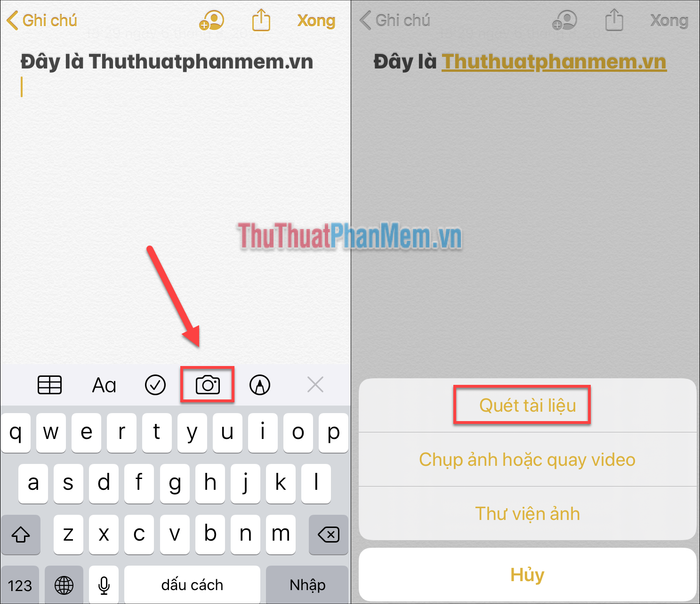
Bước 3: Khi máy ảnh được kích hoạt, hướng màn hình về phía tài liệu. Ứng dụng sẽ tự động nhận diện và chụp trang tài liệu. Bạn có thể tắt chế độ tự động bằng cách nhấn vào Tự động ở góc trên bên phải, sau đó chụp thủ công bằng nút Chụp hoặc nút âm lượng.
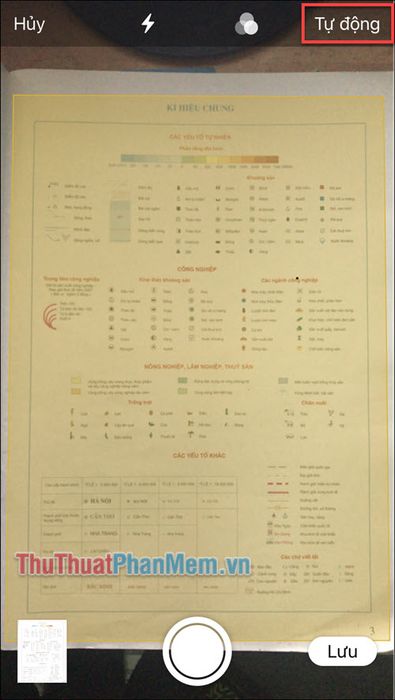
Bước 4: Bạn có thể chụp nhiều trang liên tiếp bằng cách lật tài liệu và chụp từng trang. Ảnh sẽ tự động lưu vào thư viện tạm thời. Sau khi hoàn tất, nhấn vào hình thu nhỏ ở góc dưới bên trái để xem lại toàn bộ ảnh đã chụp.
Tại màn hình này, bạn có thể thực hiện các thao tác chỉnh sửa cơ bản như xoay, lật, cắt hình ảnh và áp dụng các bộ lọc màu để tối ưu hóa tài liệu.
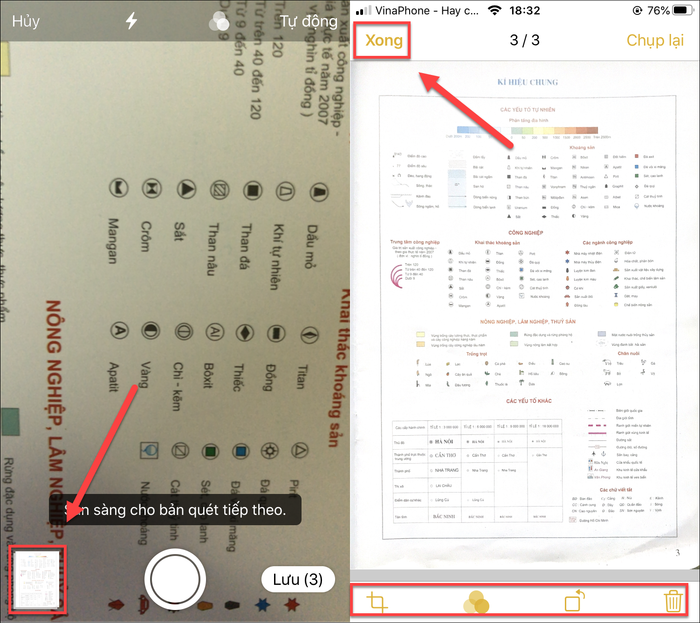
Khi đã hài lòng với kết quả, hãy nhấn Xong để hoàn tất.
Bước 5: Quay lại giao diện máy ảnh, chọn Lưu để lưu lại tài liệu đã quét.
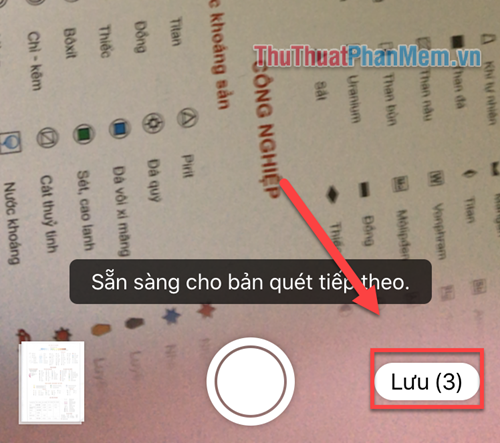
Tài liệu sẽ được thêm vào trang Ghi chú với một tiêu đề mặc định (được trích từ dòng đầu tiên trong tài liệu). Bạn có thể nhấn vào tiêu đề để thay đổi thành tên tùy ý.
Bạn cũng có thể mở tài liệu và nhấn vào biểu tượng Chia sẻ ở góc trên cùng bên phải để gửi nó cho người khác. Tại đây, bạn còn có thể sử dụng các tính năng như đánh dấu, in ấn, sao chép hoặc lưu tài liệu trực tiếp vào ứng dụng Tệp.
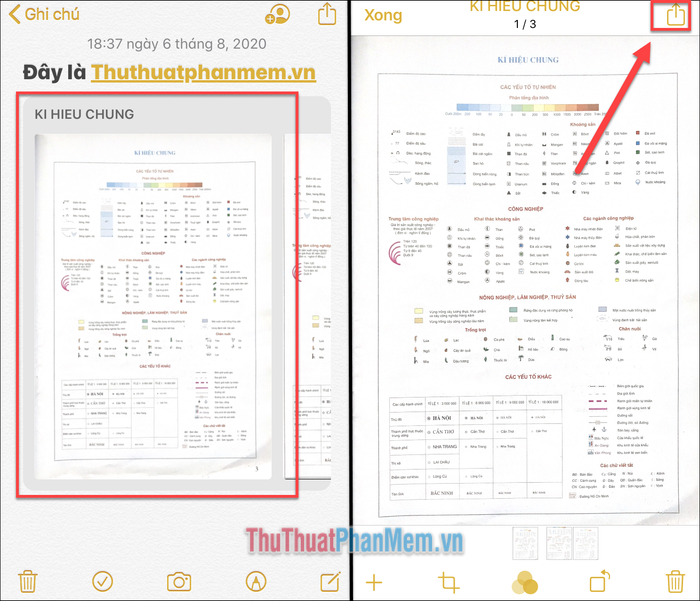
Quét tài liệu với ứng dụng Evernote Scannable
Bên cạnh ứng dụng Ghi chú, bạn có thể khám phá thêm các ứng dụng bên thứ ba để quét tài liệu, trong đó Evernote Scannable là một lựa chọn nổi bật.
Bước 1: Truy cập App Store và tải xuống Evernote Scannable.
Bước 2: Khi mở ứng dụng, bạn sẽ được hỏi có muốn kết nối với Evernote hay không. Nếu chưa có tài khoản Evernote, hãy chọn Không phải Bây giờ để tiếp tục.
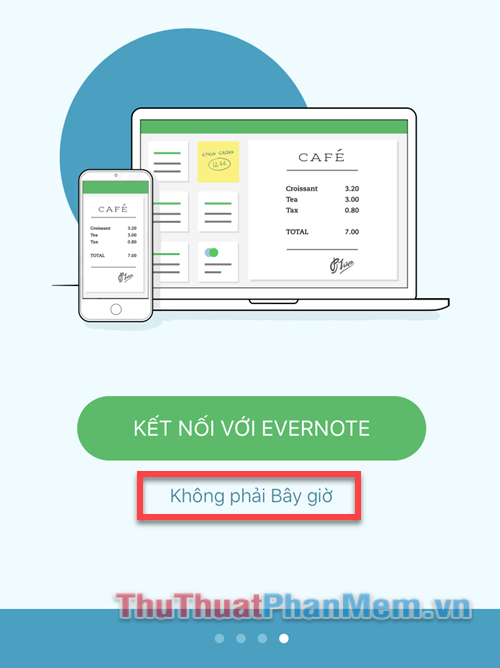
Bước 3: Ứng dụng sẽ đưa bạn đến giao diện camera. Đặt tài liệu trước ống kính, và ứng dụng sẽ tự động chụp lại. Nếu muốn chụp thủ công, hãy nhấn vào biểu tượng dấu ba chấm và chọn chế độ thủ công.
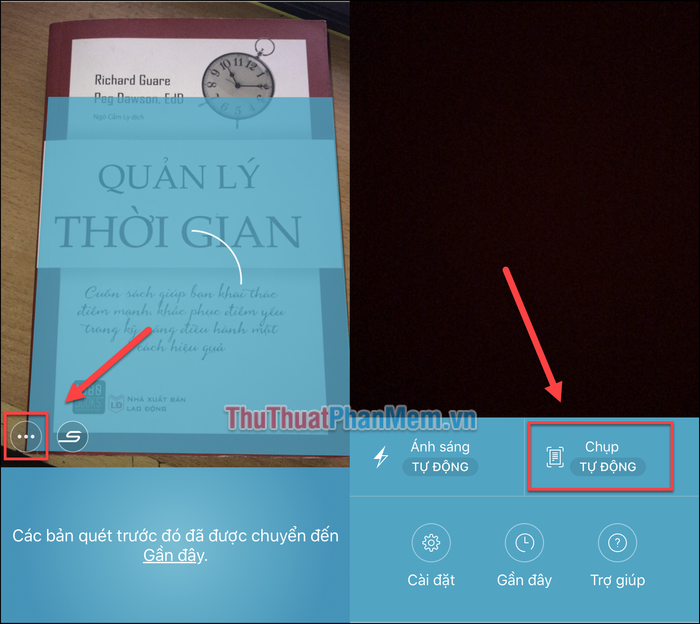
Bước 4: Sau khi chụp xong, mở ảnh và nhấn vào biểu tượng Tùy chỉnh để xoay, cắt hoặc điều chỉnh hình ảnh theo ý muốn.
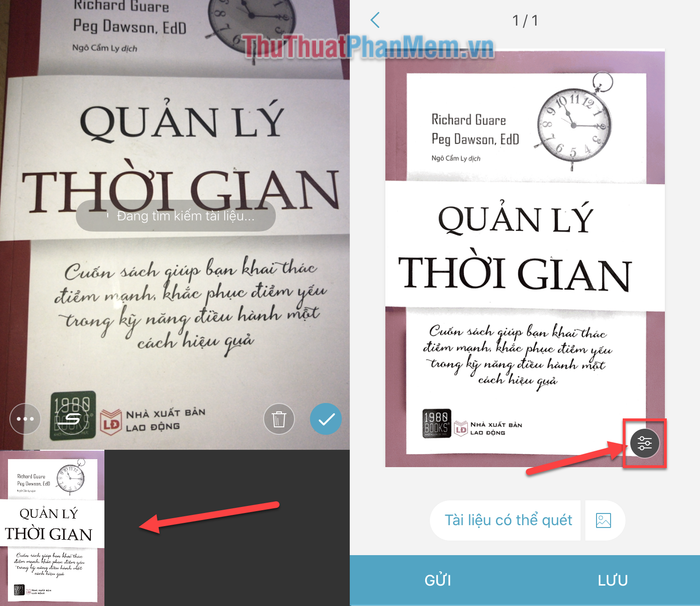
Bước 5: Khi hoàn tất, chọn Lưu >> Cuộn Camera để lưu lại và tiếp tục quét các tài liệu khác.
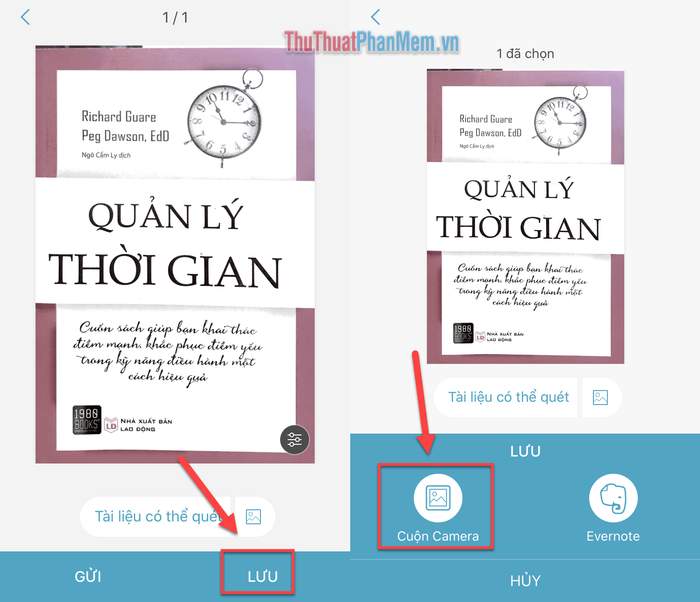
Đó là hai cách hiệu quả để quét tài liệu trên iOS, giúp bạn có được những hình ảnh sắc nét, hỗ trợ tối đa cho công việc của mình. Chúc bạn áp dụng thành công và đạt được kết quả tuyệt vời!
Có thể bạn quan tâm

Top 10 bài văn phân tích hình tượng cha mẹ xúc động nhất qua thi ca - Tuyển tập đặc sắc Ngữ văn 6 Cánh Diều

Top 14 Nhà Hàng Hải Sản Hấp Dẫn và Nổi Tiếng tại TP. HCM

Cách Tự Làm Giá Đỗ Từ Đậu Xanh Đơn Giản Tại Nhà

Top 10 món quà đặc sản tuyệt vời bạn không thể bỏ qua khi đến Đà Lạt

Bộ sưu tập hình nền máy tính tuyệt đẹp, đa dạng phong cách


