Hướng dẫn sử dụng máy ảnh iPhone một cách chuyên nghiệp
Nội dung bài viết
Người ta thường nói rằng chiếc máy ảnh tốt nhất chính là chiếc điện thoại bạn luôn mang theo. Apple đã không ngừng nâng cấp và cải tiến camera trên iPhone qua từng năm. Bài viết này sẽ giúp bạn khám phá cách sử dụng máy ảnh iPhone và tối ưu hóa mọi tính năng hiện có.

Khởi động ứng dụng Máy ảnh
Bạn có thể dễ dàng mở ứng dụng Máy ảnh (Camera) bằng cách chạm vào biểu tượng trên màn hình chính của iPhone.
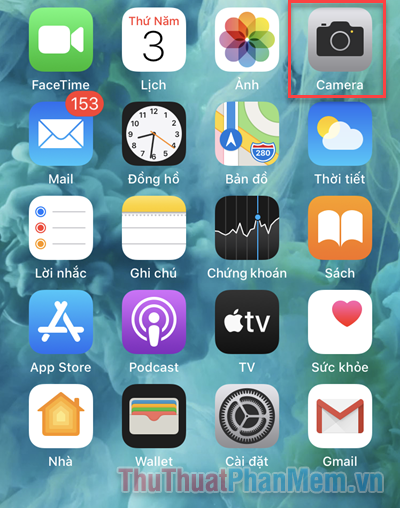
Bên cạnh đó, có nhiều cách khác để mở ứng dụng Máy ảnh một cách nhanh chóng:
- Với các dòng iPhone hỗ trợ Face ID, bạn chỉ cần nhấn giữ vào biểu tượng máy ảnh ở góc dưới bên phải màn hình khóa.
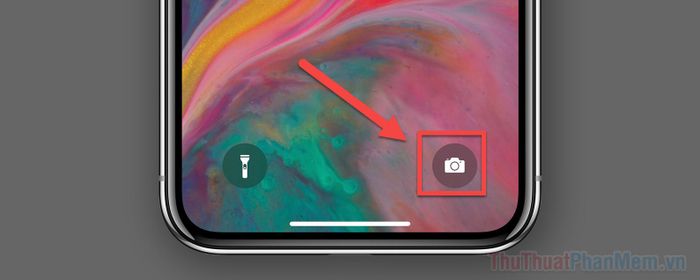
- Đối với các dòng iPhone đời cũ, bạn có thể vuốt sang phải từ màn hình khóa để mở Máy ảnh. Nếu iPhone đã mở khóa, hãy truy cập Trung tâm điều khiển bằng cách vuốt từ cạnh dưới màn hình lên và chạm vào biểu tượng Máy ảnh.
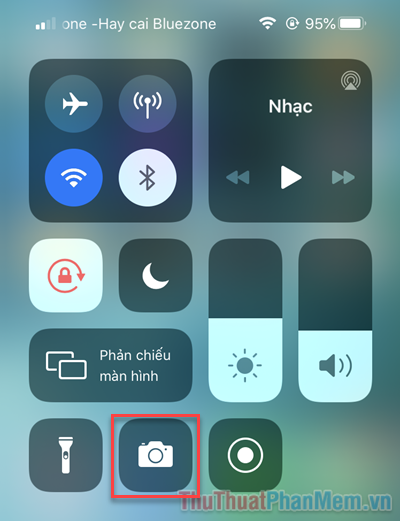
- Một cách tiện lợi khác là sử dụng Siri, chỉ cần nói “Hey Siri, mở Máy ảnh” để khởi động ứng dụng ngay lập tức.
Khám phá các cài đặt Máy ảnh
Khi ứng dụng Máy ảnh được mở, bạn sẽ thấy một loạt các cài đặt và tính năng hữu ích ngay trước mắt. Đây là lúc để bạn khám phá và làm chủ chúng.
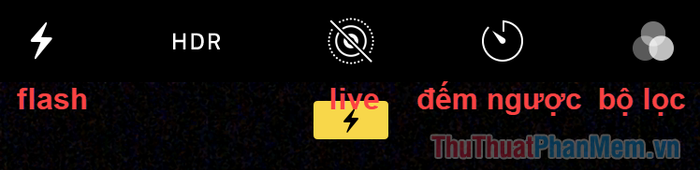
Ở phía trên cùng màn hình, bạn sẽ tìm thấy các tùy chọn sau:
- Biểu tượng tia chớp: Điều khiển đèn flash với các chế độ Tắt, Bật hoặc Tự động.
- HDR: Chế độ chụp cân bằng ánh sáng, mang lại bức ảnh chân thực và sống động hơn.
- Biểu tượng Live: Tạo hiệu ứng chuyển động, cho phép bạn lựa chọn khoảnh khắc đẹp nhất từ chuỗi chuyển động.
- Biểu tượng đồng hồ: Hẹn giờ chụp ảnh, lý tưởng cho những bức ảnh tập thể hoặc nhóm.
- Biểu tượng ngoài cùng bên phải: Bộ lọc màu sắc, giúp bạn thêm hiệu ứng độc đáo cho bức ảnh.

Các chế độ chụp ảnh đa dạng trên iPhone
- Time Lapse: Quay video với tốc độ khung hình thấp, tạo hiệu ứng tua nhanh khi phát lại.
- Slo-Mo: Quay video với tốc độ khung hình cao, giúp ghi lại những khoảnh khắc chuyển động chậm đầy ấn tượng.
- Video: Chế độ quay video thông thường, hỗ trợ chất lượng HD hoặc 4K tùy thuộc vào cài đặt và dung lượng lưu trữ.
- Chế độ chân dung: Dành cho các iPhone có hai ống kính trở lên, tạo hiệu ứng xóa phông chuyên nghiệp và mô phỏng ống kính khẩu độ rộng.
- Chế độ hình vuông: Phù hợp cho những người yêu thích Instagram, chụp ảnh với tỷ lệ 1:1, lý tưởng cho chia sẻ trên mạng xã hội.
- Pano (Toàn cảnh): Chụp ảnh góc rộng, hoàn hảo cho phong cảnh, thiên nhiên và không gian rộng lớn.
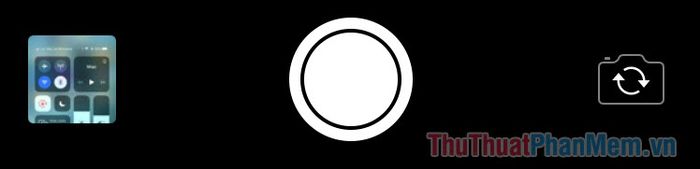
Hàng dưới cùng là khu vực điều khiển chính. Ở góc trái là lối tắt đến bộ sưu tập ảnh, giúp bạn xem nhanh những bức ảnh vừa chụp. Nút trắng ở giữa dùng để chụp ảnh hoặc quay video. Bên phải là biểu tượng máy ảnh với mũi tên, cho phép chuyển đổi giữa camera trước và sau.
Tận dụng tính năng lấy nét và phơi sáng trên máy ảnh iPhone
Khi ứng dụng Máy ảnh được mở, iPhone sẽ tự động nhận diện khuôn mặt một cách thông minh. Để lấy nét vào một khu vực cụ thể, bạn chỉ cần chạm vào vị trí đó trên màn hình. Một khung màu vàng sẽ xuất hiện, xác nhận tiêu điểm đã được đặt đúng chỗ.
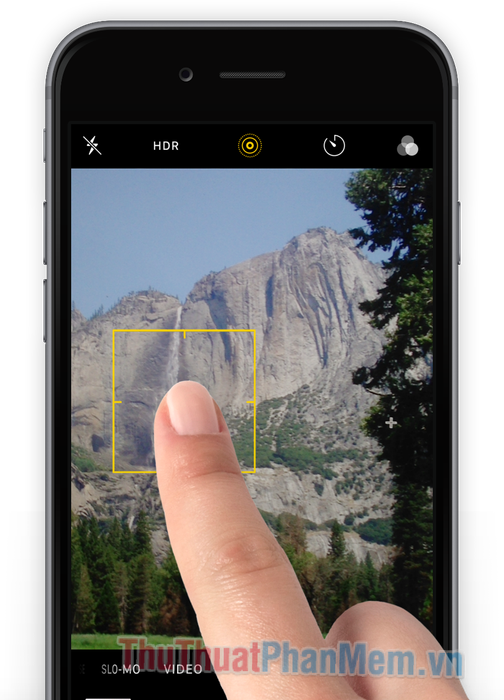
Tự động lấy nét hoạt động rất hiệu quả, nhưng nhiều người dùng vẫn thích điều chỉnh thủ công. Tương tự, việc thay đổi độ phơi sáng thủ công giúp bạn kiểm soát lượng ánh sáng, mang lại những bức ảnh hoàn hảo nhất.
Để lấy nét và điều chỉnh độ phơi sáng, bạn nhấn giữ vào đối tượng, sau đó kéo ngón tay lên hoặc xuống để tăng hoặc giảm độ sáng.
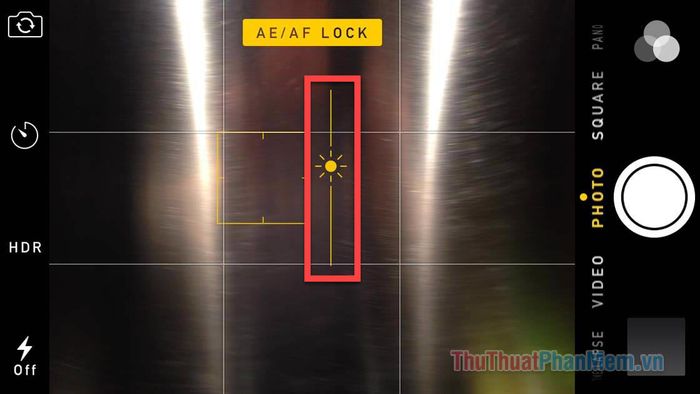
Khám phá tính năng phóng to và thu nhỏ
Để phóng to, hãy chụm hai ngón tay trên màn hình và kéo chúng ra xa nhau. Để thu nhỏ, đặt hai ngón tay cách xa nhau và kéo chúng lại gần.

Tận dụng tính năng lưới
Mặc dù ai cũng có thể học cách chụp ảnh, iPhone cung cấp tính năng lưới giúp bạn tạo bố cục hoàn hảo. Hãy đặt đối tượng tại các điểm giao nhau của lưới để có bức ảnh cân đối và ấn tượng.

Để kích hoạt lưới, mở Cài đặt iPhone, cuộn xuống và chọn Camera.
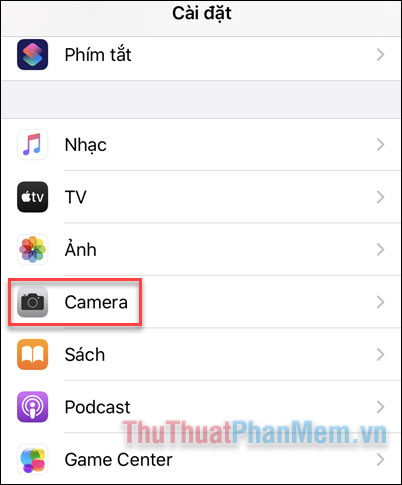
Tại mục Lưới, hãy chuyển công tắc từ màu xám sang màu xanh để kích hoạt tính năng.
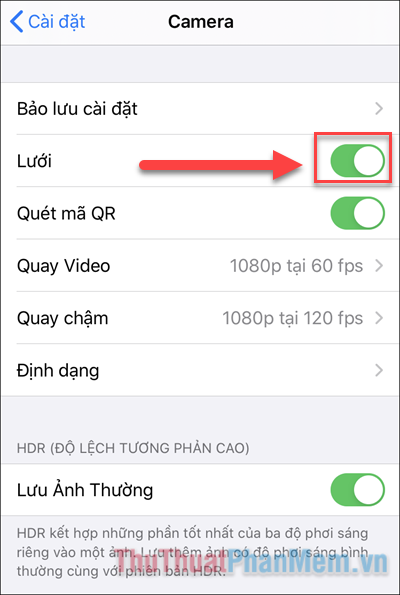
Như bạn có thể thấy, ứng dụng Máy ảnh mặc định trên iPhone mang lại khả năng chụp ảnh ấn tượng. Hãy khám phá và tận dụng tối đa chiếc điện thoại của mình để sáng tạo những bức ảnh tuyệt đẹp!
Có thể bạn quan tâm

Hành Trình Đồng Hành Cùng Bạn Trai Từ Bỏ Thuốc Lá

Top 9 Studio Chụp Ảnh Cưới Ngoại Cảnh Đẹp Nhất Quận Đống Đa, Hà Nội

Khám phá công thức chế biến thịt chồn giả cầy độc đáo, mang đến hương vị lạ miệng, tuyệt ngon, một món ăn không thể bỏ qua.

Top 10 bài thơ nổi bật viết về Bình Phước

Khám phá 7 khách sạn với view đẹp, giá hợp lý nhất tại Bắc Kạn


