Hướng dẫn tận dụng chế độ chia màn hình trên iPad một cách hiệu quả
Nội dung bài viết
Với màn hình rộng rãi vượt trội so với điện thoại, iPad là thiết bị hoàn hảo để đa nhiệm cùng lúc nhiều ứng dụng. Nếu bạn chưa biết cách sử dụng chế độ chia màn hình, bạn đang bỏ lỡ một tiện ích tuyệt vời!
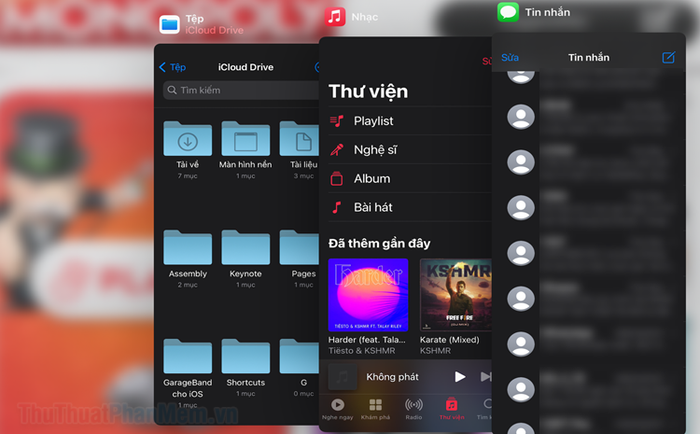
1. Hướng dẫn chia đôi màn hình trên iPad
Thanh Dock đóng vai trò trung tâm trong việc chia màn hình trên iPad, vì đây là nơi khởi chạy các ứng dụng. Đầu tiên, hãy kích hoạt tính năng này bằng cách vào Cài đặt >> Màn hình chính & Dock >> Đa nhiệm.
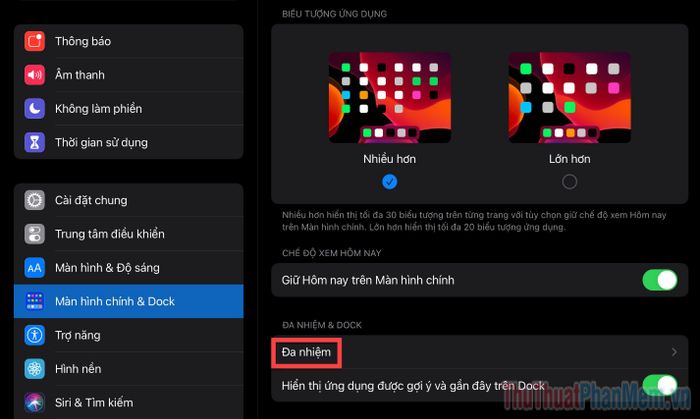
Kích hoạt tùy chọn Cho phép nhiều ứng dụng và Cử chỉ trong phần cài đặt.
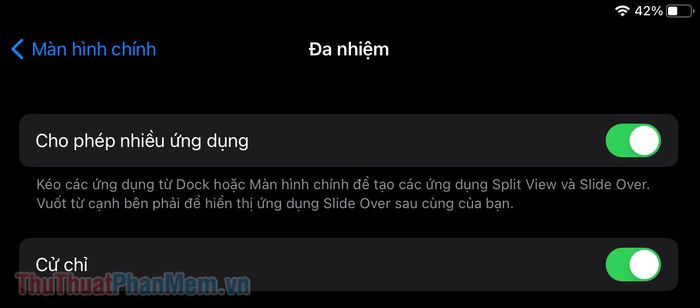
Tiếp theo, hãy khám phá các thao tác cơ bản trong chế độ chia đôi màn hình trên iPad để sử dụng một cách linh hoạt và hiệu quả:
1. Thêm ứng dụng vào thanh Dock: Kéo những ứng dụng bạn thường dùng vào phía bên trái thanh Dock. Việc này giúp chúng luôn hiển thị sẵn sàng, cho phép bạn truy cập nhanh chóng. Nhấn giữ ứng dụng cho đến khi nó rung lắc, sau đó kéo và thả vào Dock.
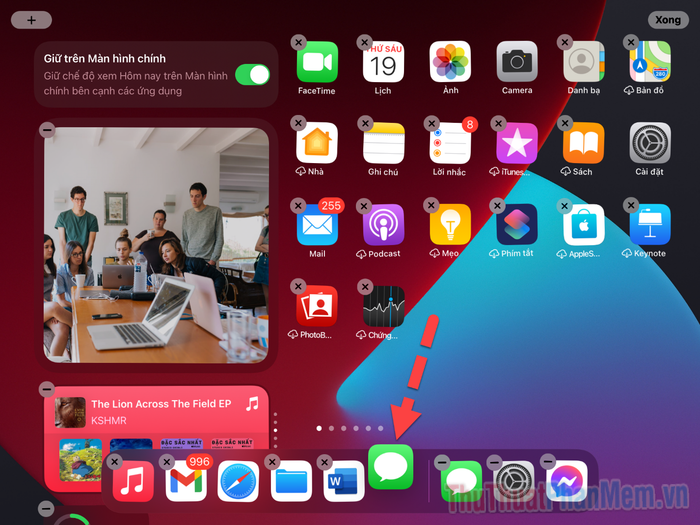
2. Mở đồng thời 2 ứng dụng: Đầu tiên, hãy mở một ứng dụng, sau đó mở ứng dụng thứ hai. Bạn sẽ thấy biểu tượng của cả hai ứng dụng xuất hiện trên thanh Dock.

3. Đặt ứng dụng chồng lên (Slide Over): Nếu bạn muốn hiển thị một ứng dụng nhỏ phía trên ứng dụng hiện tại, hãy kéo ứng dụng thứ hai từ thanh Dock và thả vào cạnh trái hoặc phải màn hình.
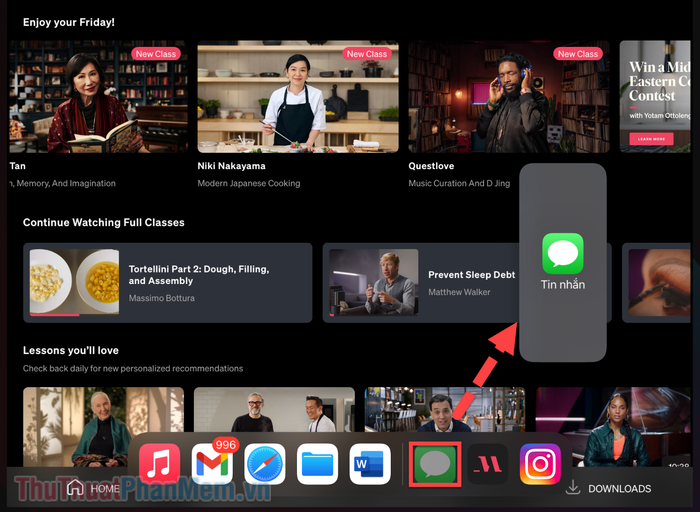
Bạn sẽ nhận thấy ứng dụng thứ hai chỉ chiếm một phần nhỏ phía trên ứng dụng chính. Đây chính là tính năng Slide Over độc đáo trên iPadOS.
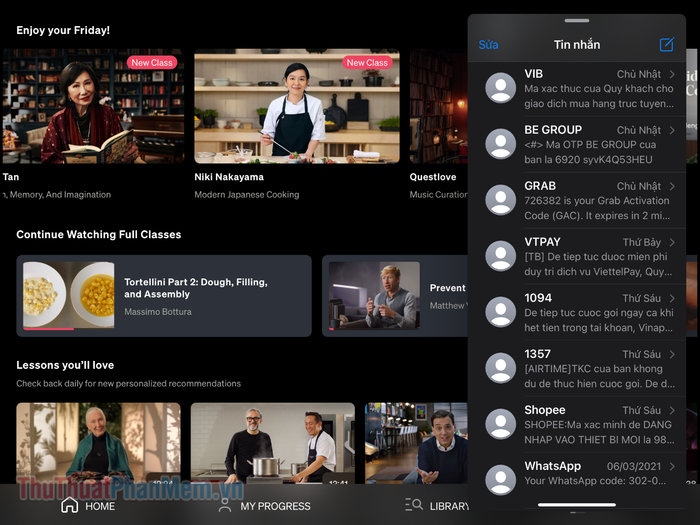
4. Chia đôi màn hình (Split View): Để chia đều không gian màn hình cho hai ứng dụng, hãy thực hiện tương tự như trên, nhưng lần này kéo ứng dụng thứ hai ra sát cạnh màn hình cho đến khi ứng dụng chính thu nhỏ lại một chút.
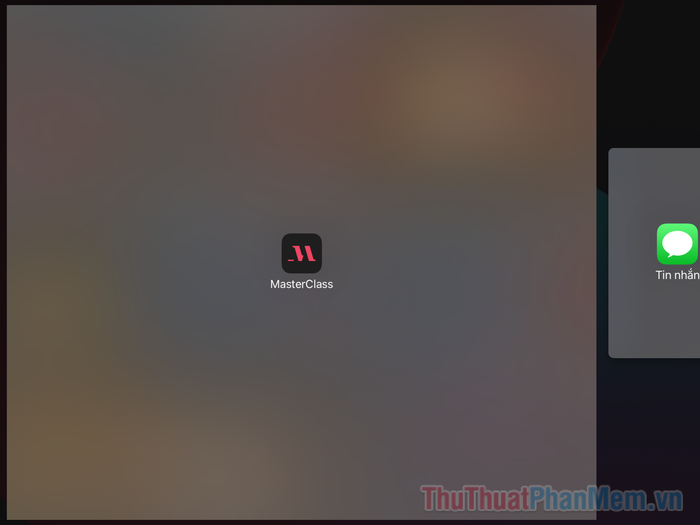
Thả tay ra và bạn sẽ thấy màn hình được chia đều cho cả hai ứng dụng một cách hoàn hảo.
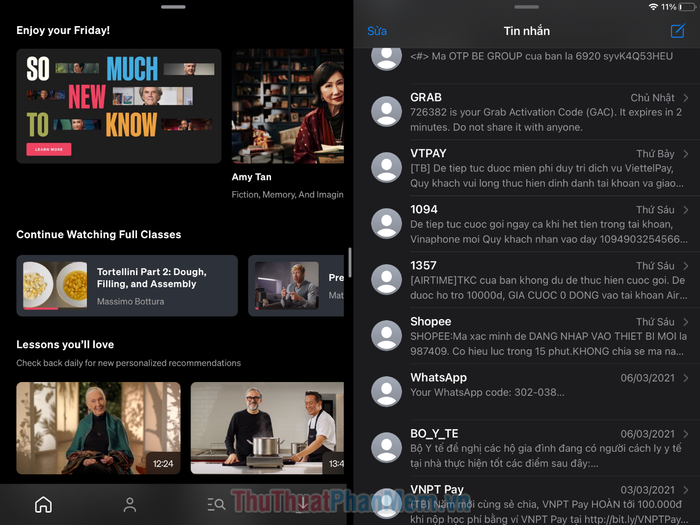
5. Chia màn hình theo tỷ lệ 1/3: Điều chỉnh đường phân cách giữa hai ứng dụng để chia màn hình thành tỷ lệ 1/3, tùy theo nhu cầu sử dụng của bạn.
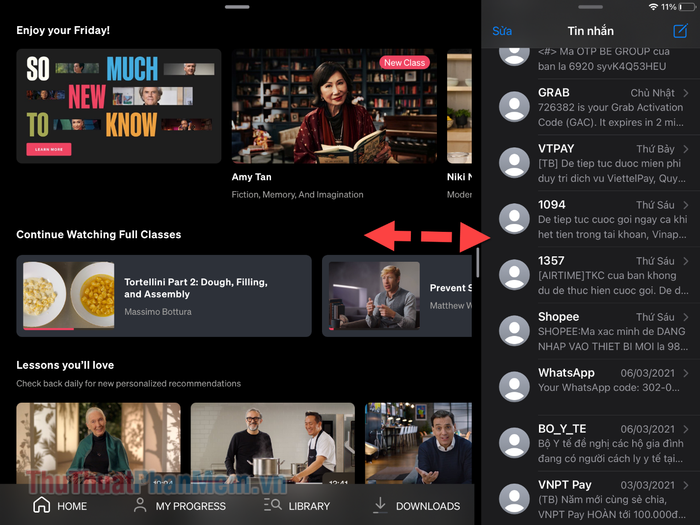
6. Thoát chế độ chia màn hình: Để thoát khỏi chế độ chia màn hình, chỉ cần kéo đường phân cách ra khỏi cạnh màn hình, ứng dụng thứ hai sẽ tự động đóng lại.
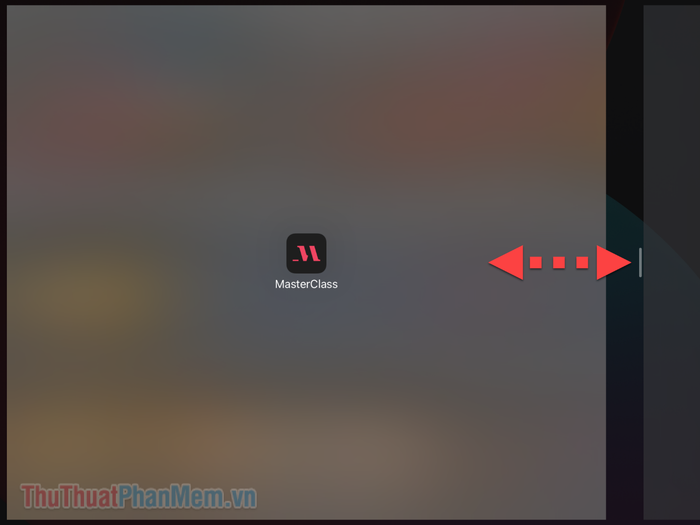
2. Mở nhiều cửa sổ nhỏ với Slide Over
Mặc dù chỉ có thể chia đôi màn hình cho hai ứng dụng, nhưng bạn có thể tận dụng tính năng Slide Over để mở thêm nhiều cửa sổ nhỏ trên ứng dụng chính.
Trong trường hợp này, tôi khởi động ứng dụng Monopoly, rồi lần lượt kéo các ứng dụng Tin nhắn, Tệp và Nhạc đặt chồng lên nhau. Kết quả, chỉ ứng dụng cuối cùng hiển thị trên màn hình nhỏ.
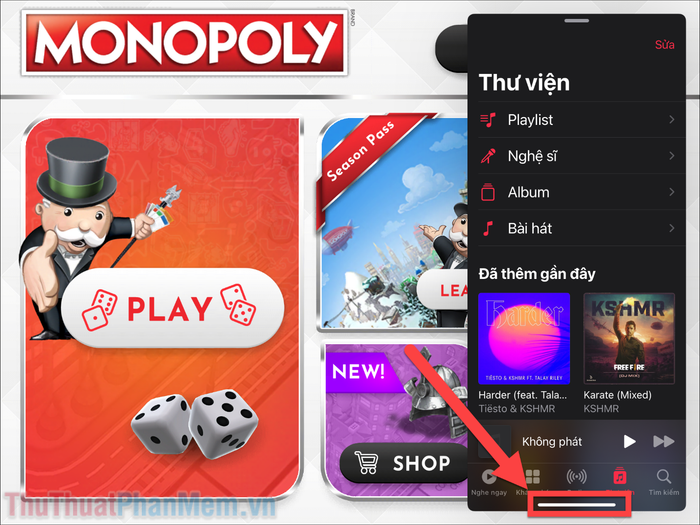
Tuy nhiên, nếu bạn trượt thanh ngang phía dưới màn hình nhỏ, bạn có thể dễ dàng chuyển đổi giữa các ứng dụng đang chờ.
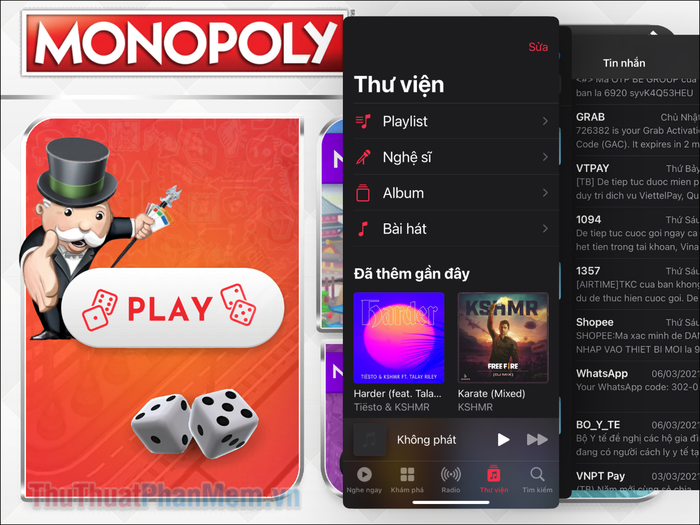
Khi kéo thanh ngang ra xa hơn một chút, bạn sẽ khám phá tất cả các ứng dụng đang hoạt động trong chế độ Slide Over.
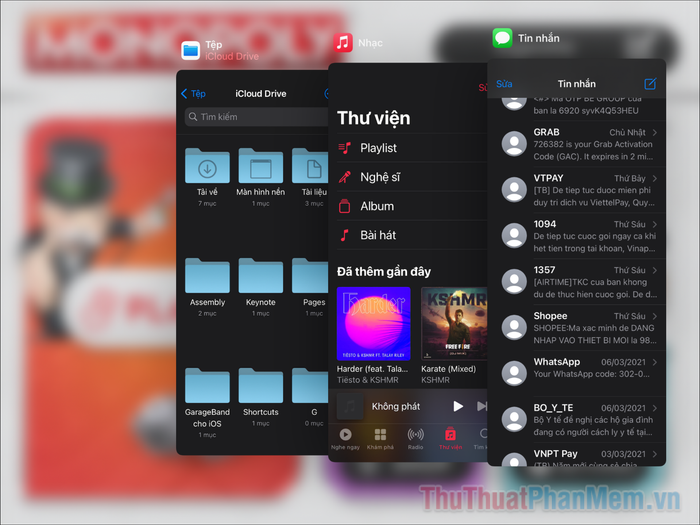
Để gỡ bỏ một ứng dụng khỏi chế độ Slide Over, chỉ cần vuốt nhẹ nó lên phía trên.
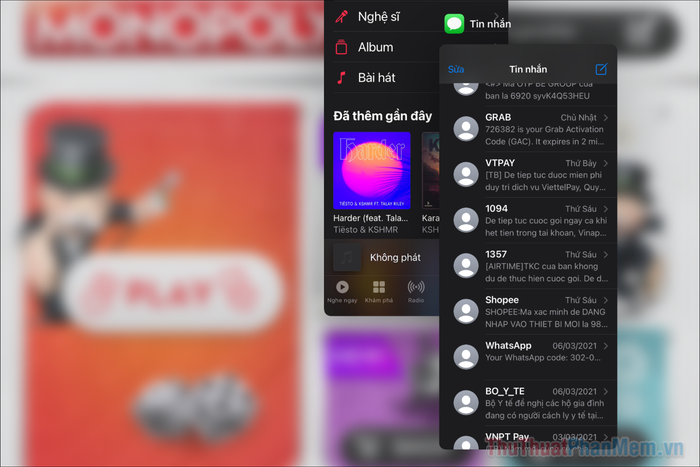
3. Chia sẻ nội dung giữa các ứng dụng một cách liền mạch
Khi sử dụng nhiều ứng dụng cùng lúc, bạn có thể dễ dàng trao đổi dữ liệu như văn bản hoặc hình ảnh giữa chúng. Chỉ cần thực hiện thao tác nhấn giữ, kéo và thả một cách đơn giản.
Để bắt đầu, hãy mở hai ứng dụng cùng lúc bằng tính năng Split View hoặc Slide Over.
Sau đó, nhấn và giữ vào mục bạn muốn di chuyển cho đến khi nó được nhấc lên, sẵn sàng để chuyển sang ứng dụng khác.
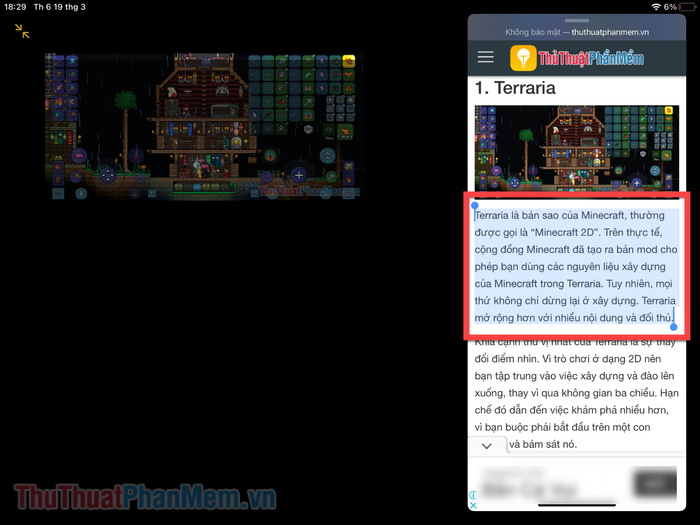
Kéo mục bạn muốn sang ứng dụng đích, khi thấy biểu tượng dấu cộng xuất hiện, điều đó báo hiệu bạn có thể sao chép nội dung một cách dễ dàng.
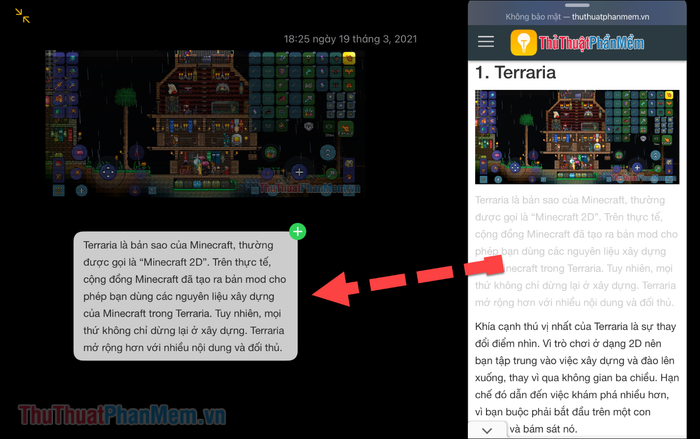
Thả tay ra, và bạn sẽ thấy nội dung đã được chuyển thành công sang ứng dụng thứ hai.
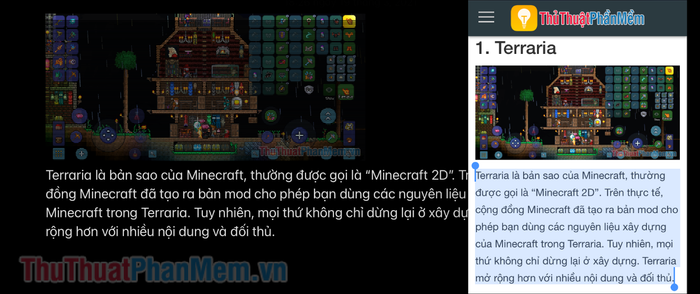
Thật đơn giản phải không? Khi biết cách tận dụng Slide Over và Split View, bạn sẽ khám phá được tiềm năng to lớn của chúng trong việc nâng cao hiệu suất công việc. Chúc bạn thành công và trải nghiệm thú vị!
Có thể bạn quan tâm

5 Bước Viết Nhật Ký Tâm Lý Giúp Đánh Tan Trầm Cảm Một Cách Hiệu Quả

Top 10 địa chỉ phòng khám thú y chất lượng và đáng tin cậy nhất tại Quảng Ninh

Top 10 Trung tâm tiếng Anh uy tín cho trẻ em tại Bắc Giang

Top 11 nhà hàng nổi tiếng và hấp dẫn nhất Bắc Giang

Top 10 Tiệm Vàng Uy Tín và Chất Lượng Nhất tại Vĩnh Long


