Hướng dẫn thay đổi thư mục tải xuống trên iPhone và iPad
Nội dung bài viết
Với iOS 13, tính năng Download được tích hợp sẵn, giúp người dùng không cần ứng dụng bên thứ ba để tải file. Bạn có thể tối ưu hóa bộ nhớ bằng cách thay đổi thư mục tải xuống sang iCloud hoặc bộ nhớ thiết bị. Hãy cùng khám phá chi tiết trong bài viết này!
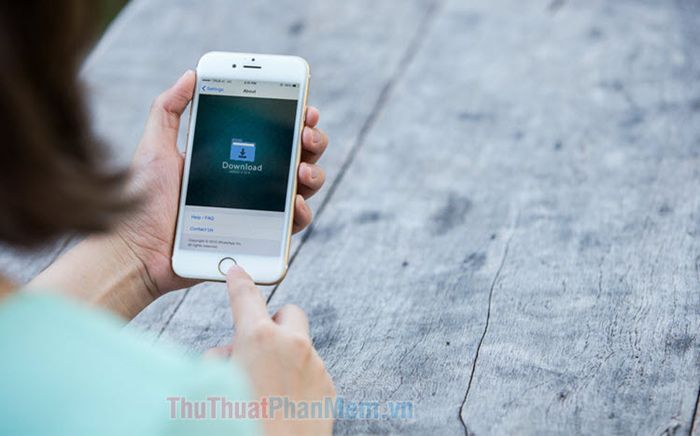
1. Thay đổi thư mục tải xuống trong Safari
Bước 1: Truy cập Cài đặt => Safari (1) => Tải xuống (2).
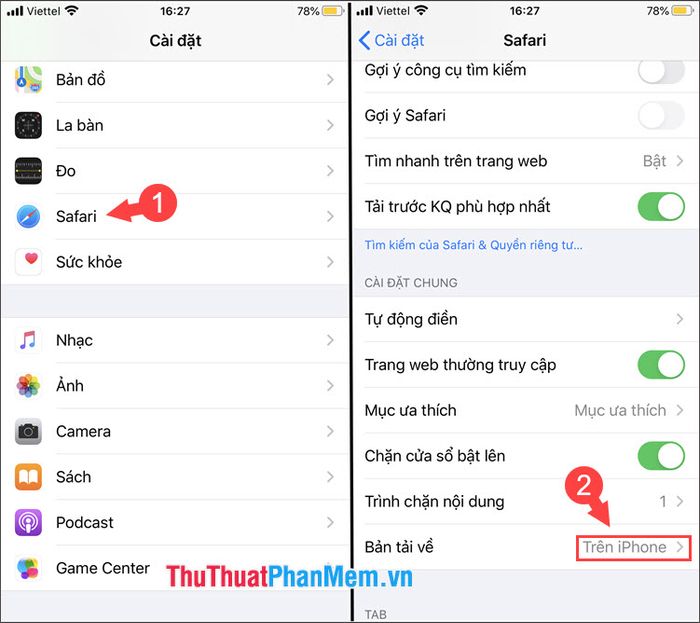
Bước 2: Truy cập mục Khác (1) => nhấn vào biểu tượng Thư mục Mới (2) => đặt tên thư mục (3) => Xong (4).
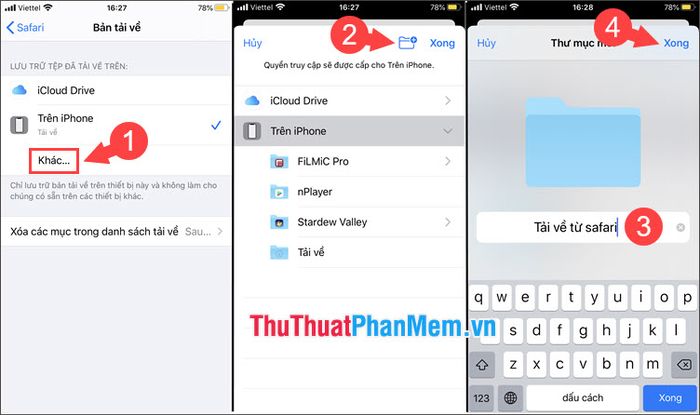
Bước 3: Chọn thư mục vừa tạo (1) => nhấn Xong (2) để hoàn tất việc thay đổi thư mục tải xuống từ Safari.
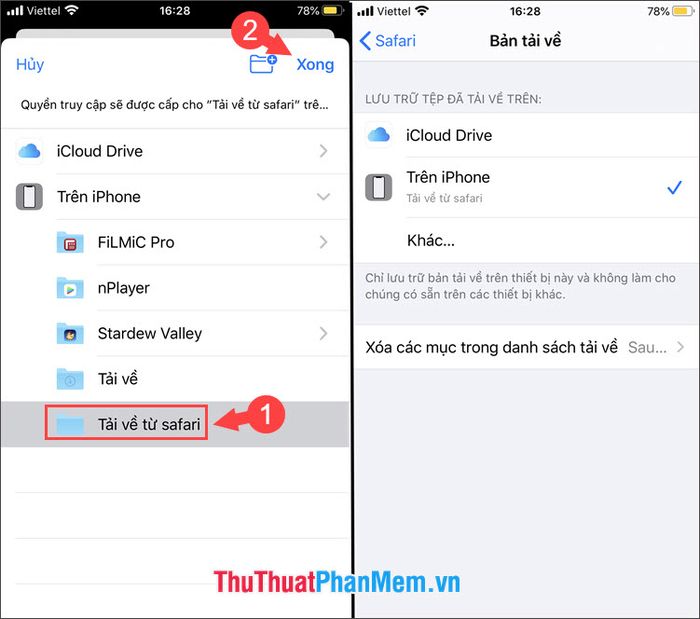
2. Thay đổi thư mục tải xuống trong ứng dụng Tệp (File)
Bước 1: Mở ứng dụng Tệp (1) => nhấn vào biểu tượng ba chấm (2).
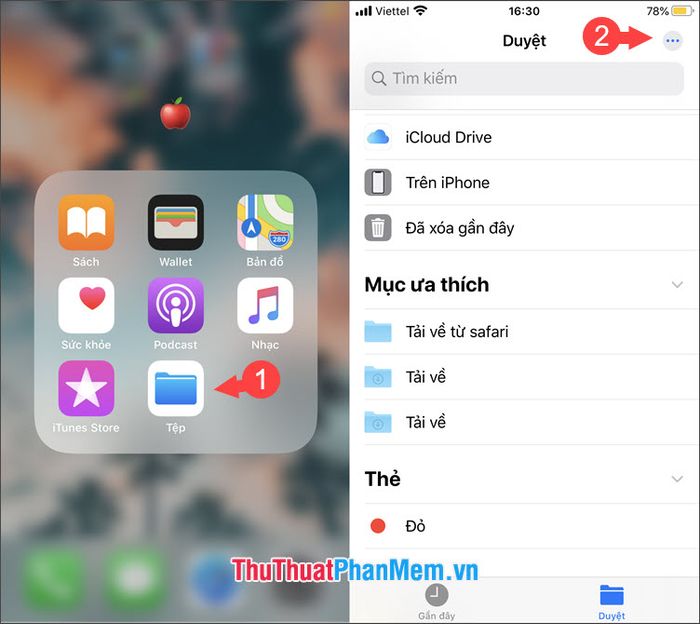
Bước 2: Chọn mục Sửa (1) => kích hoạt các ứng dụng lưu trữ đám mây như Google Drive, Dropbox hoặc OneDrive (2) bằng cách gạt công tắc sang Bật.

Sau đó, nhấn Xong để lưu thiết lập. Các ứng dụng hỗ trợ tải xuống sẽ giúp bạn lưu trữ trực tiếp lên đám mây, mang đến không gian lưu trữ rộng lớn và tiện lợi.
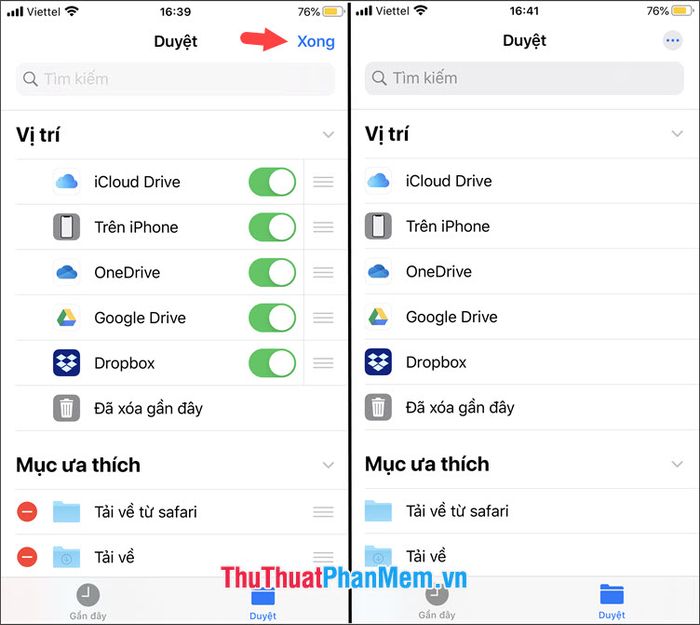
Với hướng dẫn thay đổi thư mục tải xuống trên iPhone và iPad, bạn có thể quản lý dung lượng và file tải về một cách hiệu quả hơn. Chúc bạn thực hiện thành công!
Có thể bạn quan tâm

Công thức tính đường cao trong tam giác vuông cân & Ví dụ minh họa chi tiết

Top 9 địa chỉ học nghề nối mi uy tín và chất lượng tại quận 8, TP.HCM

Top 6 Phố đi bộ lý tưởng cho các cặp đôi tìm kiếm sự lãng mạn

9 địa điểm dạy vẽ chất lượng hàng đầu dành cho trẻ em tại TP.HCM

Top 10 Kiểu tóc thu đông ấn tượng nhất


