Hướng dẫn xuất danh bạ từ iPhone để tạo bản sao lưu
Nội dung bài viết
Không chỉ sao lưu danh bạ qua iCloud, bạn còn có thể xuất danh bạ từ iPhone sang máy tính, Google Contacts, Google Drive,... để dễ dàng sử dụng khi cần. Thao tác xuất danh bạ từ iPhone cực kỳ đơn giản, phù hợp với mọi đối tượng người dùng.

1. Hướng dẫn chi tiết xuất danh bạ từ iPhone để sao lưu
Bước 1: Đầu tiên, hãy mở ứng dụng Cài đặt trên iPhone của bạn.
Bước 2: Trong phần Cài đặt, hãy điều hướng đến mục Danh bạ.
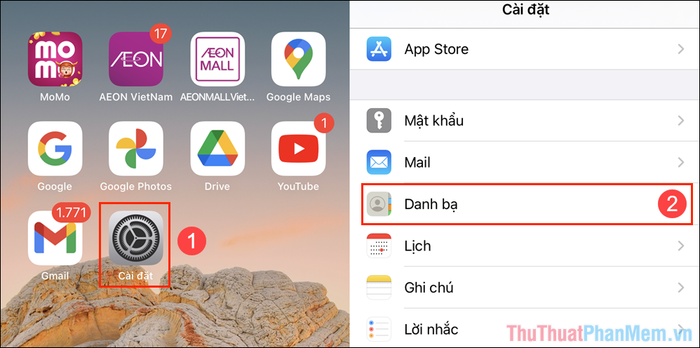
Bước 3: Trước khi tiến hành sao lưu, bạn cần chọn Tài khoản để đăng nhập vào một trong các dịch vụ hỗ trợ sao lưu danh bạ.
Có nhiều loại tài khoản khác nhau, mỗi loại sẽ có quy trình riêng. Trong bài viết này, chúng ta sẽ sử dụng tài khoản iCloud để minh họa. Nếu bạn muốn tiết kiệm thời gian, hãy chọn iCloud và làm theo các bước tiếp theo.
Hãy đăng nhập vào tài khoản iCloud của bạn để xuất danh bạ. Nếu iCloud đã được đăng nhập sẵn trên thiết bị, bạn có thể bỏ qua bước này.
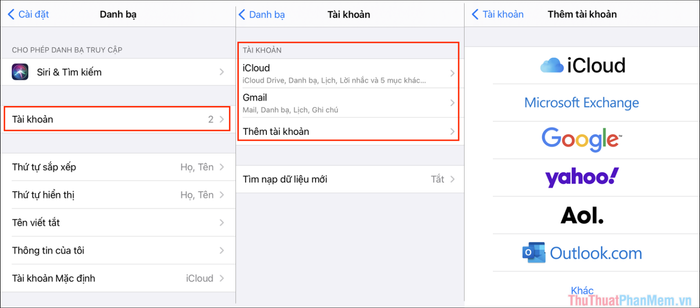
Bước 4: Cuối cùng, hãy chọn Nhập danh bạ từ Sim và chọn tài khoản để xuất danh bạ (chọn iCloud).
Như vậy, bạn đã hoàn thành việc xuất danh bạ từ iPhone vào iCloud. Bây giờ, bạn chỉ cần truy cập iCloud để tải chúng về máy tính một cách dễ dàng.
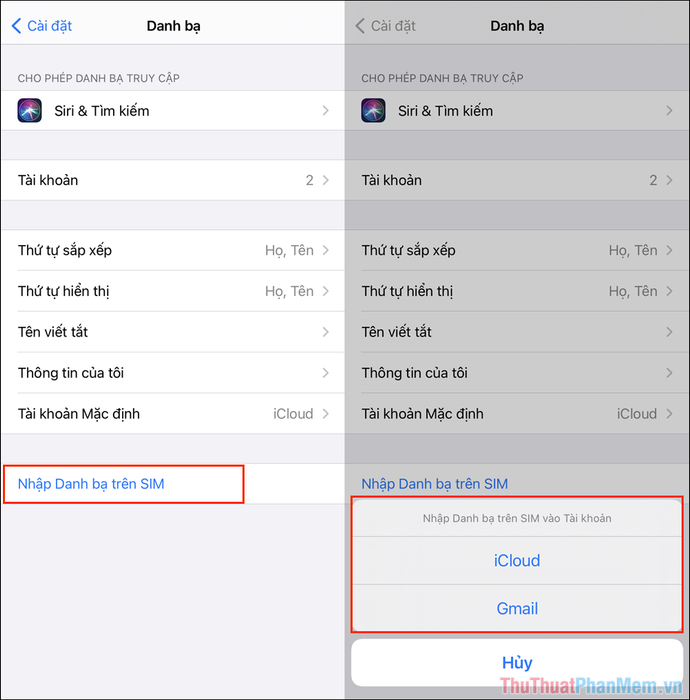
2. Hướng dẫn tải danh bạ đã xuất từ iCloud về máy tính
Sau khi xuất danh bạ lên iCloud, bạn có thể truy cập trang chủ iCloud trên máy tính để tải toàn bộ danh bạ về dưới dạng file vCard (tương thích với cả Android, iOS,…).
Bước 1: Hãy truy cập trang chủ iCloud và đăng nhập bằng tài khoản đã dùng để xuất danh bạ.
Bước 2: Tiếp theo, chọn mục Settings (Biểu tượng bánh răng) và nhấn vào Chọn tất cả (1) => Xuất vCard… (2).
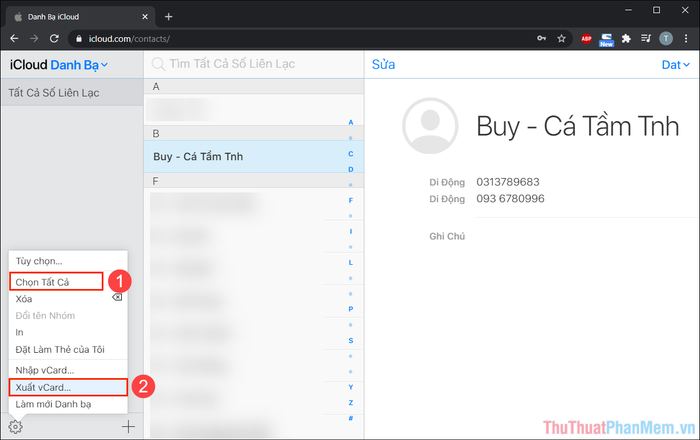
Bước 3: Sau đó, chỉ cần chọn thư mục lưu trữ trên máy tính là hoàn tất. Bạn đã thành công lưu trữ toàn bộ danh bạ trên máy tính. Khi cần, chỉ việc nhập file vCard vào điện thoại mới là xong.

3. Hướng dẫn thêm file vCard vào Google Danh bạ hoặc iCloud mới
Cách nhập số điện thoại đã sao lưu (vCard) vào iCloud
Nếu bạn muốn chuyển sang tài khoản iCloud mới nhưng vẫn giữ lại danh bạ cũ, hãy thực hiện theo các bước đơn giản sau:
Bước 1: Truy cập iCloud và đăng nhập bằng tài khoản iCloud mới của bạn.
Bước 2: Tiếp theo, chọn mục Danh bạ và nhấn vào Settings => Nhập vCard để thêm dữ liệu số điện thoại từ file vCard.
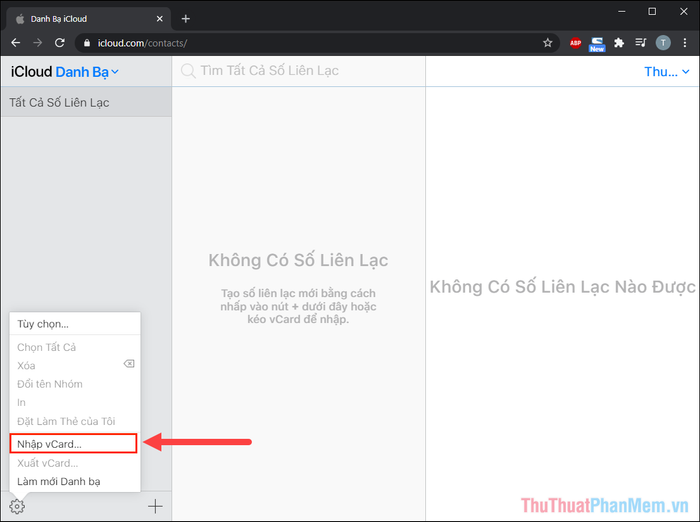
Bước 3: Tiếp theo, bạn chỉ cần chọn file vCard đã xuất từ iCloud trong Phần 2 để hệ thống tự động xử lý. Toàn bộ danh bạ trong file vCard sẽ được nhập vào iCloud một cách nhanh chóng.
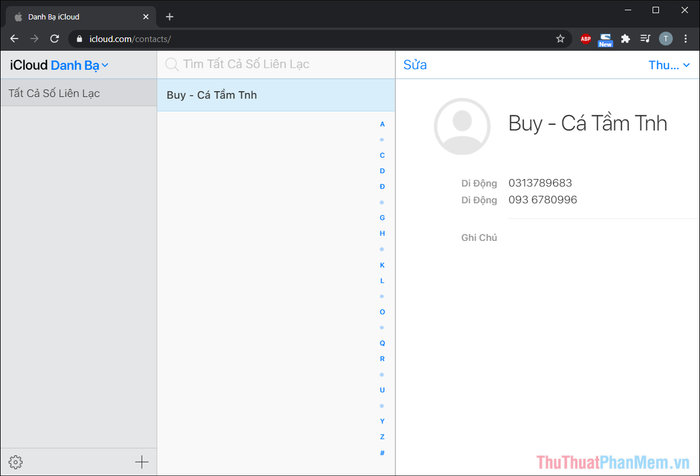
Cách nhập số điện thoại đã sao lưu (vCard) vào Google Danh bạ
Google Danh bạ là công cụ hữu ích giúp bạn chuyển danh bạ đã sao lưu sang điện thoại Android một cách nhanh chóng và hiệu quả.
Bước 1: Hãy truy cập Google Danh bạ và đăng nhập bằng tài khoản Google của bạn.
Bước 2: Tiếp theo, chọn mục Nhập để thêm file vCard đã xuất từ Phần 2 của bài viết.
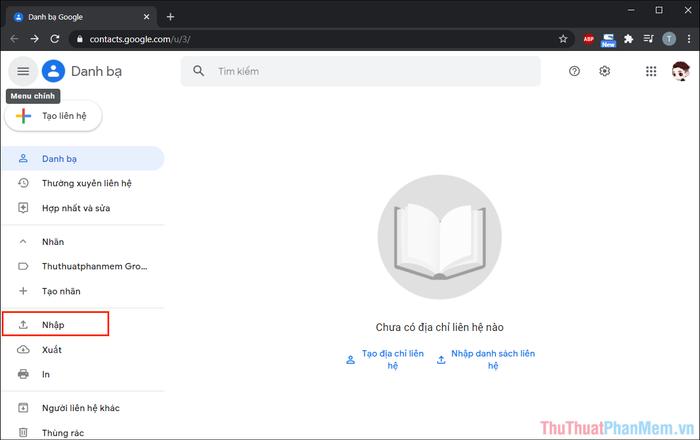
Bước 3: Nhấn vào Chọn tệp và chọn file vCard từ Phần 2 để lấy dữ liệu danh bạ.
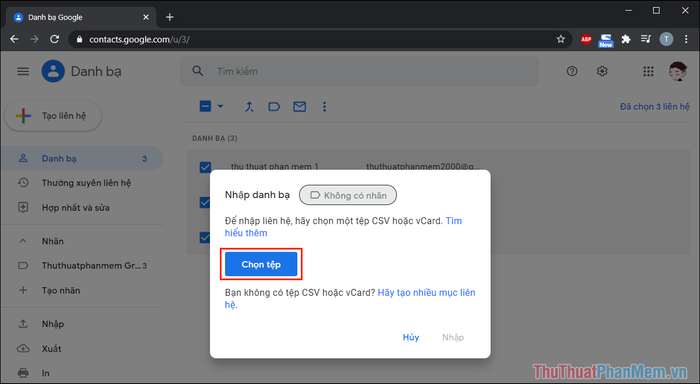
Bước 4: Như vậy, bạn đã hoàn thành việc sao lưu danh bạ từ iPhone vào Google Danh bạ, sẵn sàng để chuyển sang thiết bị Android.
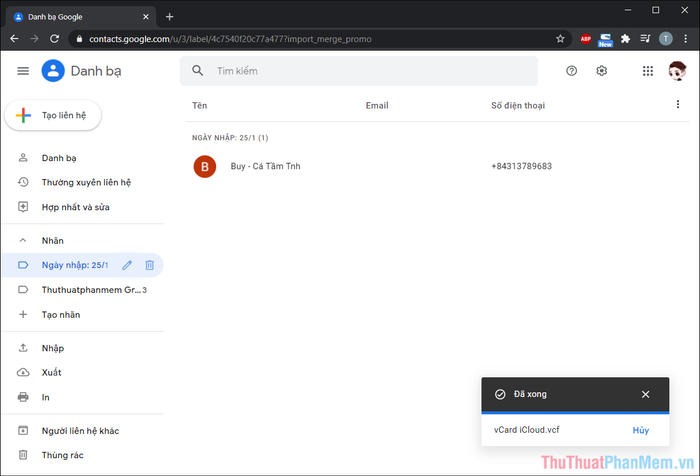
Trong bài viết này, Tripi đã hướng dẫn bạn cách xuất danh bạ từ iPhone và sao lưu sang nhiều nền tảng khác nhau. Chúc bạn một ngày tràn đầy niềm vui!
Có thể bạn quan tâm

Top 13 Nhà hàng nổi tiếng tại Phạm Ngọc Thạch, Quận Đống Đa, Hà Nội

Top 5 Quán Cháo Ếch Ngon Nhất Tại Quận Phú Nhuận, TP. HCM

Top 5 phòng khám sản khoa hàng đầu tại Tp Biên Hòa

Hướng dẫn nấu cháo sườn bò bổ dưỡng, món ăn thích hợp cho mọi lứa tuổi

Top 6 Nhà hàng hút khách không thể bỏ lỡ tại Vincom Center Đồng Khởi, TP. HCM


