Khám phá 5 cách cắt video trên điện thoại một cách nhanh chóng và hiệu quả
Nội dung bài viết
Cắt video trên điện thoại và chia sẻ với bạn bè chưa bao giờ dễ dàng đến thế. Bài viết này sẽ hướng dẫn bạn những cách cắt video đơn giản và nhanh chóng trên điện thoại.
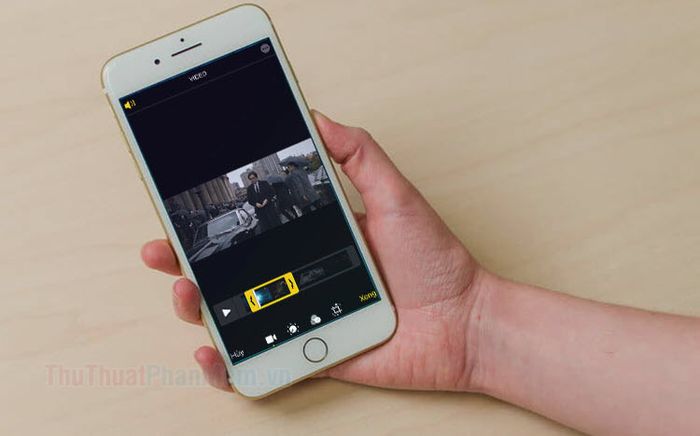
1. Sử dụng ứng dụng Ảnh (Photos) trên iOS để cắt video
Bước 1: Mở ứng dụng Ảnh (1) từ màn hình chính của iPhone/iPad. Sau đó, chọn Album (2) => Video (3).
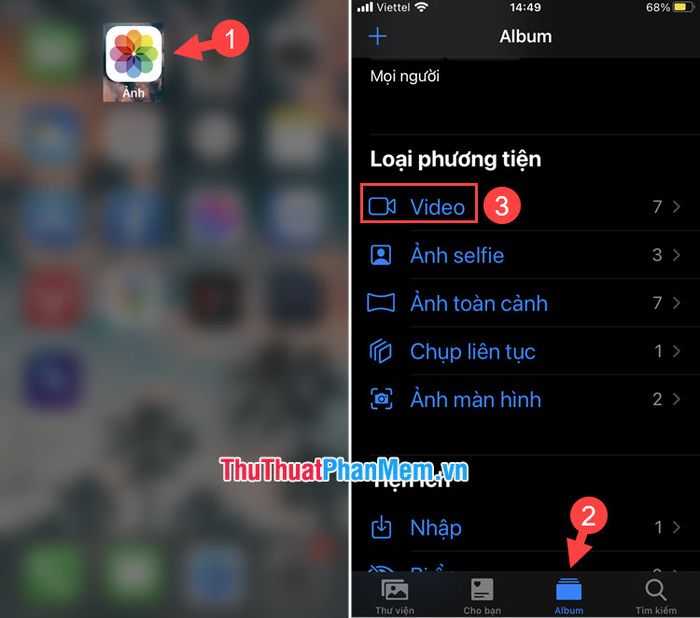
Bước 2: Mở video bạn muốn cắt (1) và nhấn vào Sửa (2).
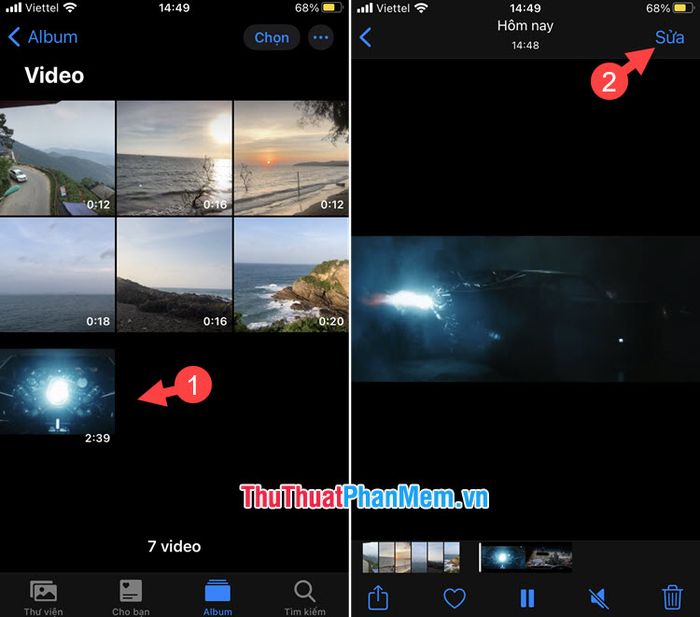
Bước 3: Kéo thanh trượt để chọn điểm bắt đầu (1) và điểm kết thúc (2) của đoạn video. Sau khi hoàn tất, nhấn Xong (3) để hoàn thành việc cắt video.
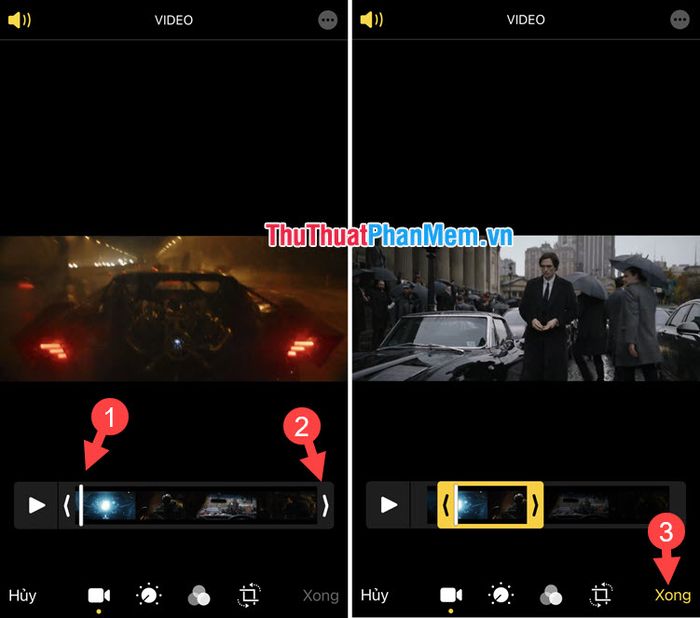
Bước 4: Chọn Lưu video thành clip mới để tạo bản sao đã cắt, giữ nguyên video gốc để tiện chỉnh sửa sau này. Video đã cắt sẽ được lưu trong mục Video của bạn.
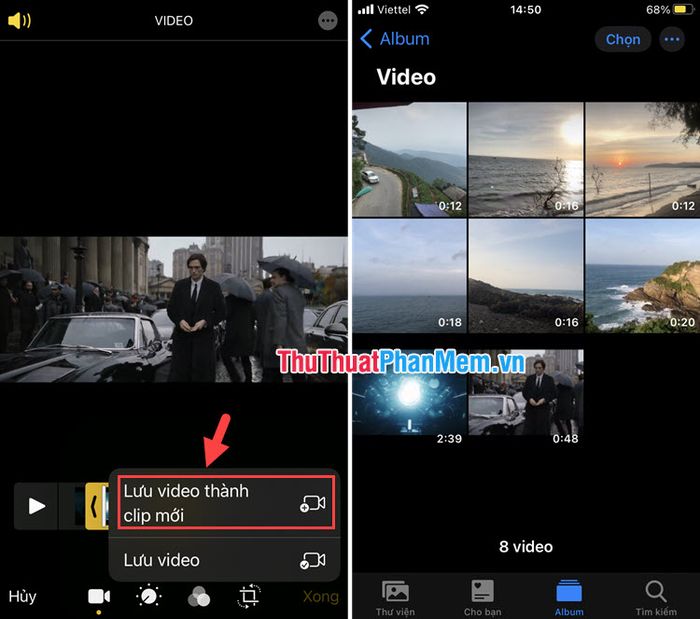
2. Cắt video bằng ứng dụng Thư viện (Gallery) trên điện thoại Xiaomi
Bước 1: Mở ứng dụng Thư viện (1) từ màn hình chính, chọn Ảnh (2), sau đó mở video bạn muốn cắt (3).

Bước 2: Nhấn vào biểu tượng cây kéo (1) và chọn Cắt (2).
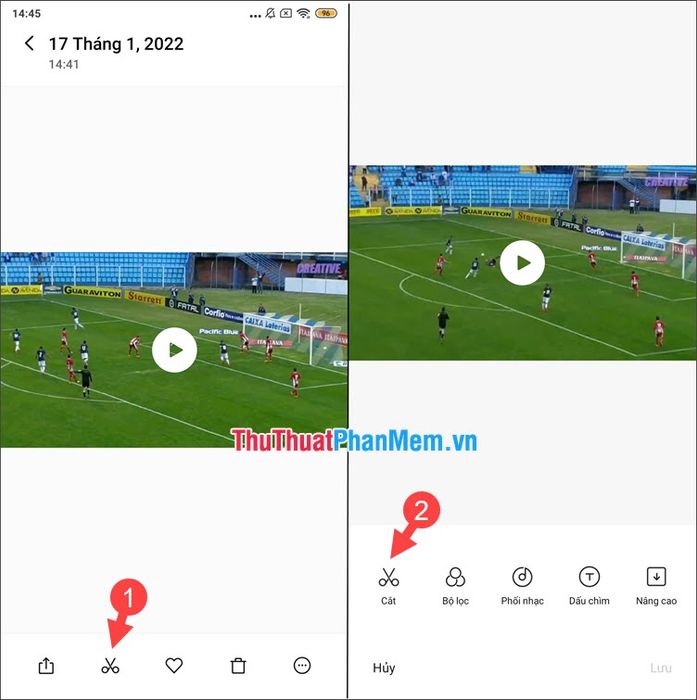
Bước 3: Chọn điểm bắt đầu (1) và điểm kết thúc (2) của đoạn video. Nhấn biểu tượng dấu tích (3) để hoàn thành và chọn Lưu (4).
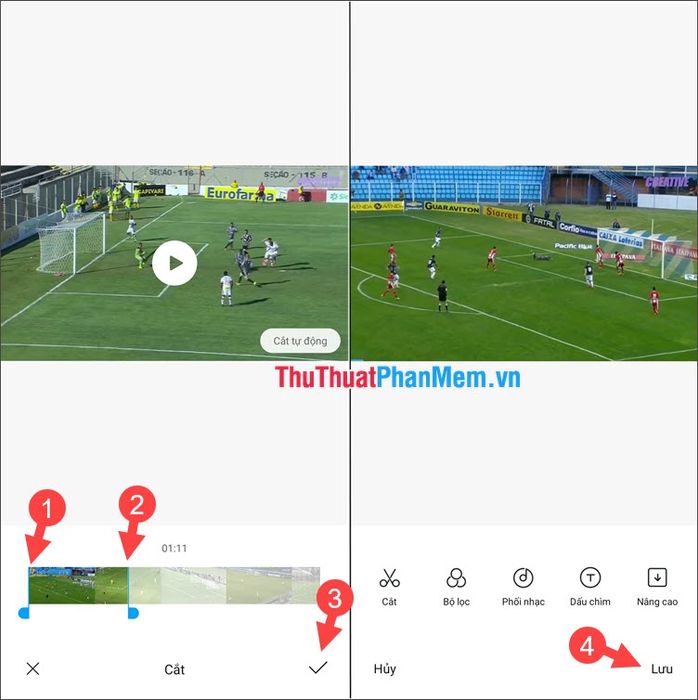
Quá trình xử lý video sẽ diễn ra, và bạn có thể xem video đã cắt trong Album ảnh của mình.
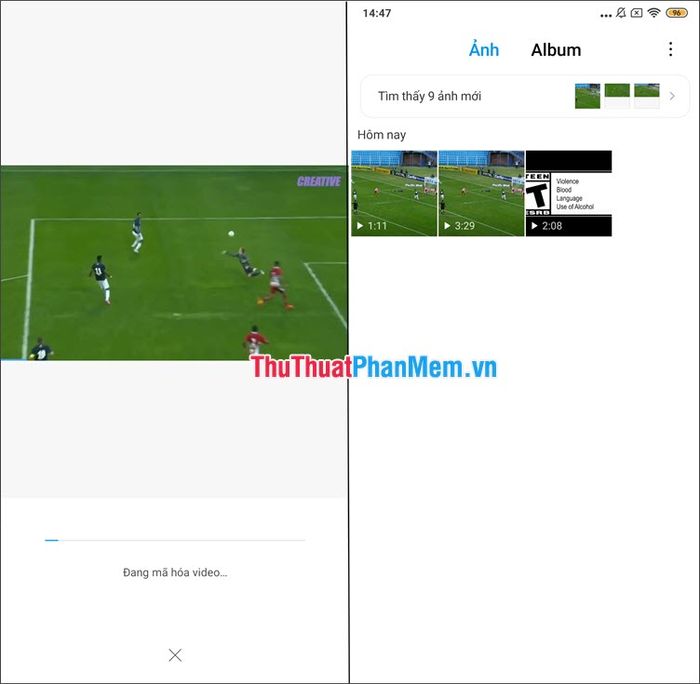
3. Cắt video trực tuyến dễ dàng với công cụ Online Video Cutter
3.1. Hướng dẫn trên iOS
Bước 1: Truy cập trang web https://online-video-cutter.com/vi/ trên trình duyệt di động của bạn.
Sau đó, nhấn vào Mở tập tin (1) và chọn Thư viện ảnh (2).
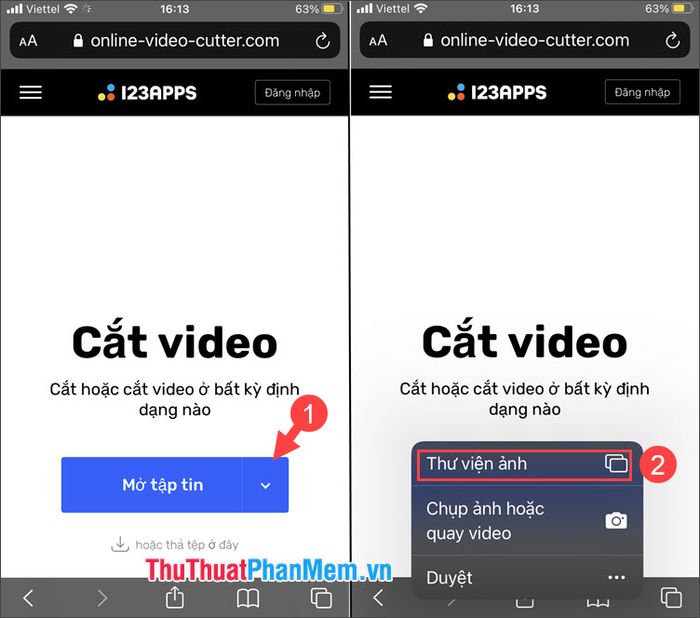
Bước 2: Chọn video cần cắt (1) và nhấn Chọn (2).
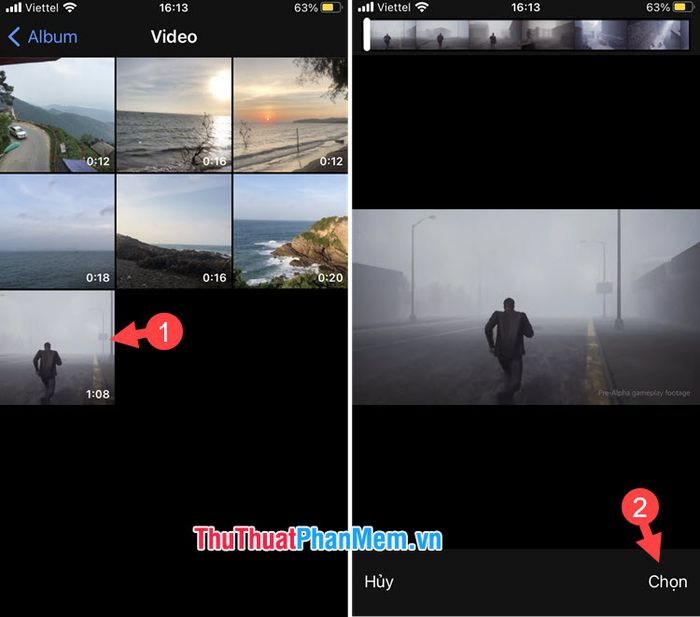
Bước 3: Kéo thanh trượt để chọn điểm bắt đầu (1) và điểm kết thúc (2) của đoạn video. Nhấn vào ô chữ Thái Lan (3) để bắt đầu cắt, sau đó nhấn Lưu lại (4).
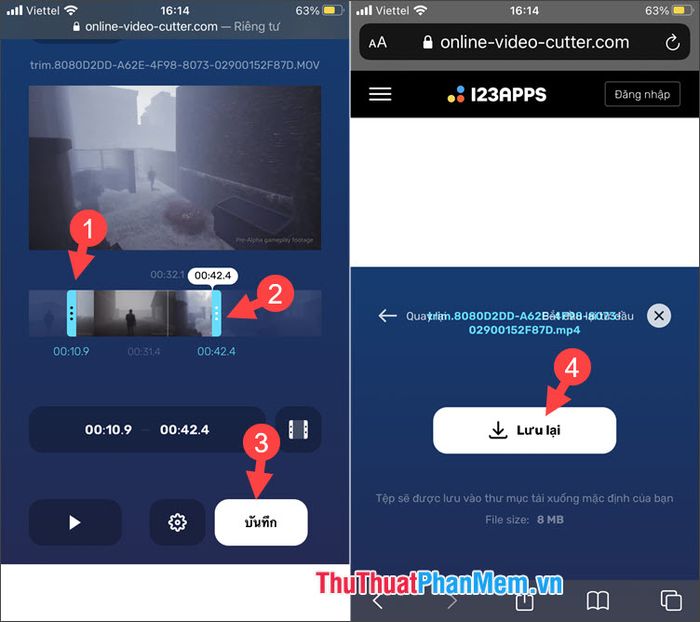
Bước 4: Nhấn Tải về (1) để tải video xuống thiết bị. Sau khi tải xong, nhấn vào biểu tượng Tải về (2) và chọn biểu tượng kính lúp (3).
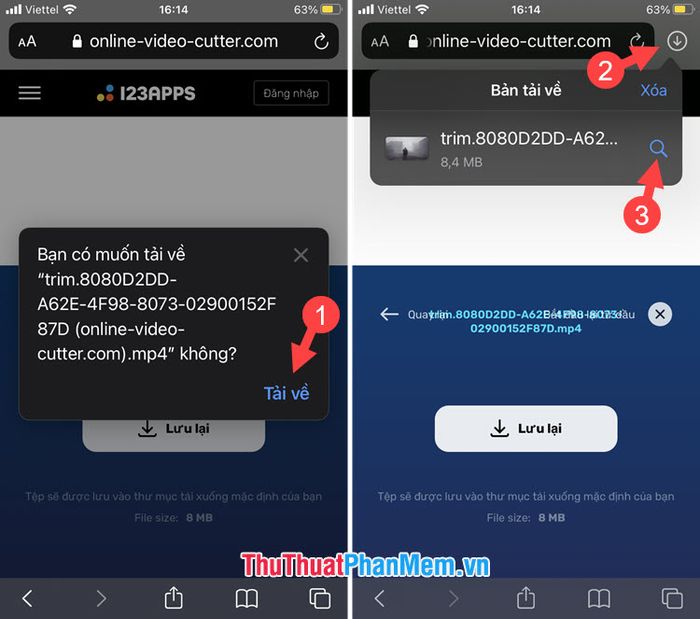
Bước 5: Nhấn vào biểu tượng Chia sẻ (1) và chọn Lưu video (2) để hoàn tất quá trình.
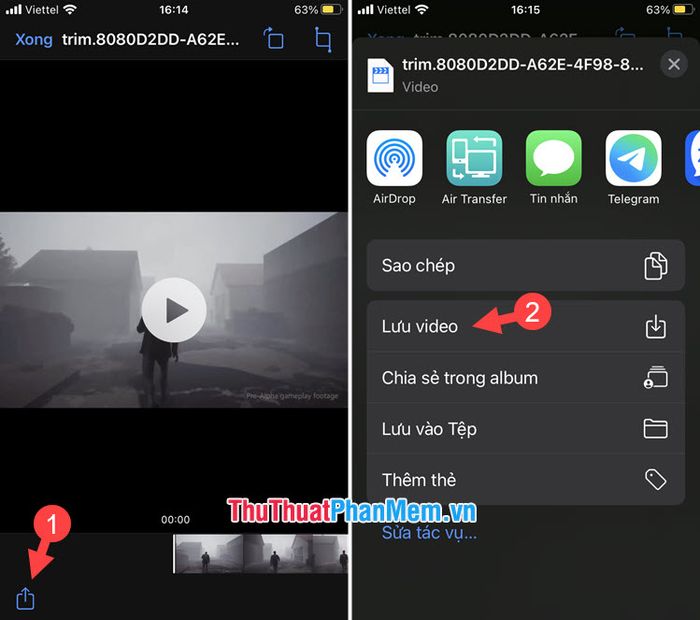
3.2. Hướng dẫn trên Android
Bước 1: Mở trình duyệt (ưu tiên Chrome) và truy cập địa chỉ https://online-video-cutter.com/vi/.
Sau đó, chọn Mở tập tin (1) và nhấn vào Tệp (2).
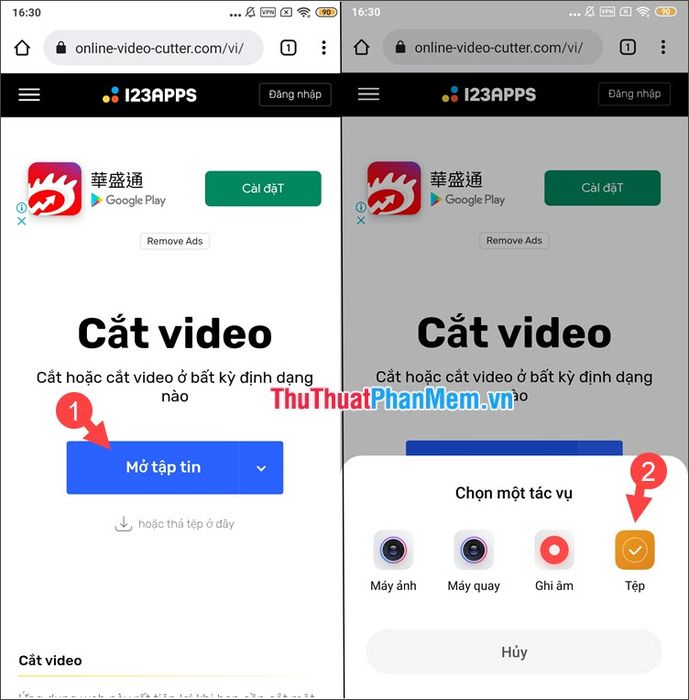
Bước 2: Chọn video cần cắt (1) và nhấn OK (2). Kéo thanh trượt để chọn điểm bắt đầu (3) và điểm kết thúc (4), sau đó nhấn vào ô chữ Thái Lan (5) để bắt đầu cắt video.
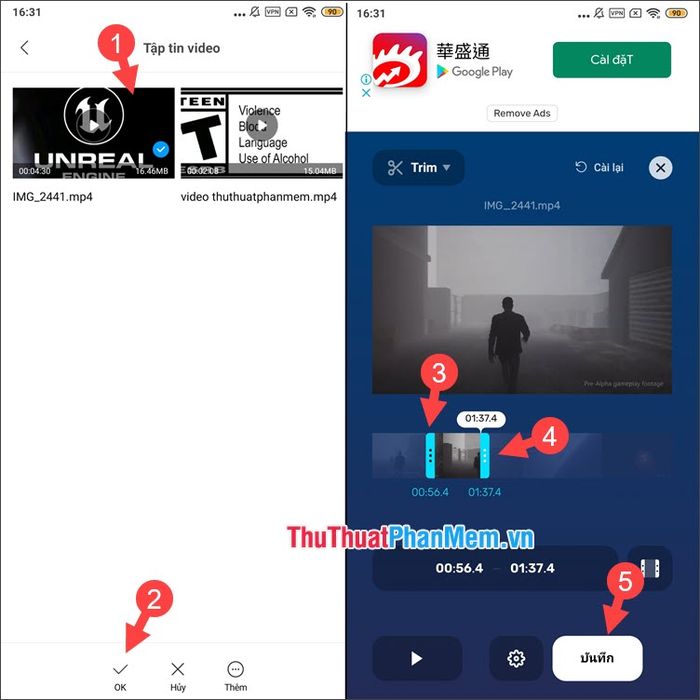
Bước 3: Nhấn Lưu lại (1) và chọn Mở (2) để xem video đã được cắt.
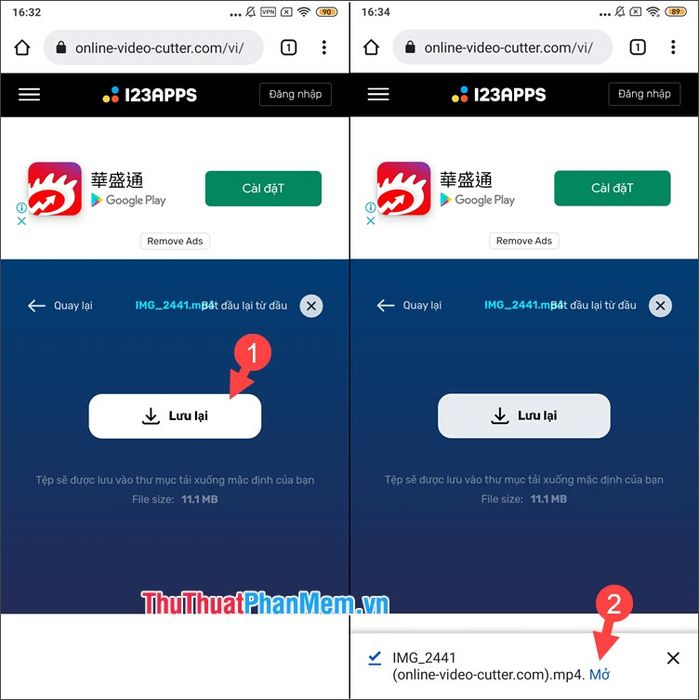
4. Cắt video chuyên nghiệp với ứng dụng KineMaster
Bước 1: Tải ứng dụng KineMaster về điện thoại của bạn qua đường dẫn bên dưới.
- Tải KineMaster cho Android: https://play.google.com/store/apps/details?id=com.nexstreaming.app.kinemasterfree&hl=vi&gl=US
- Tải KineMaster cho iOS: https://apps.apple.com/vn/app/kinemaster-video-editor/id1223932558?l=vi
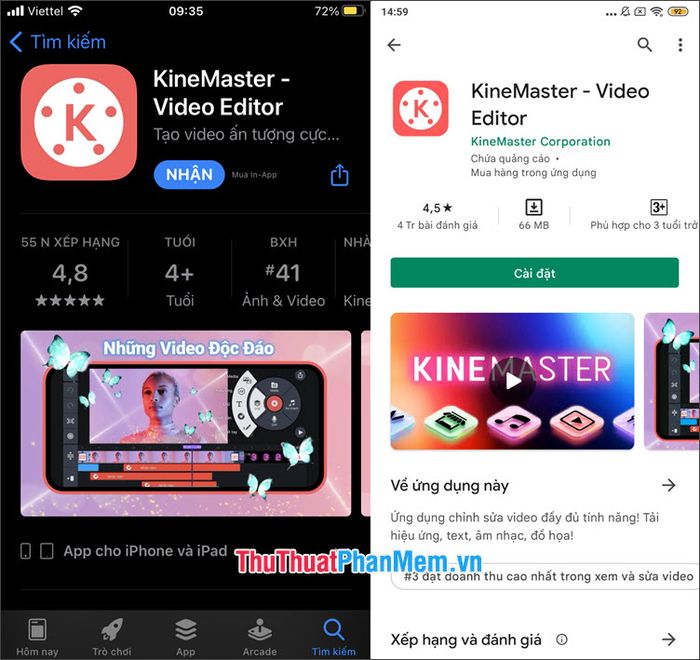
Bước 1: Mở ứng dụng KineMaster và nhấn vào Tạo mới.
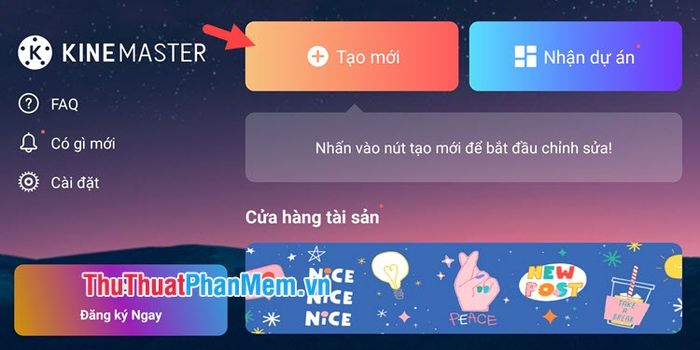
Sau đó, chọn tỷ lệ khung hình phù hợp (1) và nhấn Tiếp theo (2).
Lưu ý: Điều chỉnh tỷ lệ màn hình phù hợp với định dạng video (ngang hoặc dọc). Tỷ lệ khuyến nghị: 16:9 cho video ngang và 9:16 cho video dọc.
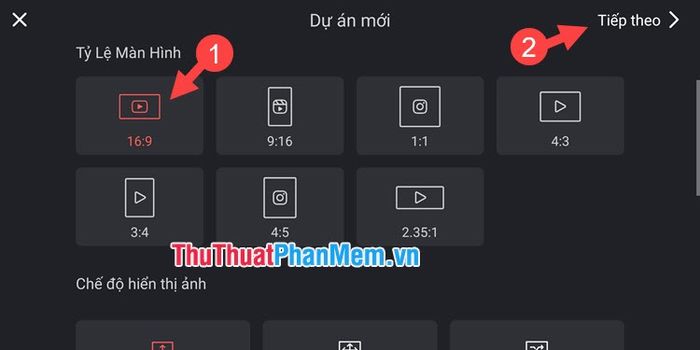
Bước 2: Nhấn vào mục Camera.
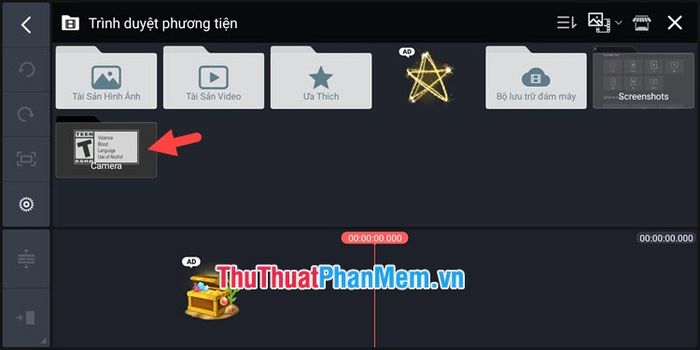
Sau đó, chọn video bạn muốn cắt.
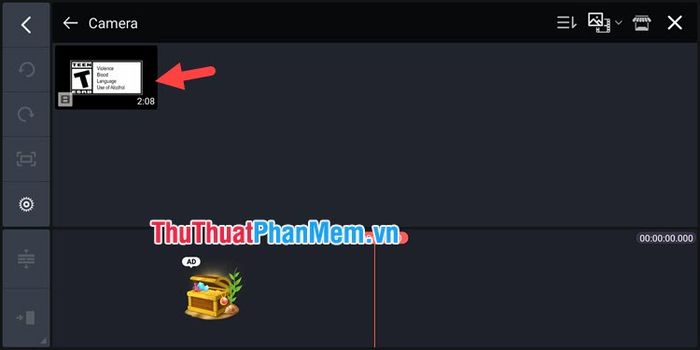
Bước 3: Kéo thanh trượt đến điểm bắt đầu của đoạn video cần cắt (1) và nhấn vào biểu tượng Cắt (2).
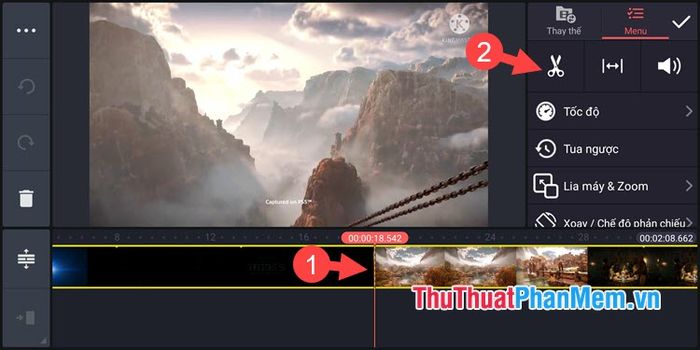
Tiếp theo, chọn Cắt phần bên trái của đầu phát.
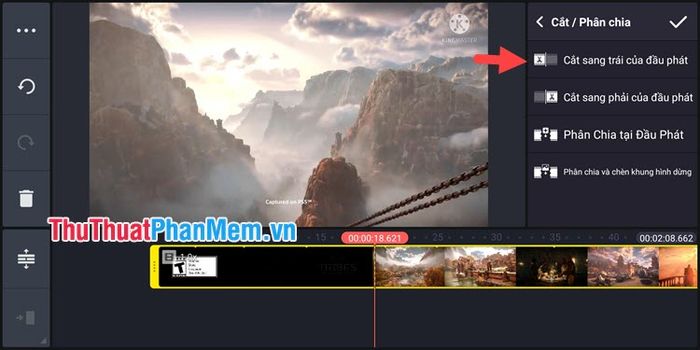
Bước 4: Kéo thanh trượt đến điểm kết thúc của video (1) và chọn Cắt phần bên phải của đầu phát (2).
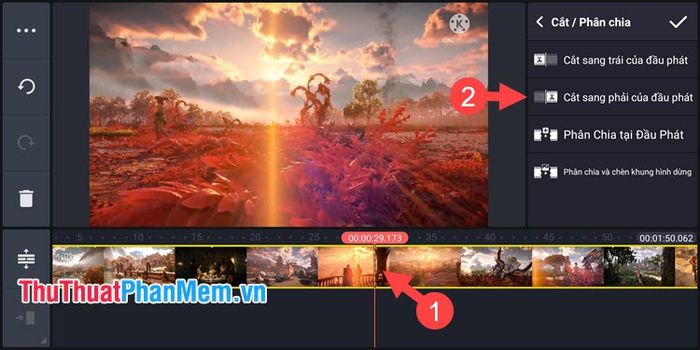
Bước 5: Sau khi hoàn tất cắt, nhấn vào biểu tượng dấu tích để xác nhận.
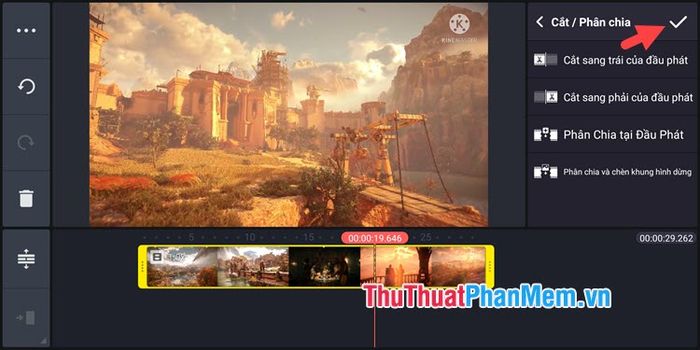
Bước 6: Nhấn vào nút Xuất video.
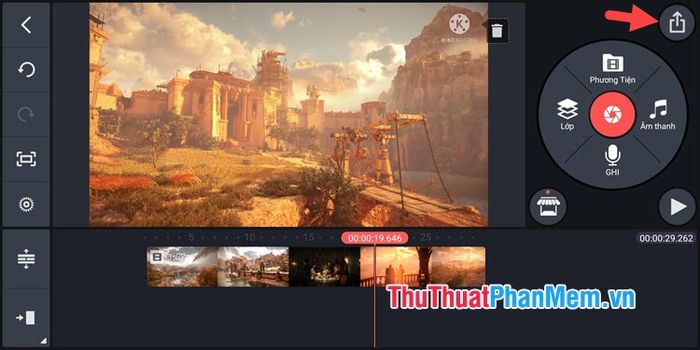
Chọn độ phân giải phù hợp (1), tỷ lệ khung hình (2), và điều chỉnh chất lượng video (3) trước khi nhấn Lưu dưới dạng Video (4) để bắt đầu lưu.

Quá trình lưu video sẽ hoàn tất, và bạn có thể xem video đã cắt trong ứng dụng Ảnh (Photos) hoặc Thư viện (Gallery).
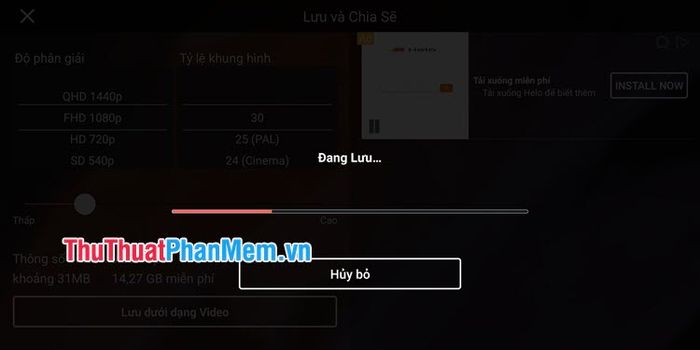
5. Cắt video ngắn đơn giản với Facebook Messenger
Facebook Messenger không chỉ là ứng dụng nhắn tin phổ biến mà còn hỗ trợ cắt video nhanh chóng. Mặc dù độ dài video tối đa chỉ 30 giây, nhưng đủ để bạn lưu giữ những khoảnh khắc đáng nhớ.
Bước 1: Mở ứng dụng Facebook Messenger, nhấn vào biểu tượng Camera (1), sau đó chọn Album ảnh (2) để mở video cần cắt.
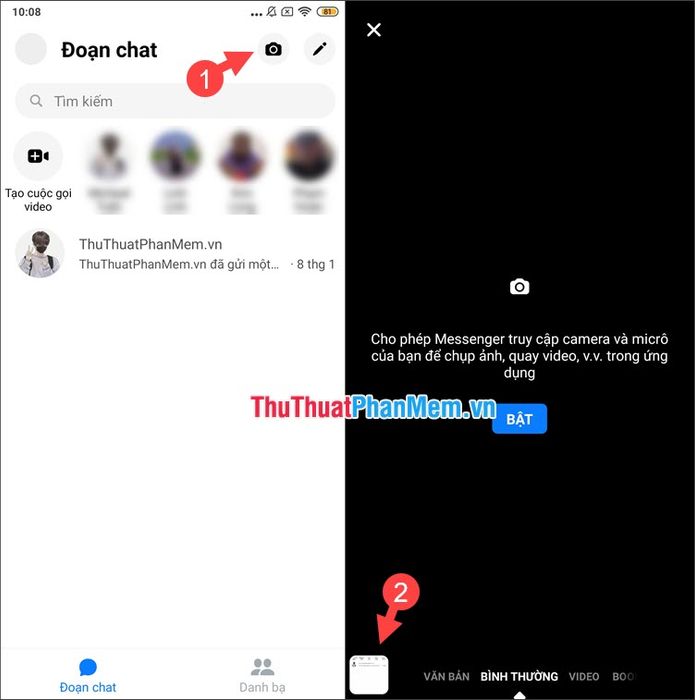
Bước 2: Chọn video cần cắt (1), kéo thanh trượt để chọn điểm bắt đầu (2) và điểm kết thúc (3), sau đó nhấn Xong (4) để hoàn thành.
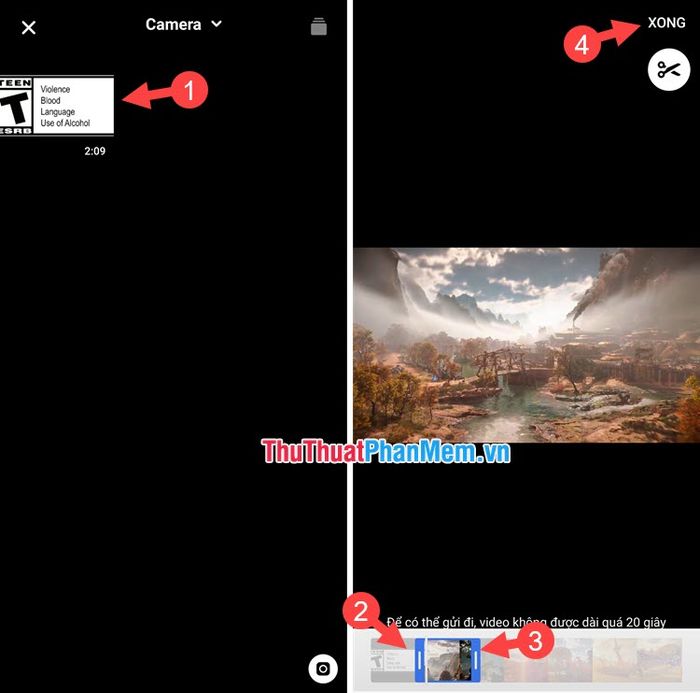
Bước 3: Nhấn Lưu để lưu video đã cắt vào thiết bị. Thông báo Đã lưu video xuất hiện nghĩa là bạn đã thành công.
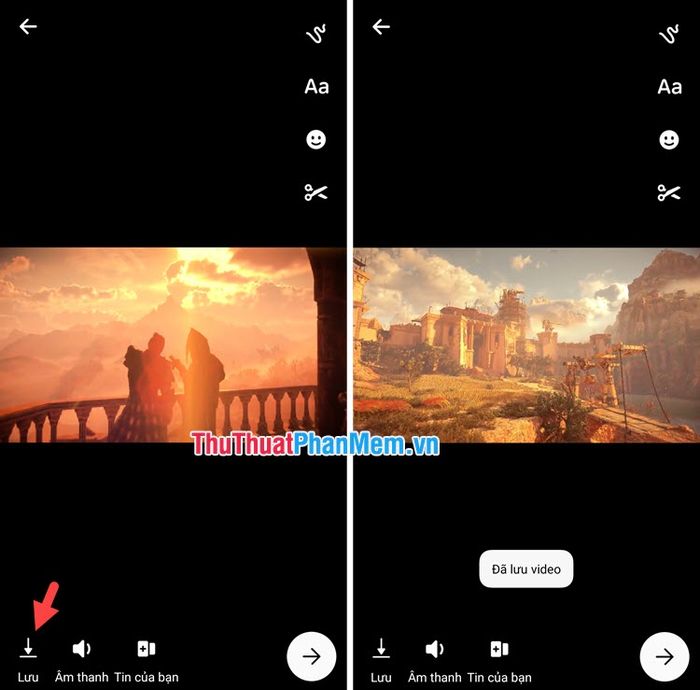
Với những hướng dẫn chi tiết trên, bạn có thể dễ dàng cắt video trên điện thoại bằng nhiều phương pháp khác nhau. Chúc bạn thực hiện thành công!
Có thể bạn quan tâm
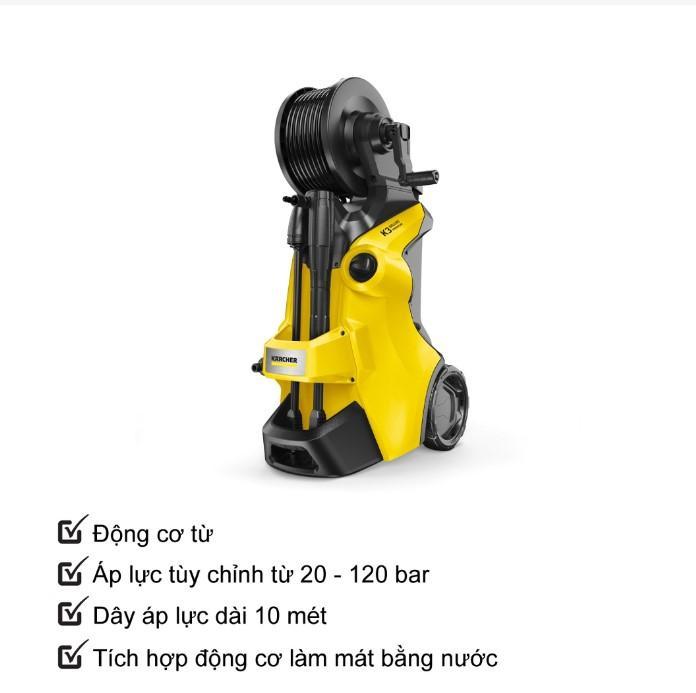
Top 10 Máy Rửa Xe Mini Gia Đình Hiện Đại Nhất

Phương pháp trồng cà chua treo ngược không chỉ tiết kiệm không gian mà còn mang lại năng suất ấn tượng.

Top 10 Điện Thoại Cũ Giá Rẻ Đáng Mua Nhất Hiện Nay

Top 10 loại kem trị sẹo thâm hiệu quả và được ưa chuộng nhất hiện nay

Khám phá 2 thương hiệu mì ăn liền Indonesia đang làm mưa làm gió tại Tripi


