Khám phá cách lật ngược hình ảnh đơn giản trên iPhone và iPad, giúp bạn tạo ra những bức ảnh độc đáo và sáng tạo.
Nội dung bài viết

iPhone được tích hợp sẵn các công cụ chỉnh sửa ảnh cơ bản như cắt xén, lật ngược và xoay ảnh. Để đáp ứng nhu cầu cao hơn, bạn có thể cài đặt thêm các ứng dụng chỉnh sửa ảnh chuyên nghiệp như Adobe Photoshop Express.
1. Hướng dẫn lật ngược hình ảnh bằng công cụ chỉnh sửa tích hợp sẵn
Bước 1: Mở ứng dụng Ảnh (1) trên thiết bị, chọn bức ảnh cần lật ngược và nhấn vào Sửa (2) để bắt đầu chỉnh sửa.
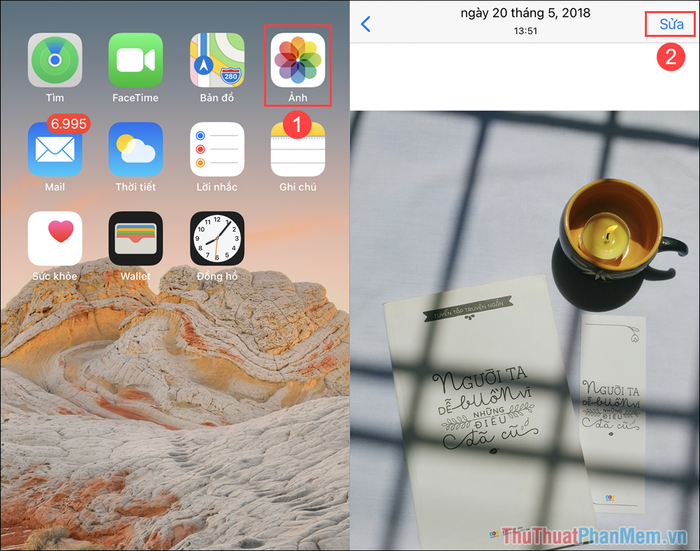
Bước 2: Trong giao diện chỉnh sửa ảnh tích hợp sẵn, bạn chọn chế độ Cắt. Ở góc phải màn hình, bạn sẽ thấy tùy chọn Lật ngược và Xoay để điều chỉnh hình ảnh theo ý muốn.
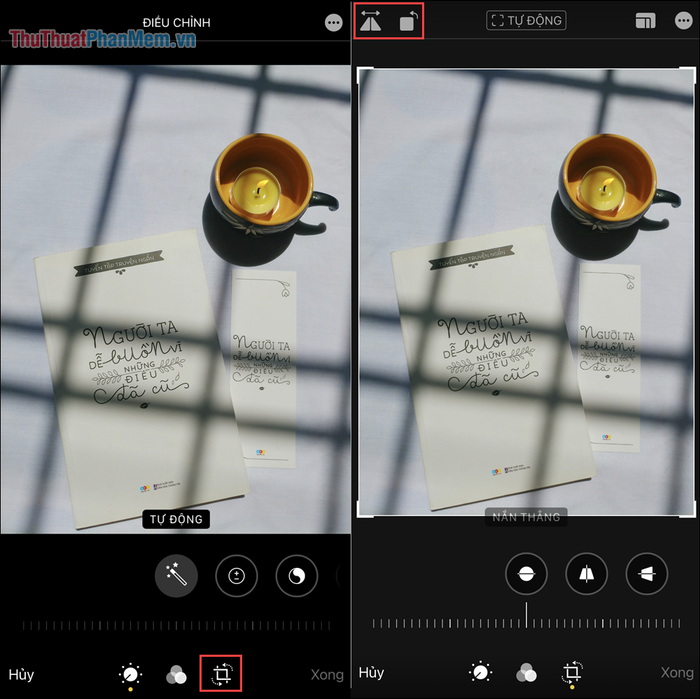
Bước 3: Nhấn vào nút Lật ngược để lật ảnh theo chiều ngang. Nếu muốn lật ảnh theo chiều dọc, bạn có thể kết hợp thao tác Xoay và Lật ngược để đạt được hiệu quả tương tự.
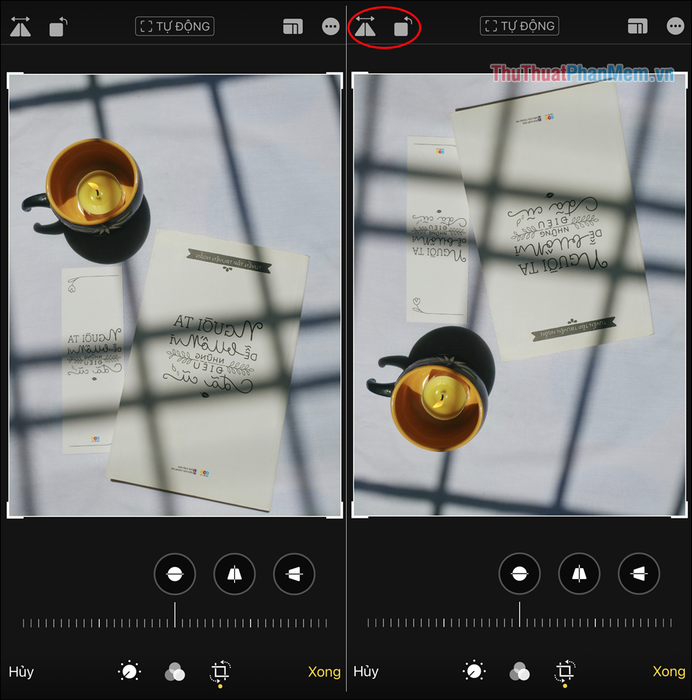
Bước 4: Sau khi hoàn thành chỉnh sửa, nhấn Xong để lưu lại. iPhone sẽ tự động lưu ảnh đã chỉnh sửa và giữ lại bản gốc. Để khôi phục ảnh gốc, bạn chỉ cần chọn Sửa => Khôi phục.
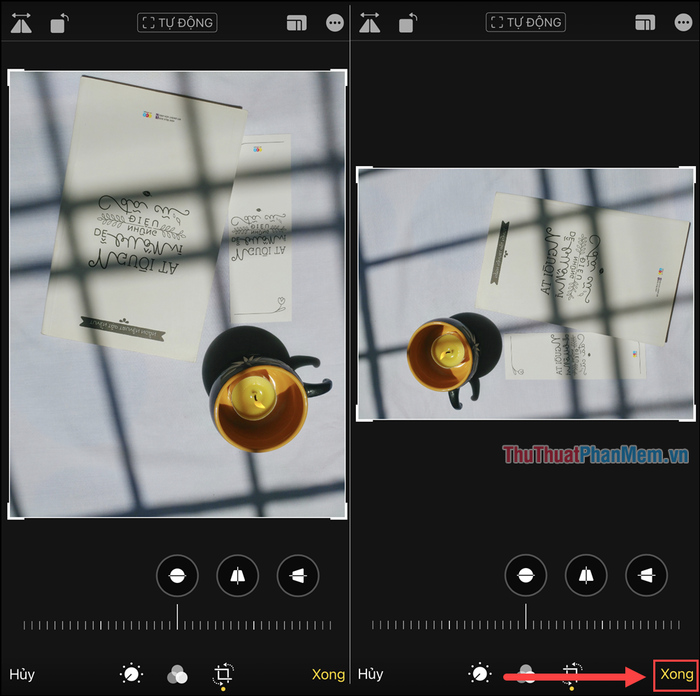
2. Hướng dẫn lật ngược hình ảnh bằng công cụ Photoshop
Photoshop là ứng dụng chỉnh sửa ảnh chuyên nghiệp hàng đầu trên iPhone và iPad, mang đến những công cụ mạnh mẽ giúp bạn biến hóa hình ảnh một cách sáng tạo và chuyên nghiệp.
Bước 1: Truy cập App Store để tải và cài đặt Adobe Photoshop Express lên thiết bị của bạn.
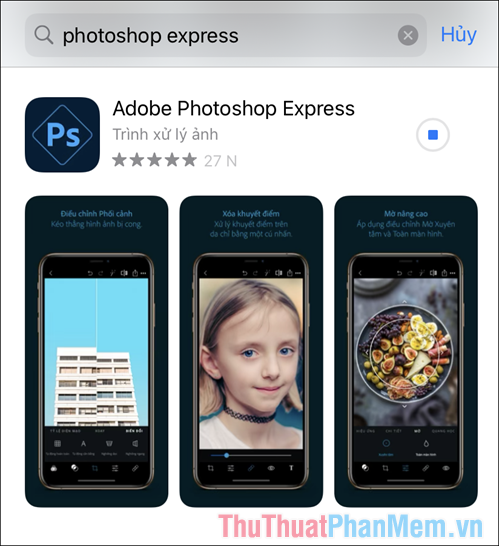
Bước 2: Chuyển đến tab Chỉnh sửa để chọn hình ảnh cần xử lý. Hiện tại, Photoshop chỉ hỗ trợ chỉnh sửa từng ảnh riêng lẻ.
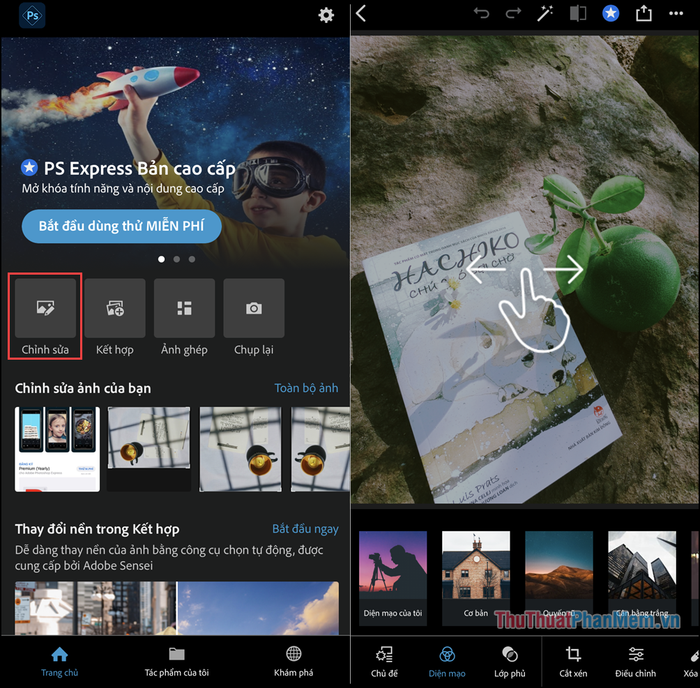
Bước 3: Để lật ngược hình ảnh, hãy chọn mục Cắt xén và tìm biểu tượng Xoay ngang – Xoay dọc để thực hiện thao tác.
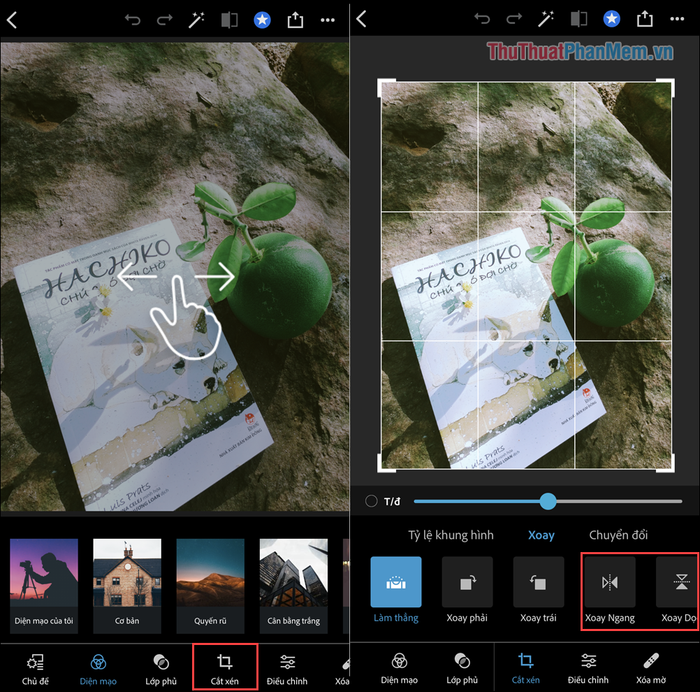
Tính năng Xoay ngang – Xoay dọc cho phép bạn lật ngược hình ảnh theo cả chiều ngang và chiều dọc một cách linh hoạt.
Bước 4: Lựa chọn chế độ phù hợp để điều chỉnh và tạo ra hiệu ứng mong muốn cho hình ảnh của bạn.
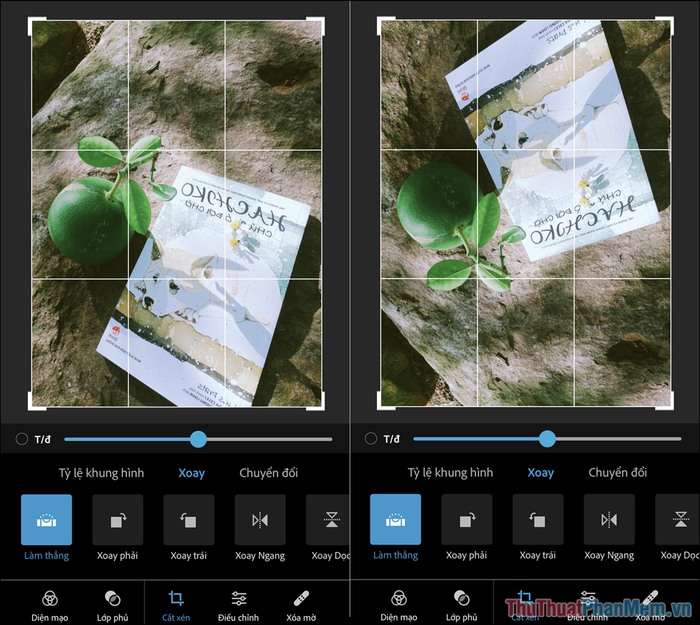
Bước 5: Sau khi hoàn thành, nhấn nút quay lại và chọn Lưu để kết thúc quá trình chỉnh sửa và lưu lại thành phẩm.
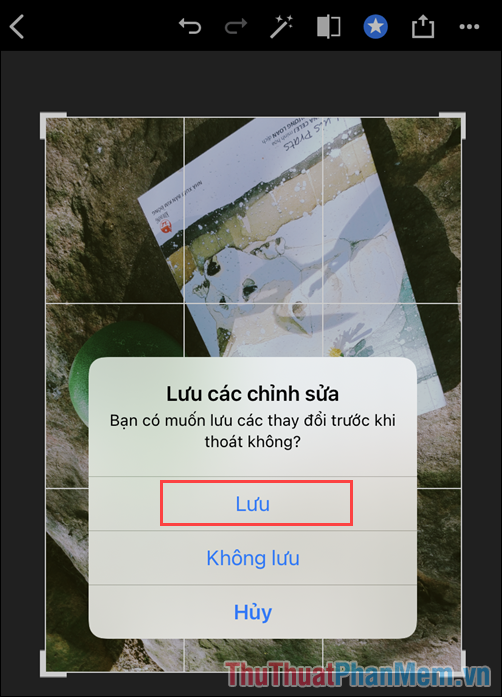
Trong bài viết này, Tripi đã chia sẻ cách chỉnh sửa và lật ngược hình ảnh trên iPhone và iPad một cách dễ dàng. Chúc bạn có những trải nghiệm thú vị và sáng tạo!
Có thể bạn quan tâm

Top 5 Quán bún không thể bỏ lỡ tại Sapa, Lào Cai

Top 11 Địa chỉ cho thuê váy cưới đẹp tại Cần Thơ

7 địa chỉ cung cấp thiết bị vệ sinh uy tín nhất tỉnh Bắc Giang

Top 10 Quán trà sữa ngon nhất trên đường Mạc Thiên Tích, Cần Thơ

Top 9 Studio chụp ảnh cưới được yêu thích nhất tại Tuyên Quang


