Khám phá cách tùy chỉnh hiệu ứng và giao diện sạc pin trên iPhone, mang đến trải nghiệm độc đáo và cá nhân hóa cho thiết bị của bạn.
Việc thay đổi hiệu ứng sạc pin trên iPhone và iPad không chỉ giúp thiết bị của bạn trở nên khác biệt mà còn mở ra không gian sáng tạo vô tận, biến mỗi lần sạc pin thành một khoảnh khắc đầy phong cách và ấn tượng.

Trong các phiên bản iOS mới nhất, Apple đã tập trung vào việc tối ưu hóa trải nghiệm cá nhân hóa, cho phép người dùng dễ dàng thay đổi hiệu ứng sạc pin mà không cần can thiệp sâu vào hệ thống. Với những ai yêu thích sự tùy biến, các phím tắt sẽ là công cụ hữu ích để khám phá nhiều hiệu ứng sạc pin độc đáo. Mỗi bộ hiệu ứng đi kèm với những điều thú vị và bất ngờ, giúp giao diện sạc pin trở nên mới lạ và thu hút hơn, đặc biệt khi có người khác sử dụng thiết bị của bạn. Trong bài viết này, Tripi sẽ hướng dẫn chi tiết cách thay đổi hiệu ứng và giao diện sạc pin trên iPhone và iPad.
Bước 1: Truy cập App Store, tìm kiếm và tải xuống ứng dụng Charging Play để bắt đầu tùy chỉnh hiệu ứng sạc pin trên iPhone và iPad.
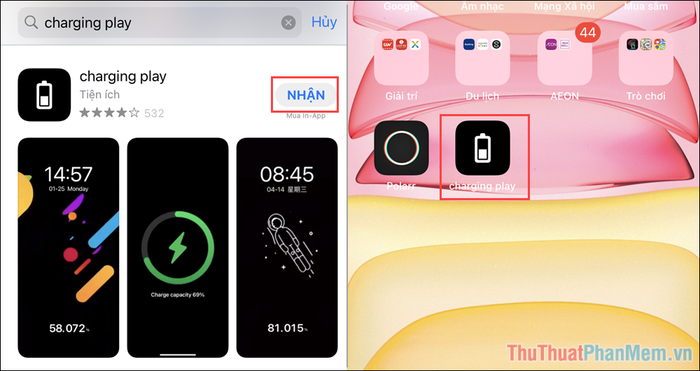
Bước 2: Sau khi cài đặt thành công ứng dụng, hãy mở nó và bắt đầu khám phá. Để thay đổi giao diện và hiệu ứng sạc pin trên iPhone hoặc iPad, chọn mục Replace Animation để lựa chọn giao diện sạc pin phù hợp với phong cách của bạn.
Charging Play mang đến nhiều chế độ khác nhau, mỗi chế độ được thiết kế độc đáo với các hiệu ứng đặc biệt. Để tìm ra chế độ phù hợp nhất, bạn có thể trải nghiệm từng chế độ một trên thiết bị của mình.
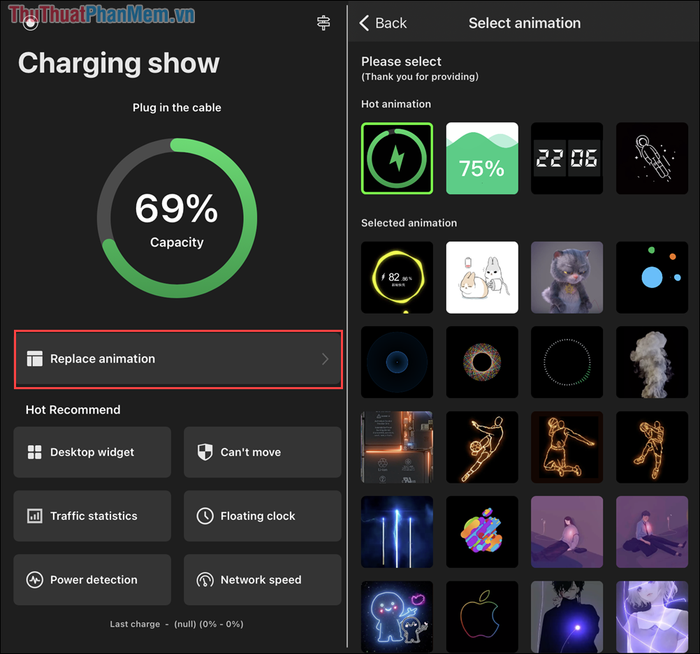
Bước 3: Trước khi lựa chọn một chế độ, bạn sẽ nhận được một cửa sổ thông báo chi tiết với các tùy chọn như sau:
- Animation Sound: Hiệu ứng âm thanh đi kèm
- Play mode: Chế độ phát hiệu ứng
- Time Display: Hiển thị thời gian trên màn hình
- Progress display: Hiển thị tiến trình sạc pin
Sau khi thiết lập các thay đổi, bạn có thể chọn Preview để xem trước hiệu ứng và nhấn Set để áp dụng làm hiệu ứng sạc pin mặc định.
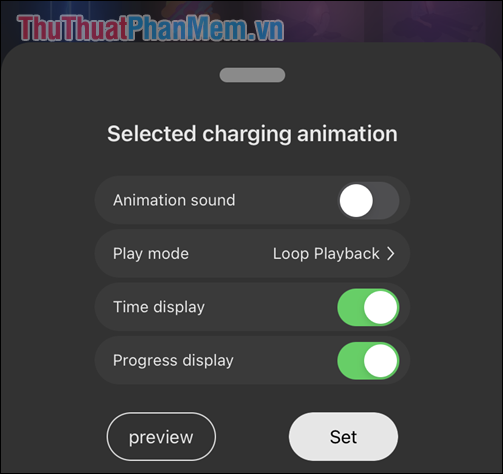
Bước 4: Tiếp theo, quay lại màn hình chính và tìm ứng dụng Phím tắt được tích hợp sẵn trên thiết bị của bạn.

Bước 5: Trong ứng dụng Phím tắt, chọn thẻ Tự động hóa (1), sau đó chọn Tạo mục tự động hóa cá nhân (2) và nhấn vào phần Bộ sạc (3).
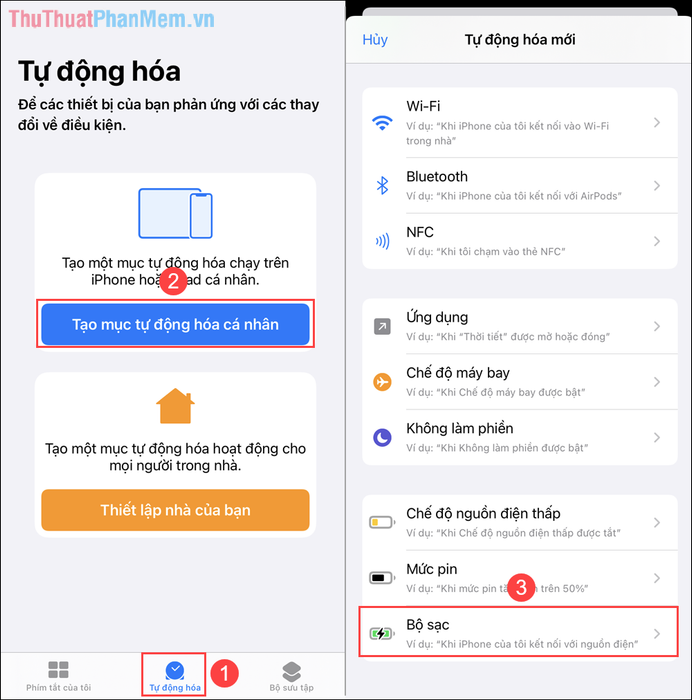
Bước 6: Để thay đổi hiệu ứng sạc pin, chọn Được kết nối => Thêm tác vụ => Chọn ứng dụng Charging Play để tích hợp vào hệ thống tự động hóa.
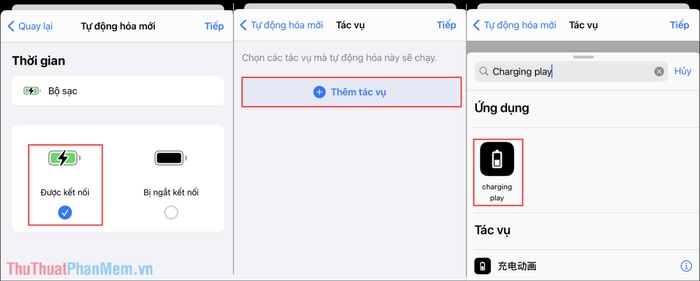
Bước 7: Cuối cùng, bạn chỉ cần nhấn Tiếp trong hộp thoại và tắt tính năng “Hỏi trước khi chạy” để quá trình tự động hóa diễn ra mượt mà mà không cần xác nhận thêm.
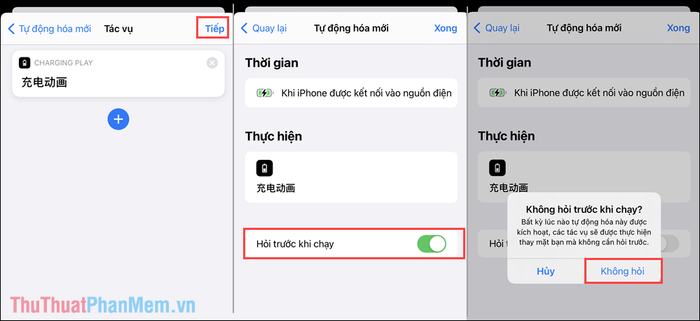
Bước 8: Sau khi hoàn tất các thiết lập trong Phím tắt, bạn sẽ thấy mục Tự động hóa xuất hiện như hình ảnh minh họa. Điều này báo hiệu bạn đã thành công. Hãy thử cắm sạc và trải nghiệm ngay lập tức.

Bước 9: Giao diện sạc pin trên thiết bị của bạn sẽ được làm mới ngay lập tức với hàng loạt hiệu ứng độc đáo có sẵn trong hệ thống.
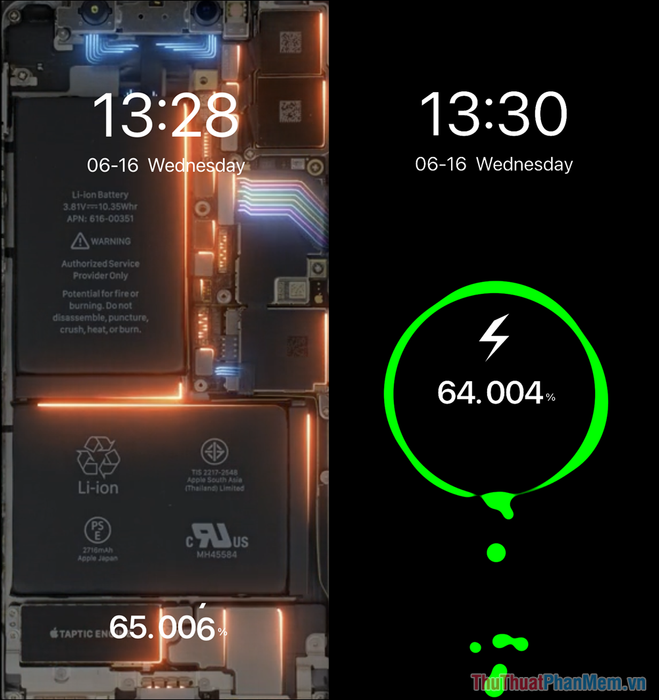
Trong bài viết này, Tripi đã hướng dẫn bạn cách thay đổi giao diện và hiệu ứng sạc pin trên iPhone và iPad một cách chi tiết. Chúc bạn có những trải nghiệm thú vị và một ngày tràn đầy niềm vui!
Có thể bạn quan tâm

Top 3 cửa hàng cầu lông chất lượng và giá cả hợp lý tại Quận 2

Top 5 địa chỉ tập yoga chất lượng và uy tín bậc nhất tại TP. Rạch Giá, Kiên Giang

4 cách chữa nấm miệng cho trẻ hiệu quả tại nhà từ mẹo dân gian

Khám phá vẻ đẹp tuyệt mỹ của Đà Nẵng qua những bức ảnh ấn tượng

Không cần canh giờ, chỉ với chiếc đũa, bạn hoàn toàn có thể biết trứng luộc đã chín hay chưa.


