8 Cờ Chrome hàng đầu bạn nên kích hoạt ngay
Nội dung bài viết
Chrome Flag thực chất là những tính năng thử nghiệm, chưa được tích hợp vào phiên bản chính thức của Chrome. Dù vậy, việc khám phá và kích hoạt chúng có thể mang lại trải nghiệm duyệt web mới mẻ và hiệu quả hơn. Dưới đây là những Chrome Flag nổi bật mà bạn không nên bỏ qua.

Hướng dẫn truy cập Chrome Flags
Trước khi khám phá các Flag trong danh sách, bạn cần biết cách truy cập chúng. Đơn giản chỉ cần nhập chrome://flags vào thanh địa chỉ Chrome và nhấn Enter để mở trang thử nghiệm.
Bạn sẽ được dẫn đến một trang chứa danh sách các Flag cùng thông báo rằng đây là những tính năng đang trong giai đoạn thử nghiệm.
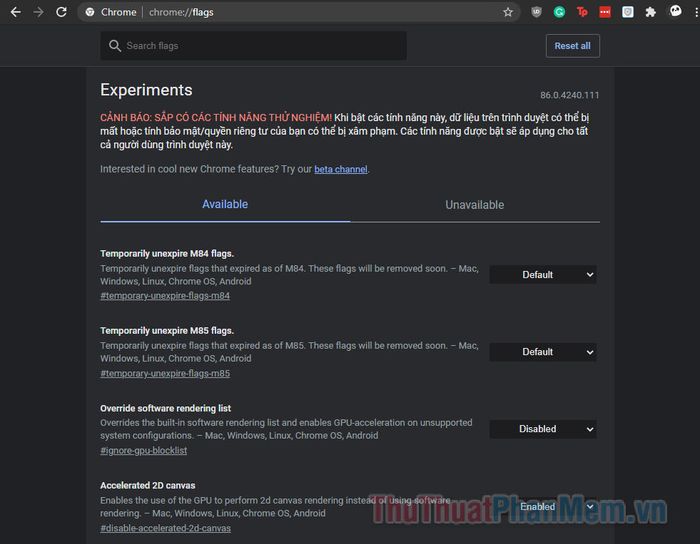
1. Chế độ Đọc (Reader Mode)
Mặc dù Microsoft Edge đã tích hợp sẵn chế độ đọc ngay trên thanh URL, Google Chrome vẫn chưa đưa tính năng này vào mặc định. Tuy nhiên, chỉ với vài thao tác trong Chrome Flags, bạn có thể kích hoạt “Immersive Reader” và thêm nó vào thanh địa chỉ của mình.
Để tìm tính năng này, hãy mở trang Chrome Flags, nhấn Ctrl + F và gõ “reader mode” để nhanh chóng định vị.
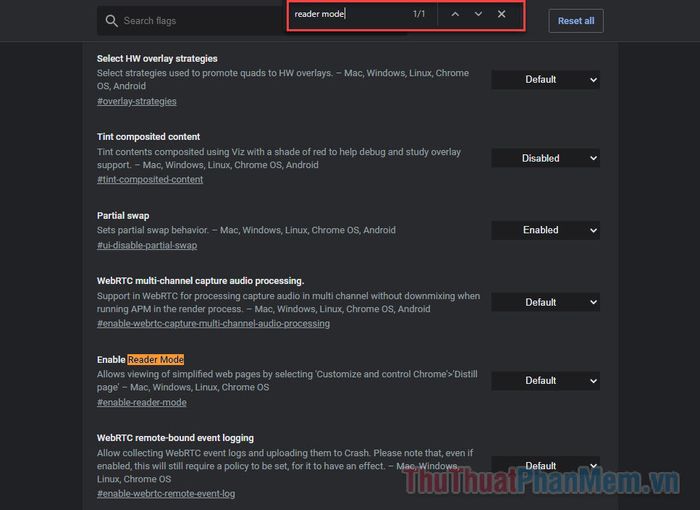
Chọn Enabled bên cạnh Reader Mode để kích hoạt tính năng này.
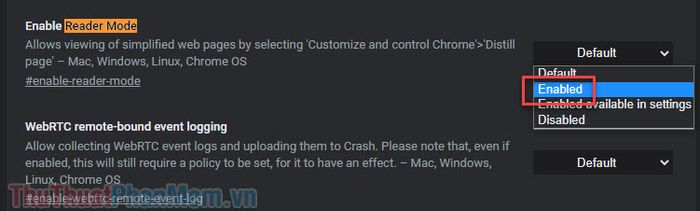
Khởi động lại Chrome để áp dụng thay đổi. Sau đó, khi truy cập vào các bài viết, bạn sẽ nhận thấy biểu tượng Chế độ Đọc xuất hiện trên thanh địa chỉ.
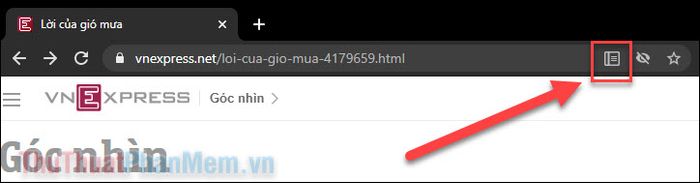
Nhấn vào biểu tượng này để chuyển đổi trang web thành một giao diện văn bản tối giản, loại bỏ quảng cáo và các yếu tố gây xao nhãng. Bạn có thể tùy chỉnh font chữ, kích thước và màu sắc văn bản bằng cách nhấn vào biểu tượng chữ A phía trên màn hình.
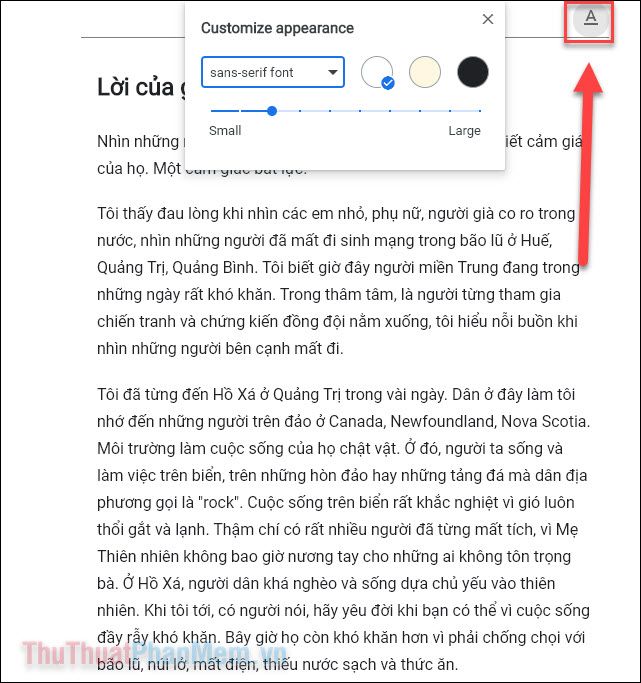
Để trở lại phiên bản thông thường của trang web, chỉ cần nhấn lại vào biểu tượng Chế độ Đọc.
2. Tăng tốc GPU Rasterization
Chrome thường không tận dụng tối đa sức mạnh của GPU để xử lý hình ảnh và dữ liệu. Bằng cách chuyển đổi quá trình xử lý từ CPU sang GPU, bạn có thể tăng tốc độ trình duyệt một cách đáng kể.
GPU Rasterization là quá trình Chrome chuyển đổi dữ liệu trang web thành các pixel hiển thị trên màn hình. Kích hoạt tính năng này giúp GPU hoạt động liên tục, giảm tải cho CPU và cải thiện hiệu suất duyệt web, đặc biệt trên các hệ thống có CPU không quá mạnh. Bạn có thể bật tính năng này tương tự như cách kích hoạt Reader Mode.
3. Zero- Rasterization
Tương tự như GPU Rasterization, Zero-copy Rasterization là quá trình chuyển dữ liệu raster trực tiếp đến bộ nhớ GPU (hoặc VRAM), giúp tăng tốc độ duyệt web đáng kể so với việc sử dụng RAM thông thường.
4. Nhóm Tab (Tab Groups)
Đang được triển khai dần trên các phiên bản Chrome mới nhất, tính năng Tab Groups hiện chưa có sẵn cho tất cả người dùng. Nếu bạn chưa có, hãy kích hoạt nó thông qua Chrome Flags.
Khi tính năng này được bật, bạn chỉ cần nhấp chuột phải vào tab mong muốn để thêm nó vào nhóm hiện có hoặc tạo một nhóm mới.
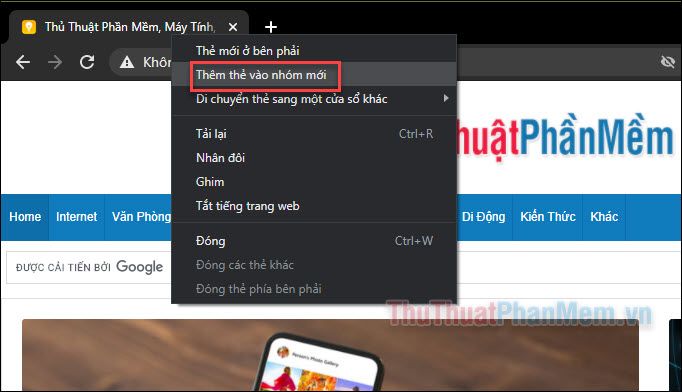
Hãy sắp xếp các tab liên quan đến cùng một chủ đề vào một nhóm để dễ dàng truy cập và quản lý khi cần thiết.
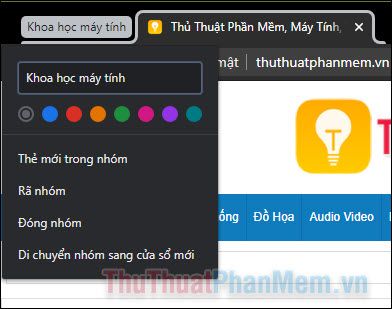
Tab Groups thực sự giúp việc quản lý tab trở nên đơn giản và hiệu quả hơn, đặc biệt hữu ích cho những người thường xuyên mở nhiều tab cùng lúc.
5. Chrome Duet (dành cho Android)
Trên Android, Google đã thử nghiệm giao diện Duet trong vài năm qua, với thiết kế đặt các tùy chọn như tab, tìm kiếm, trang chủ và menu ở phía dưới màn hình thay vì phía trên.
6. Tải xuống song song (Parallel Downloading)
Một số Flag giúp cải thiện tốc độ duyệt web, và Parallel Downloading là một trong số đó. Tính năng này chia nhỏ các tệp tải xuống thành ba phần độc lập, giúp tăng tốc quá trình tải xuống đáng kể.
Để kích hoạt tính năng này, hãy nhập “parallel downloading” vào thanh tìm kiếm Chrome Flags và chọn Enabled.
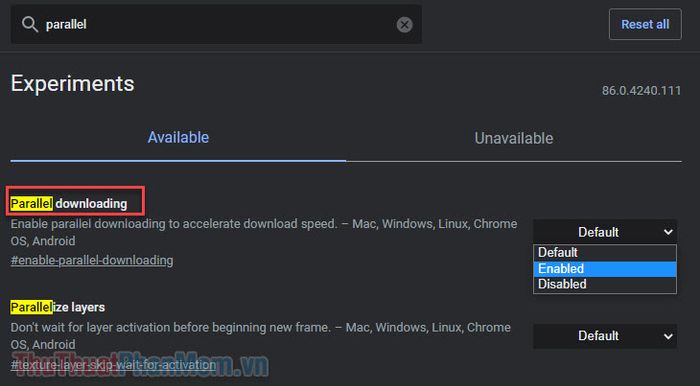
7. Cuộn mượt mà (Smooth Scrolling)
Như tên gọi, Smooth Scrolling mang đến trải nghiệm cuộn trang mượt mà và liền mạch. Khi kích hoạt tính năng này, các chuyển động cuộn trang sẽ trở nên êm ái, loại bỏ hiện tượng giật cục, mang lại cảm giác chuyên nghiệp và dễ chịu hơn.
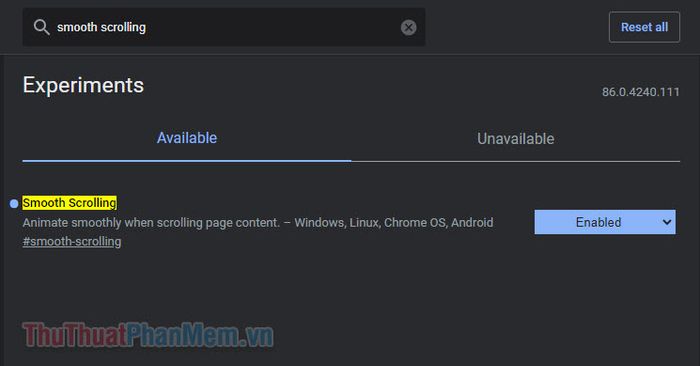
8. Giao thức QUIC thử nghiệm (Experimental QUIC Protocol)
Giao thức QUIC là một công nghệ kết nối mới do Google phát triển, kết hợp ưu điểm của cả TCP và UDP. QUIC hứa hẹn nhanh hơn và an toàn hơn nhờ việc giảm thiểu số lần thiết lập kết nối. Thay vì phải thực hiện nhiều bước như TCP/UDP, QUIC chỉ cần một lần thiết lập để bắt đầu trao đổi dữ liệu, giúp tăng tốc độ duyệt web và truyền tải dữ liệu tổng thể.
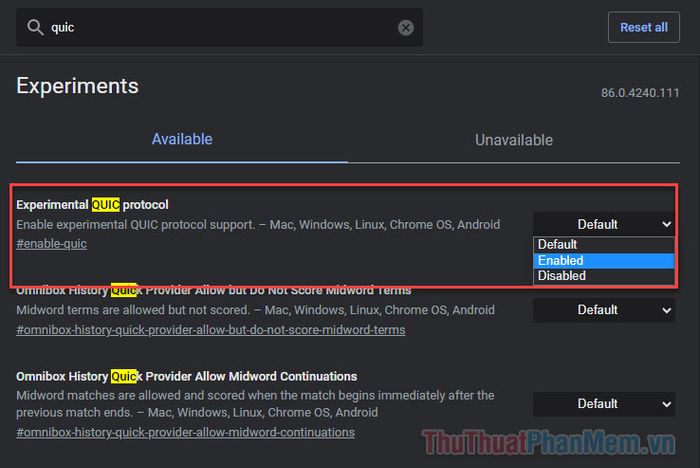
Kết luận
Trên đây là những Chrome Flag hữu ích và an toàn mà bạn có thể thử ngay. Dù còn nhiều Flag khác để khám phá, hãy thận trọng vì chúng vẫn đang trong giai đoạn thử nghiệm và có thể tiềm ẩn rủi ro. Chúc bạn có những trải nghiệm duyệt web mượt mà và hiệu quả với Chrome.
Có thể bạn quan tâm

Top 9 trường mầm non chất lượng hàng đầu tại Nam Định

Top 10 Bếp hồng ngoại tốt nhất hiện nay

Bí quyết sắp xếp giúp tủ lạnh của bạn trở nên rộng rãi hơn gấp đôi, tối ưu hóa không gian lưu trữ thực phẩm.

Top 7 Phòng Tập Gym Hàng Đầu Tại Phú Yên

Top 16 bài văn miêu tả hoa hồng xuất sắc nhất


