AnyDesk là gì? Hướng dẫn chi tiết cách sử dụng AnyDesk để điều khiển máy tính từ xa một cách hiệu quả.
Nội dung bài viết
AnyDesk là công cụ hỗ trợ điều khiển máy tính từ xa với độ ổn định và trải nghiệm mượt mà hàng đầu. Trong bài viết này, Tripi sẽ giới thiệu đến bạn AnyDesk và hướng dẫn chi tiết cách sử dụng phần mềm này để điều khiển máy tính từ xa.

I. AnyDesk là gì?
AnyDesk là phần mềm cho phép người dùng truy cập và điều khiển máy tính từ xa thông qua kết nối Internet. Phần mềm này có liên hệ mật thiết với TeamViewer do cùng đội ngũ phát triển, mang lại chất lượng vượt trội trong việc điều khiển từ xa. Tại Việt Nam, TeamViewer đã trở nên quen thuộc với những người làm việc từ xa, và giờ đây, AnyDesk xuất hiện như một lựa chọn đa nền tảng, hỗ trợ nhiều hệ điều hành khác nhau.
Khác biệt với các phần mềm thông thường chỉ hỗ trợ Windows và MacOS, AnyDesk mang đến khả năng điều khiển đa nền tảng, bao gồm Windows, MacOS, Ubuntu, Android, iOS, Linux, FreeBSD, Raspberry Pi và Chrome OS. Điều này cho thấy sự đa dạng và linh hoạt của AnyDesk trong việc hỗ trợ hầu hết các hệ điều hành phổ biến trên máy tính và thiết bị di động.
AnyDesk được phát triển với nhiều phiên bản khác nhau, bao gồm cả phiên bản miễn phí dành cho người dùng trải nghiệm. Mỗi phiên bản được tối ưu hóa với các tính năng riêng biệt, phù hợp với từng nhu cầu công việc cụ thể của người dùng.
- Free: Phiên bản miễn phí, phù hợp cho người dùng cá nhân.
- Lite: Phiên bản nhẹ, tối ưu cho máy tính có cấu hình thấp.
- Professional: Phiên bản trả phí, dành cho người dùng chuyên nghiệp với nhiều tính năng nâng cao.
- Enterprise: Phiên bản doanh nghiệp, cung cấp quyền quản lý sâu và các tính năng chuyên biệt.
Tóm lại, AnyDesk nổi bật trong danh sách các phần mềm điều khiển máy tính từ xa qua Internet. Với giao diện thân thiện và quy trình cài đặt đơn giản, người dùng có thể dễ dàng làm quen và sử dụng mà không cần tốn nhiều thời gian.
II. Hướng dẫn cài đặt AnyDesk trên Windows, MacOS và các hệ điều hành khác
AnyDesk tương thích với đa dạng nền tảng, bạn chỉ cần tải đúng phiên bản phù hợp với thiết bị của mình là có thể bắt đầu sử dụng ngay.
- Tải AnyDesk cho Windows
- Tải AnyDesk cho MacOS
- Tải AnyDesk cho Android
- Tải AnyDesk cho iOS
- Tải AnyDesk cho Linux
- Tải AnyDesk cho FreeBSD
- Tải AnyDesk cho Raspberry Pi
- Tải AnyDesk cho Chrome OS
Bước 1: Truy cập trang chủ AnyDesk và nhấn chọn Download để tải phần mềm về máy.
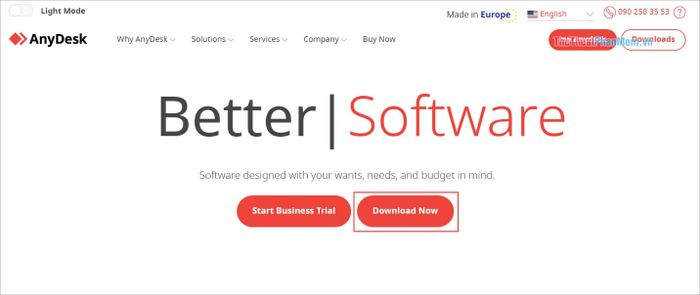
Bước 2: Sau khi tải xuống, bạn chỉ cần mở phần mềm AnyDesk và bắt đầu sử dụng ngay mà không cần trải qua quá trình cài đặt phức tạp.
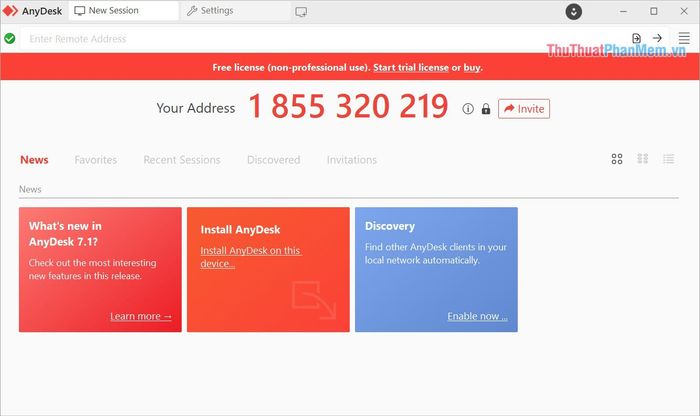
III. Hướng dẫn điều khiển máy tính từ xa bằng AnyDesk
AnyDesk sử dụng hệ thống địa chỉ (Address) độc đáo, cho phép các máy tính kết nối và điều khiển lẫn nhau một cách dễ dàng.
1. Hướng dẫn kết nối và điều khiển máy tính từ xa với AnyDesk
Bước 1 (Trên máy tính bị điều khiển): Xác định đường dẫn liên kết (Your Address) trên AnyDesk, đây chính là địa chỉ duy nhất để kết nối với máy tính của bạn.
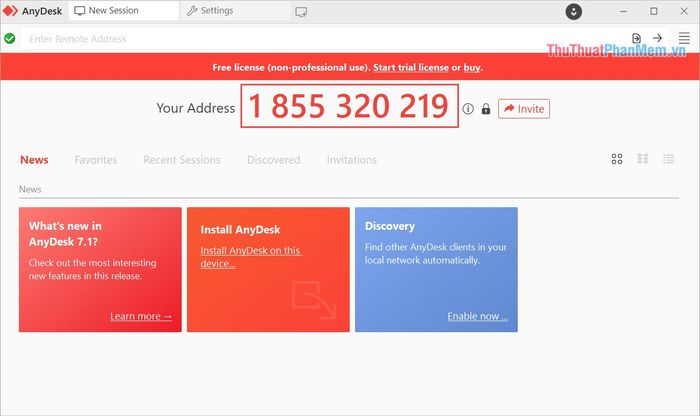
Bước 2 (Trên máy chủ điều khiển): Để kết nối với máy tính từ xa, bạn chỉ cần nhập địa chỉ Address của máy tính đó vào thanh Enter Remote Address và nhấn Enter để bắt đầu kết nối.
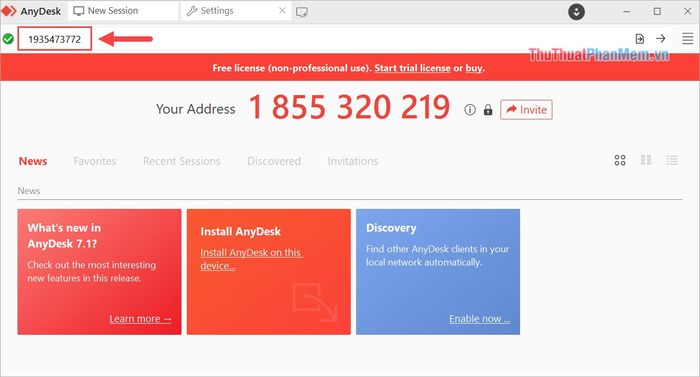
Bước 3 (Trên máy tính bị điều khiển): Sau khi nhận được yêu cầu kết nối, máy tính bị điều khiển sẽ hiển thị cửa sổ thông báo xác nhận. Bạn có thể lựa chọn các tùy chọn kết nối phù hợp.
- Accept (có biểu tượng khiên): Cho phép điều khiển với quyền Admin (quyền cao nhất).
- Accept: Cho phép điều khiển mà không có quyền Admin.
- Dismiss: Từ chối kết nối và không cho phép điều khiển.
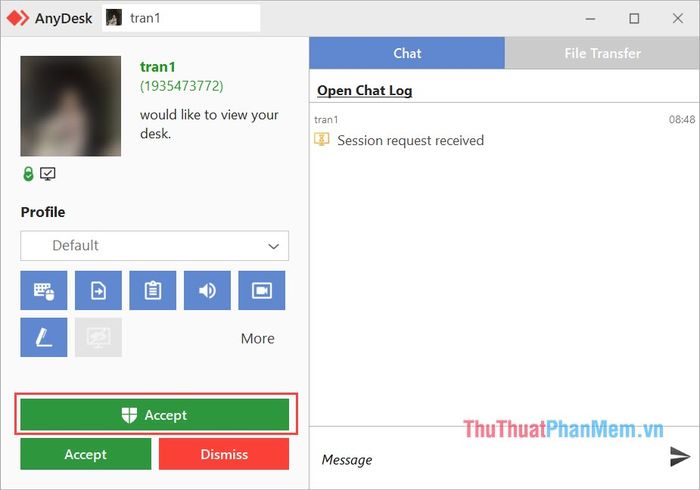
Bước 4 (Trên máy bị điều khiển): Trong cửa sổ AnyDesk, bạn có thể tùy chỉnh các quyền truy cập dành cho máy chủ, bao gồm:
- Cho phép sử dụng chuột và bàn phím
- Cho phép truyền tệp tin
- Cho phép sử dụng Clipboard (Sao chép – Dán)
- Cho phép sử dụng âm thanh
- Cho phép quay màn hình
- …
Tùy thuộc vào mục đích sử dụng, bạn có thể lựa chọn các quyền truy cập phù hợp với nhu cầu của mình.
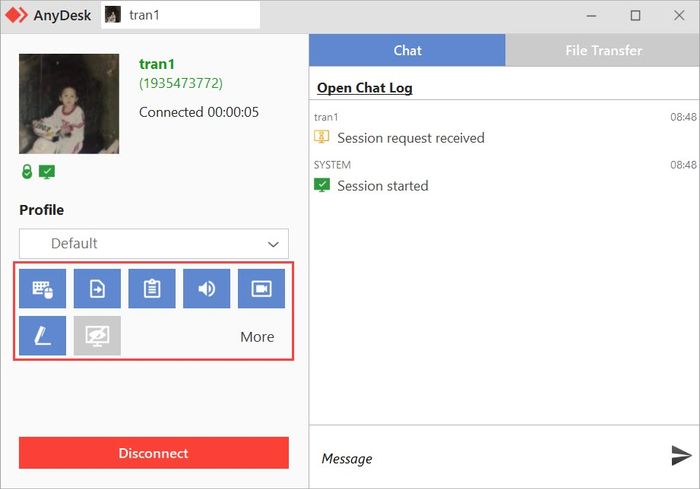
Bước 5: Như vậy, bạn đã hoàn thành quá trình kết nối và điều khiển máy tính từ xa một cách nhanh chóng và hiệu quả với AnyDesk.
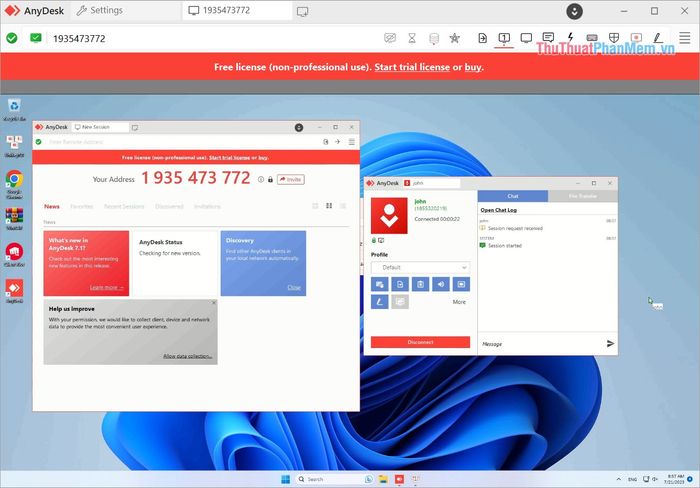
2. Hướng dẫn đặt mật khẩu kết nối trên AnyDesk
Mặc định, AnyDesk cho phép kết nối tự do chỉ với địa chỉ Address. Tuy nhiên, để tăng cường bảo mật, bạn có thể thiết lập mật khẩu để ngăn chặn truy cập trái phép.
Bước 1: Nhấp vào biểu tượng Khóa bên cạnh địa chỉ Your Address để bắt đầu thiết lập mật khẩu.
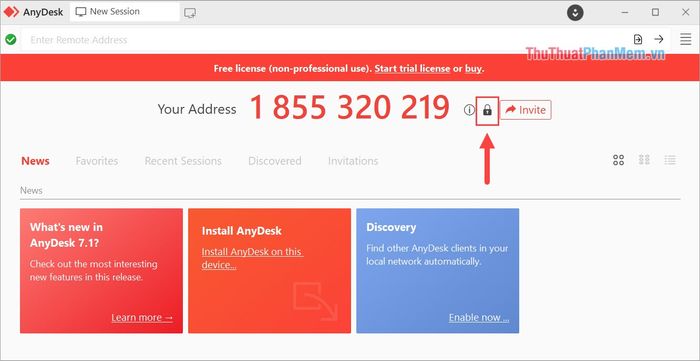
Bước 2: Trong cửa sổ Set Password, bạn nhập mật khẩu để bảo vệ kết nối AnyDesk, đảm bảo chỉ những người được ủy quyền mới có thể truy cập vào máy tính của bạn.
- Password: Nhập mật khẩu
- Confirm Password: Xác nhận lại mật khẩu
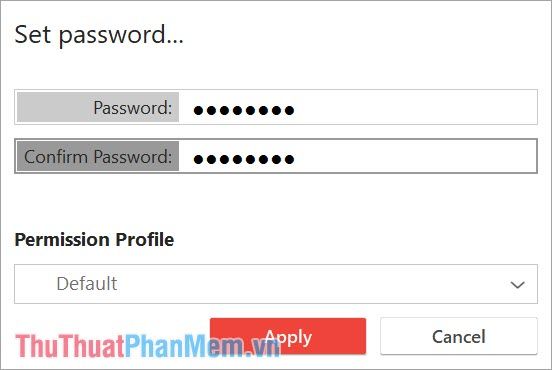
3. Hướng dẫn truyền file và chia sẻ dữ liệu khi điều khiển máy tính từ xa bằng AnyDesk
AnyDesk tích hợp sẵn công cụ truyền file trực tuyến, giúp bạn chia sẻ dữ liệu giữa hai máy tính kết nối một cách nhanh chóng và hiệu quả. Quá trình truyền file trên AnyDesk rất đơn giản và dễ thực hiện.
Bước 1: Nhấp vào biểu tượng Tùy chọn bên cạnh máy tính đang kết nối, sau đó chọn Browse Files để truy cập và quản lý toàn bộ file trên máy tính từ xa.
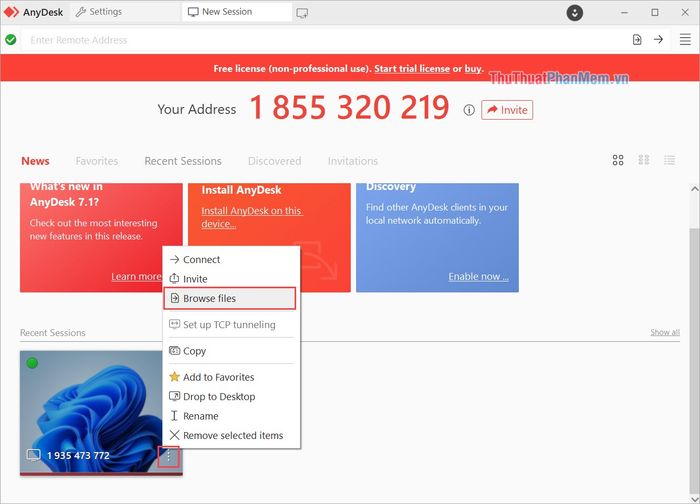
Bước 2: Cửa sổ AnyDesk sẽ hiển thị toàn bộ file từ cả hai máy tính, cho phép bạn dễ dàng truy cập và lựa chọn file từ mọi ổ đĩa và vị trí lưu trữ.
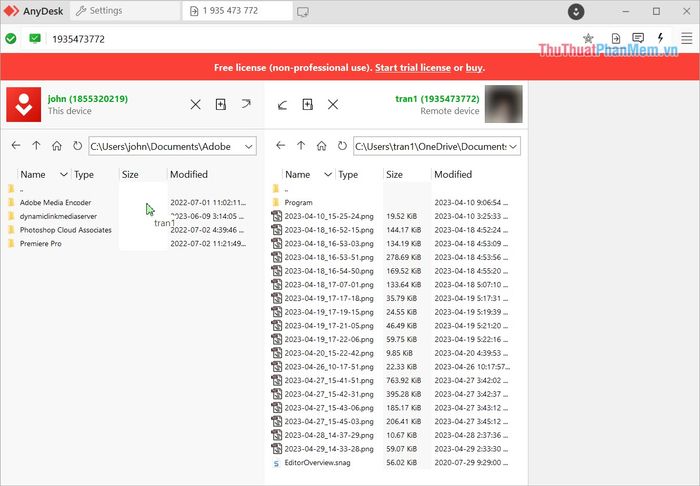
Bước 3: Để truyền file giữa hai máy tính, bạn chỉ cần nhấp chuột phải vào file và chọn Download để bắt đầu quá trình chuyển đổi.
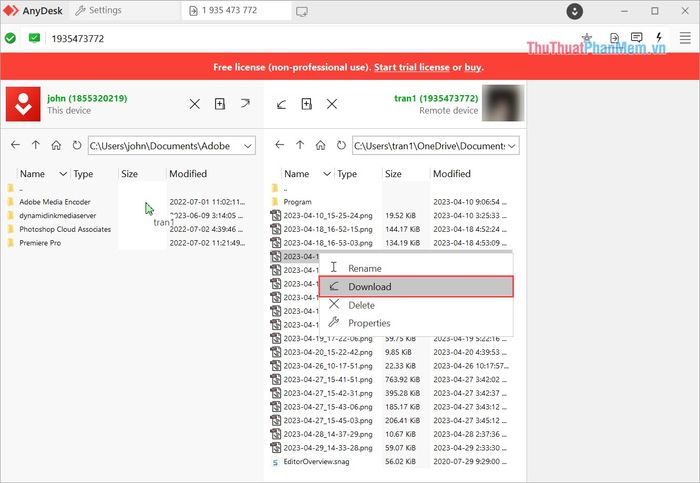
Trong bài viết này, Tripi đã hướng dẫn bạn cách truyền file và điều khiển máy tính từ xa một cách nhanh chóng và hiệu quả với AnyDesk. Chúc bạn có những trải nghiệm tuyệt vời!
Có thể bạn quan tâm

Liên hệ xe khách Hải Âu - Hành trình Thái Bình - Hà Nội - Hải Phòng

Top 9 quán cà phê có view đẹp nhất Hạ Long bạn không thể bỏ lỡ

Top 8 cửa hàng bán son môi đẹp, giá tốt và uy tín nhất tại TP. Nha Trang, Khánh Hòa

Các ứng dụng Android trên Windows 11 sẽ sớm được hỗ trợ chạy trên nền tảng Android 12.1, mang lại trải nghiệm liền mạch cho người dùng.

Cửa hàng Tripi tại QL1A, Xã Tắc Vân, TP. Cà Mau chính thức khai trương vào ngày 31/12/2020.


