Bài tập thực hành về việc xây dựng bảng thống kê sản xuất trong Excel, một công cụ hữu ích trong việc quản lý và phân tích dữ liệu.
Bài viết này sẽ hướng dẫn chi tiết cách thực hiện bài tập về bảng thống kê sản xuất trong Excel 2013, giúp người dùng làm quen với các tính năng phân tích dữ liệu.
Dưới đây là ví dụ về bảng dữ liệu mẫu để thực hành.
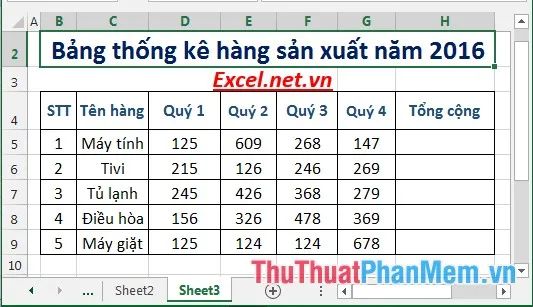
Công việc đầu tiên là xây dựng bảng thống kê sản xuất, sau đó tính tổng giá trị các mặt hàng. Tiếp theo, sử dụng biểu đồ thống kê để so sánh sự thay đổi của các mặt hàng qua các quý.
Bước 1: Tính tổng số lượng các mặt hàng đã bán trong năm. Tại ô cần tính, nhập công thức: =SUM(D5:G5) và nhấn Enter để nhận kết quả.
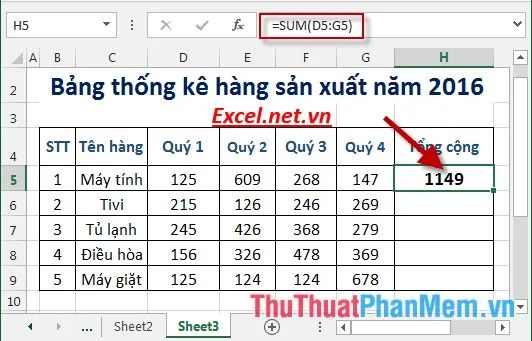
Bước 2: Lặp lại thao tác trên cho các giá trị còn lại để có kết quả tương ứng.
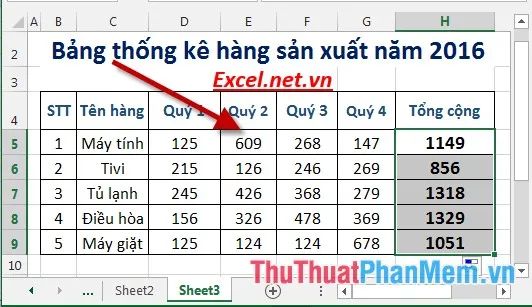
Bước 3: Chọn vùng dữ liệu muốn tạo biểu đồ thống kê, sau đó vào Insert và chọn mục Columns để chọn loại biểu đồ phù hợp.
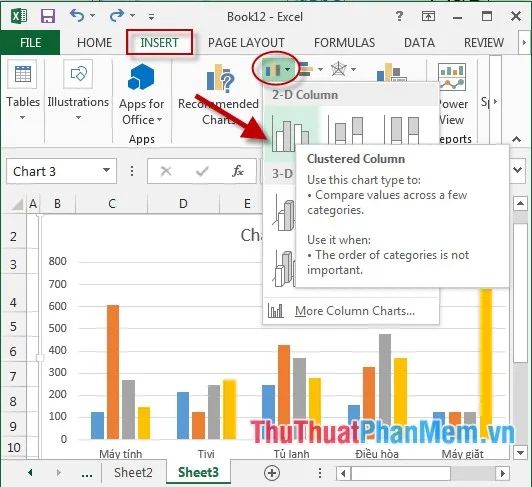
Bước 4: Sau khi chọn xong kiểu biểu đồ, bạn sẽ thấy kết quả như trong hình minh họa.
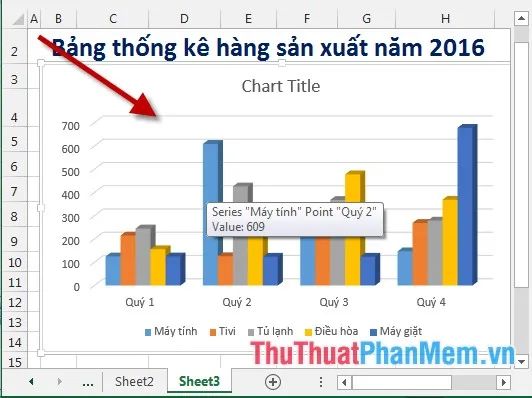
Bước 5: Bạn có thể dễ dàng chỉnh sửa tiêu đề trực tiếp trên biểu đồ để làm nổi bật nội dung cần thiết.
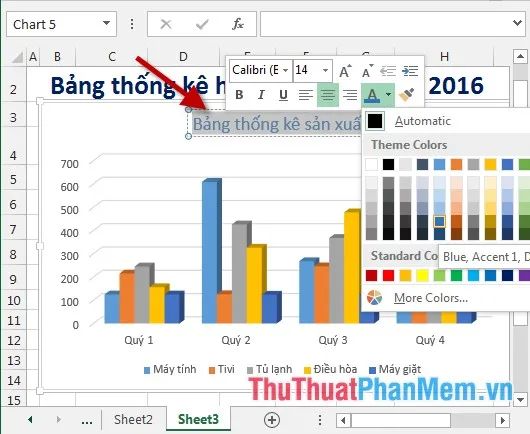
Bước 6: Nếu muốn thay đổi vị trí các ghi chú, chẳng hạn như chuyển các ghi chú về phía bên phải, thực hiện như sau: Chọn biểu đồ -> chọn biểu tượng Chart Element -> Legend -> Right.
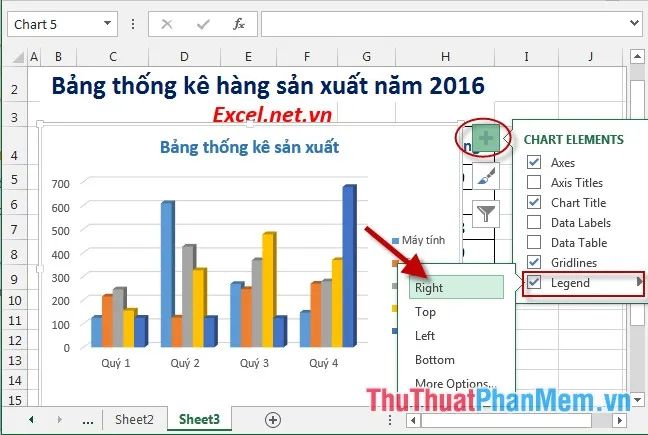
Bước 7: Sau khi chỉnh sửa, biểu đồ sẽ được hiển thị như hình dưới đây.
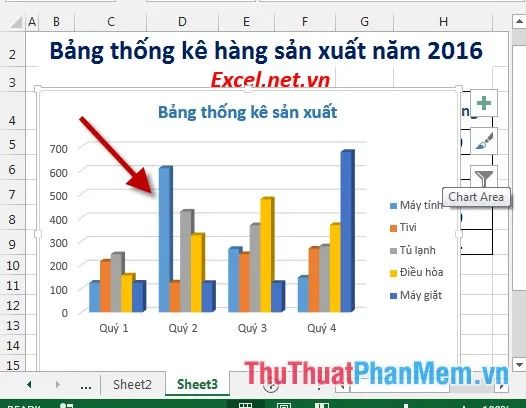
Nhìn vào biểu đồ, bạn có thể nhanh chóng so sánh và phân tích dữ liệu giữa các quý và các mặt hàng. Biểu đồ không chỉ là sự tổng hợp các con số mà còn mang đến cái nhìn trực quan, giúp nhận diện xu hướng và tìm ra giải pháp cải thiện cho những mặt hàng còn yếu kém.
Trên đây là hướng dẫn chi tiết về cách thống kê dữ liệu sản xuất trong Excel 2013, giúp bạn làm chủ công cụ này để quản lý hiệu quả hơn.
Chúc các bạn áp dụng thành công và đạt được kết quả mong muốn!
Có thể bạn quan tâm

Khám phá ngay bí quyết tuyệt vời để lưu trữ hạt sen tươi suốt cả năm

Hãy vào bếp và thử ngay món bánh cuốn chay để đãi cả gia đình

Khám phá 7 quán ăn ngon trên đường Lê Văn Miến, TP. Thủ Đức, TP. HCM

Khám Phá 8 Quán Bánh Tráng Nướng Ngon Nhất TP. Đà Lạt, Lâm Đồng

Những vật dụng thiết yếu không thể thiếu trong tủ thuốc của gia đình có trẻ nhỏ


