Bí quyết ẩn ứng dụng trên điện thoại Android một cách hiệu quả
Nội dung bài viết
Điện thoại chứa đựng nhiều thông tin cá nhân quan trọng, do đó, việc ẩn một số ứng dụng sẽ giúp bạn bảo vệ dữ liệu khỏi sự xâm nhập không mong muốn. Dưới đây là hướng dẫn chi tiết để ẩn ứng dụng trên điện thoại Android.

Hướng dẫn ẩn ứng dụng trên điện thoại Samsung dễ dàng
Các dòng điện thoại Samsung đều được tích hợp sẵn tính năng ẩn ứng dụng khỏi màn hình chính, giúp bạn thực hiện thao tác này một cách nhanh chóng và đơn giản.
Bước 1: Nhấn giữ một khoảng trống bất kỳ trên màn hình chính của điện thoại Samsung. Sau đó, chọn Cài đặt màn hình chờ từ menu hiện ra phía dưới.
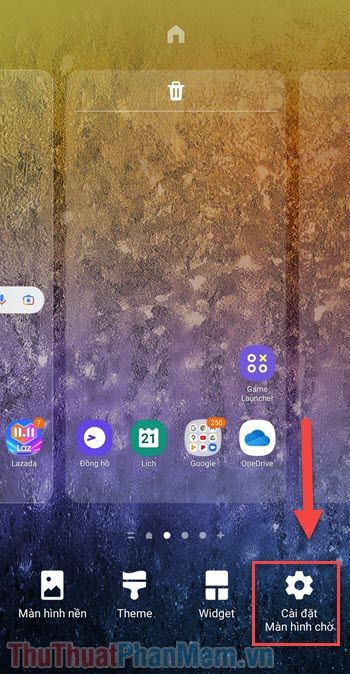
Bước 2: Cuộn xuống trong danh sách cài đặt và tìm mục Ẩn ứng dụng. Nhấn vào nút Ẩn ứng dụng (màu xanh) để tiếp tục.
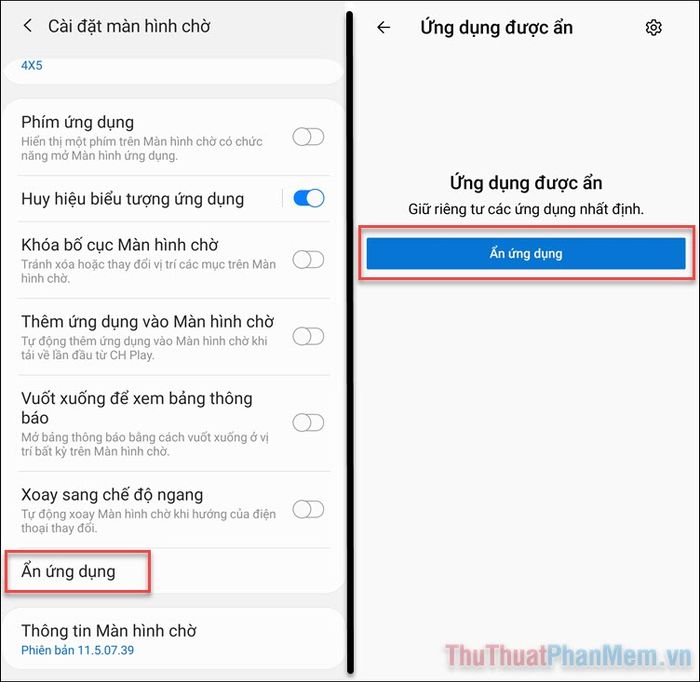
Bước 3: Lựa chọn những ứng dụng bạn muốn ẩn khỏi màn hình chính, sau đó nhấn Hoàn tất ở góc dưới màn hình.
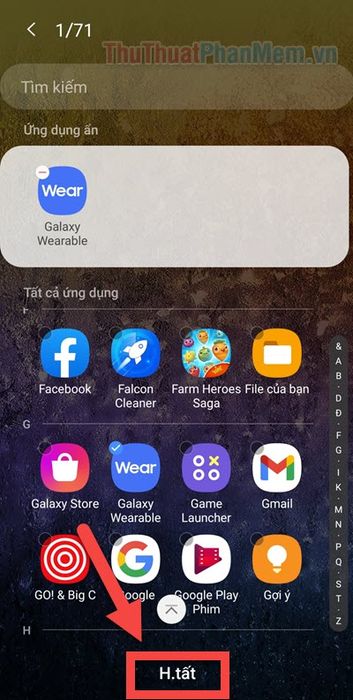
Bước 4: Khi quay lại màn hình chính hoặc danh sách ứng dụng, các ứng dụng đã ẩn sẽ không còn hiển thị. Bạn chỉ có thể tìm lại chúng thông qua thanh tìm kiếm ở đầu màn hình.
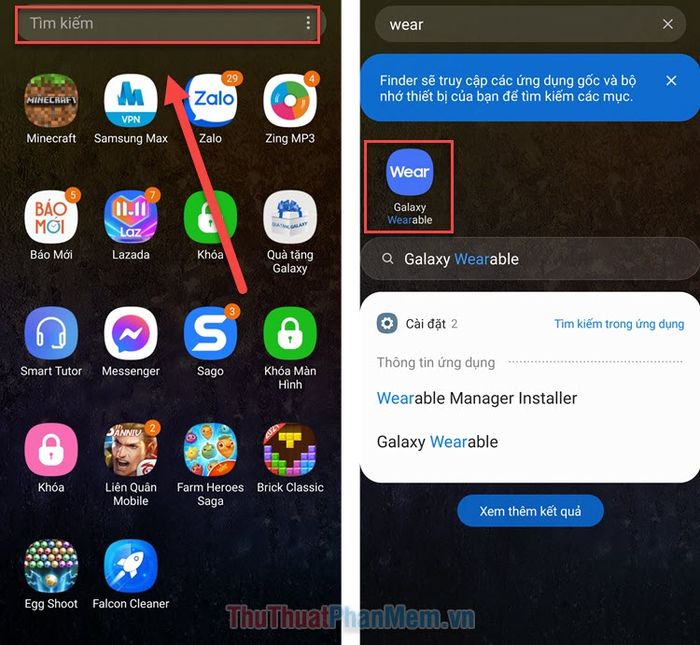
Cách ẩn ứng dụng thông qua Microsoft Launcher
Đối với các thiết bị Android không hỗ trợ sẵn tính năng ẩn ứng dụng, bạn có thể sử dụng các ứng dụng thay đổi giao diện như Microsoft Launcher hoặc Nova Launcher. Những công cụ này không chỉ tùy chỉnh màn hình chính linh hoạt mà còn cung cấp tính năng Ẩn ứng dụng tiện lợi.
Bước 1: Truy cập CH Play để tải và cài đặt Microsoft Launcher. Sau khi hoàn tất, nhấn Mở để bắt đầu thiết lập ban đầu.
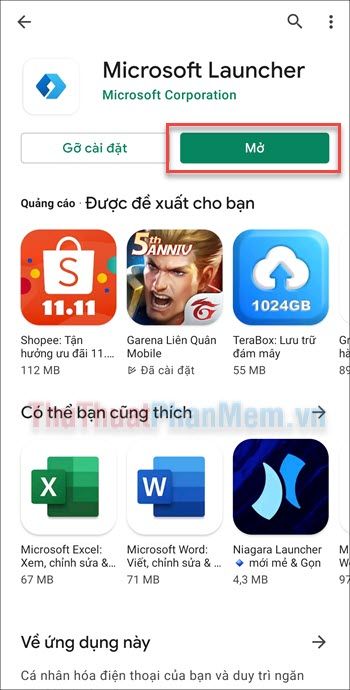
Bước 2: Khi khởi động ứng dụng, bạn sẽ được hỏi về việc cho phép truy cập vị trí. Tùy chọn theo nhu cầu của bạn, sau đó nhấn Lên đường thôi để tiếp tục.
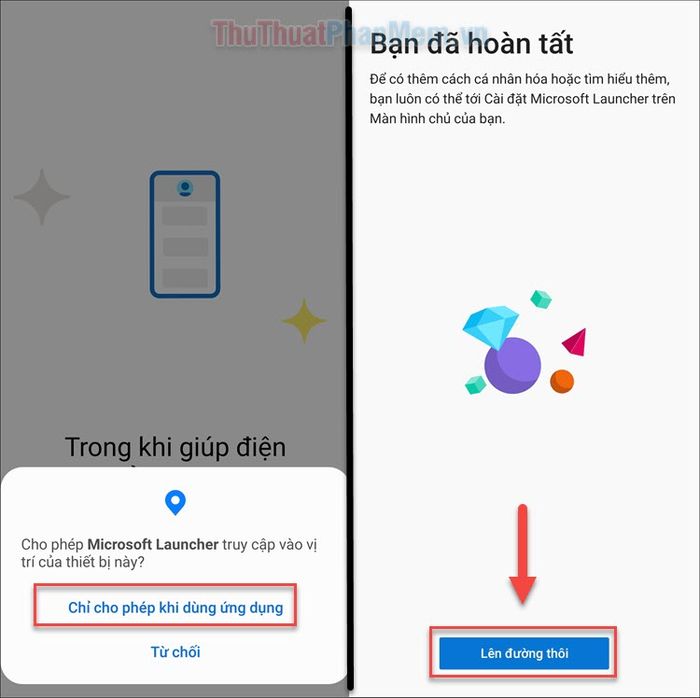
Bước 3: Chọn Đặt làm mặc định (1). Khi được hỏi về ứng dụng Home, nhấn vào Microsoft Launcher (2) >> Luôn chọn (3).
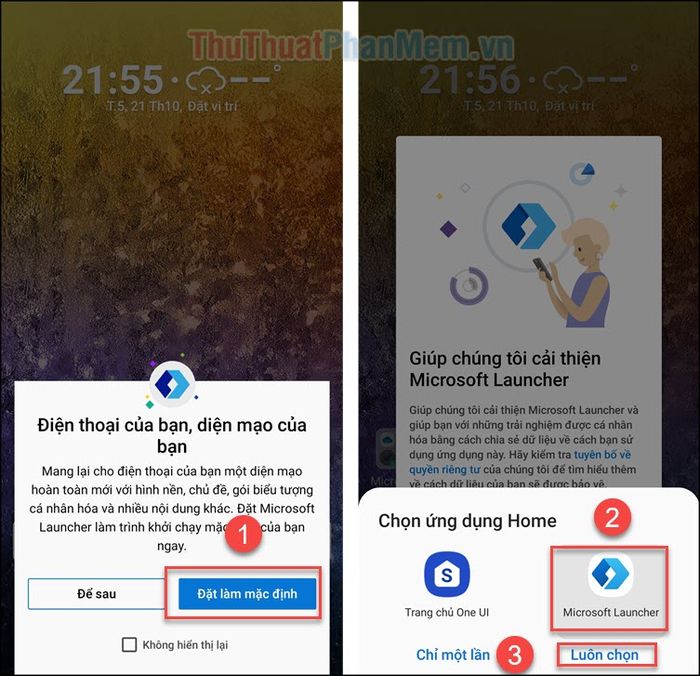
Bước 4: Giao diện Android của bạn đã được thay đổi. Bạn có thể tùy chỉnh sau, nhưng trước hết hãy nhấn vào Cài đặt Trình khởi chạy hiển thị trên màn hình chính.
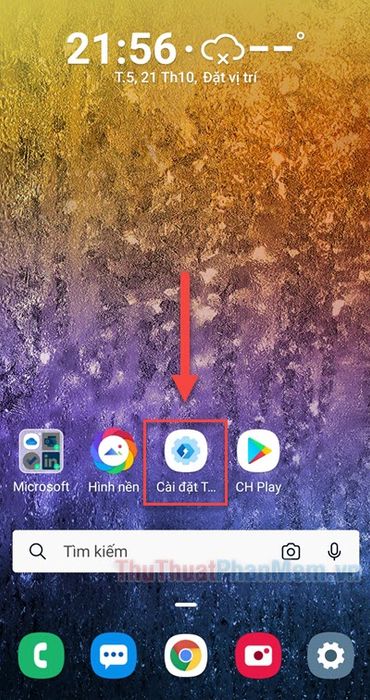
Bước 5: Trong phần cài đặt, điều hướng đến Màn hình chính >> Ứng dụng được ẩn.
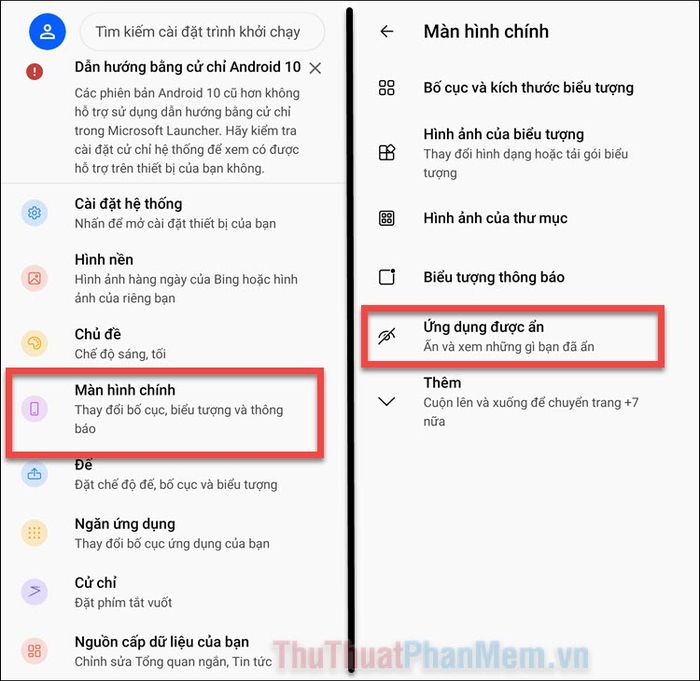
Bước 6: Nhấn vào nút Ẩn ứng dụng (màu xanh). Tiếp theo, chọn các ứng dụng bạn muốn ẩn và nhấn Đã xong ở góc trên cùng bên phải.
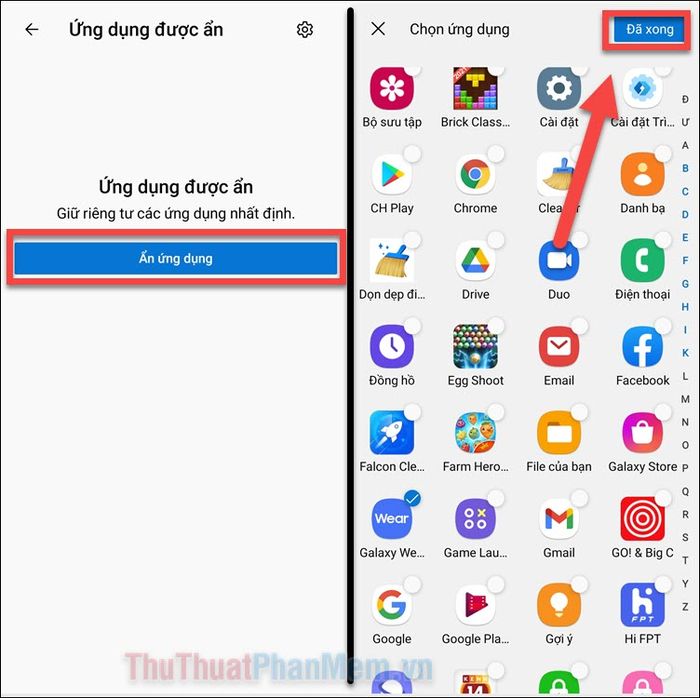
Như vậy, bạn đã hoàn tất việc ẩn ứng dụng một cách thành công thông qua Microsoft Launcher.
Hướng dẫn gỡ cài đặt Microsoft Launcher
Nếu bạn đã đặt Microsoft Launcher làm giao diện mặc định và muốn gỡ bỏ, hãy thực hiện theo các bước sau đây để tháo gỡ dễ dàng.
Bước 1: Quay lại Cài đặt Trình khởi chạy, sau đó chọn Cài đặt hệ thống >> Ứng dụng.
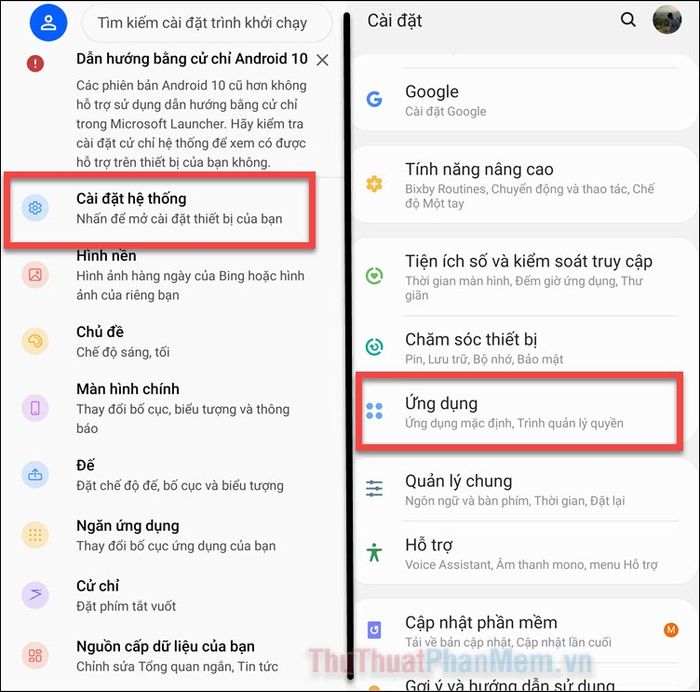
Bước 2: Tìm và chọn ứng dụng Microsoft Launcher, sau đó truy cập vào mục Đặt làm mặc định.
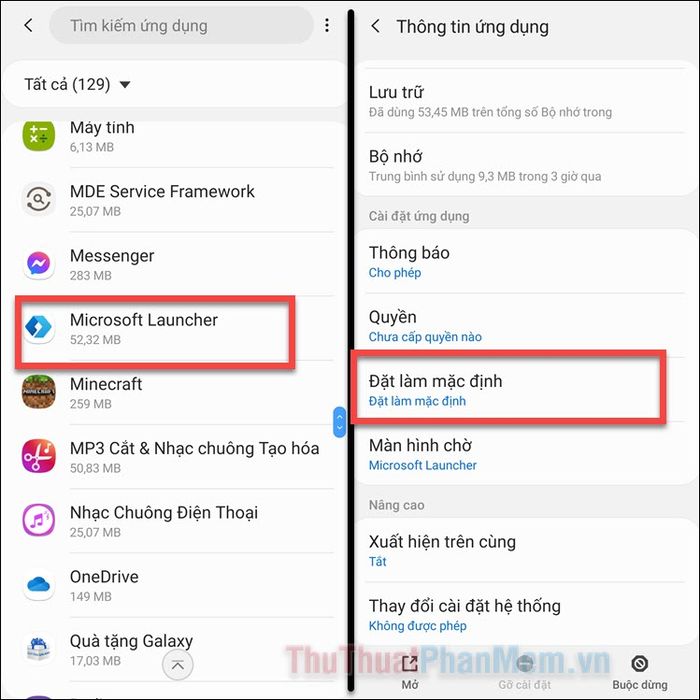
Bước 3: Tại đây, hãy chọn Trang chủ của hệ thống và bỏ chọn Microsoft Launcher.
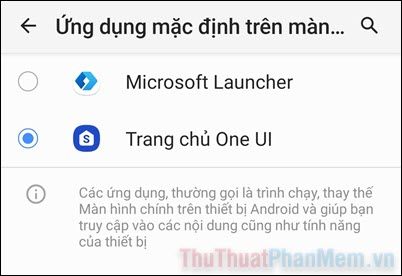
Bước 4: Giao diện điện thoại của bạn đã trở về mặc định. Tiến hành gỡ cài đặt Microsoft Launcher bằng cách nhấn giữ vào ứng dụng và chọn Gỡ cài đặt.
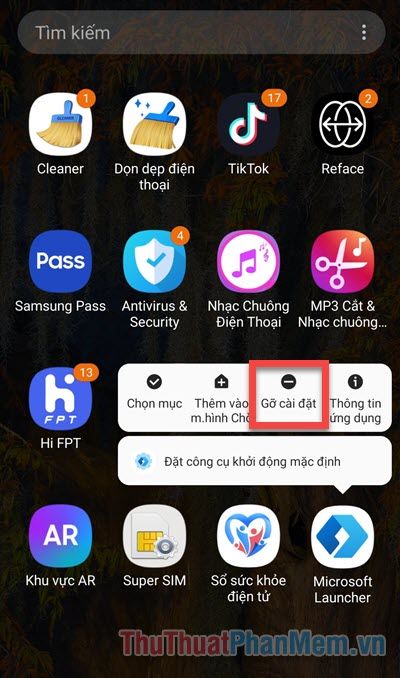
Kết luận
Trên đây là hai phương pháp đơn giản giúp bạn ẩn ứng dụng trên điện thoại Android một cách hiệu quả. Chúc bạn thực hiện thành công và bảo vệ thông tin cá nhân của mình!
Có thể bạn quan tâm

13 Bài phân tích xuất sắc nhất về tác phẩm "Chuyện chức phán sự đền Tản Viên" (Ngữ văn 11 - SGK Kết nối tri thức)

Nên nuôi chó đực hay chó cái? Những điểm cộng và hạn chế của từng giống

Top 7 Bài phân tích đặc sắc nhân vật Uy-lit-xơ trong trích đoạn "Uy-lít-xơ trở về" - Ngữ văn lớp 10

Liệu sốt xuất huyết có thể tái phát không? Và một người có thể mắc bệnh bao nhiêu lần trong suốt cuộc đời?

Top 6 địa chỉ bán đèn trang trí đẹp nhất Cần Thơ


