Bí quyết ẩn và hiện cột, hàng trong Excel
Nội dung bài viết
Trong quá trình sử dụng Excel, đôi lúc bạn cần ẩn đi một hàng hoặc cột cụ thể để phù hợp với yêu cầu công việc. Bài viết này sẽ hướng dẫn bạn cách thực hiện điều đó một cách chi tiết và dễ hiểu.
1. Cách ẩn cột trong Excel
Ví dụ: Nếu bạn muốn ẩn cột 'Lớp'
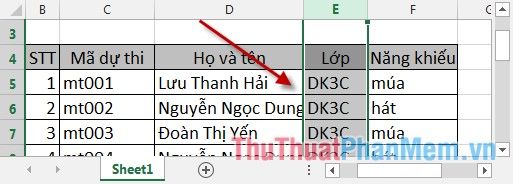
Bước 1: Chọn cột cần ẩn -> Nhấp chuột phải và chọn Ẩn (Hide).
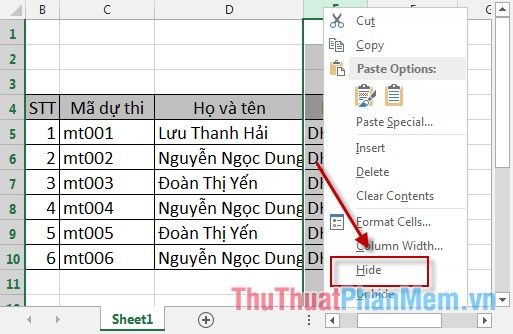
Sau khi chọn Ẩn (Hide), cột đã chọn sẽ biến mất và được thay thế bằng một đường kẻ dọc đậm hơn so với các đường kẻ khác.
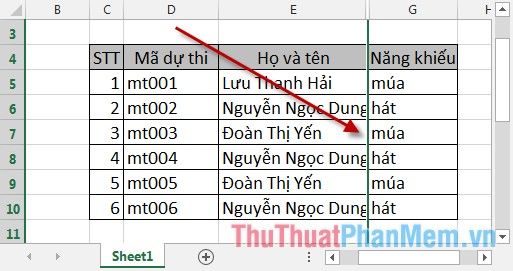
2. Cách hiển thị lại cột
Trong ví dụ trên, cột Lớp đã được ẩn. Để hiển thị lại cột Lớp, hãy thực hiện theo các bước sau:
Bước 1: Chọn cột nằm bên trái và bên phải cột đã ẩn -> Nhấp chuột phải và chọn Hiện (Unhide).
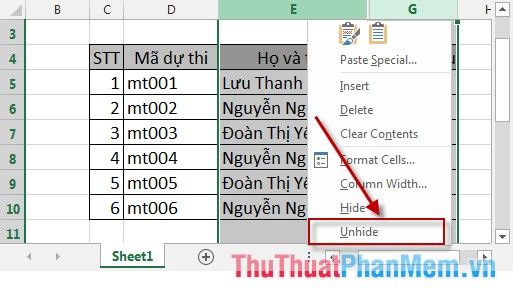
Cột Lớp sẽ xuất hiện trở lại với các đường viền được làm nổi bật hơn.
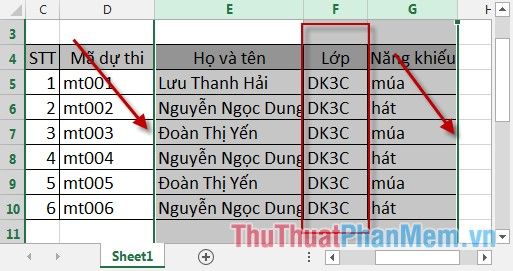
3. Hướng dẫn ẩn hàng trong Excel
Ví dụ: Nếu bạn muốn ẩn hàng ở vị trí số thứ tự thứ 2.
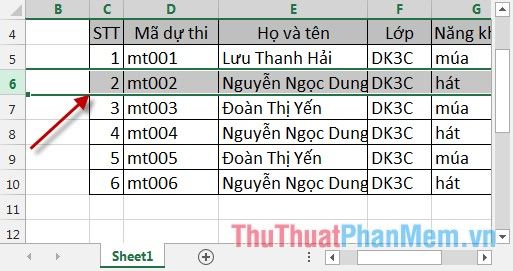
Bước 1: Chọn hàng cần ẩn -> Nhấp chuột phải và chọn Ẩn (Hide).

Hàng đã chọn sẽ biến mất và được thay thế bằng một đường kẻ ngang đậm hơn so với các đường kẻ khác.
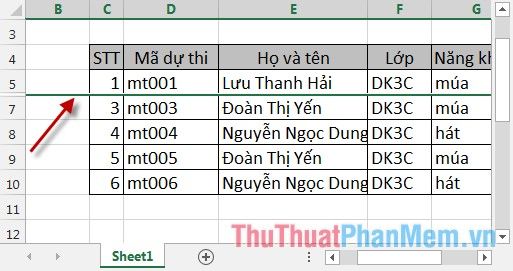
4. Cách hiển thị lại hàng đã ẩn
Trong ví dụ trên, hàng ở số thứ tự thứ 2 đã được ẩn. Để hiển thị lại hàng này, hãy thực hiện theo các bước sau:
Bước 1: Chọn hàng nằm phía trên và phía dưới hàng đã ẩn -> Nhấp chuột phải và chọn Hiện (Unhide).
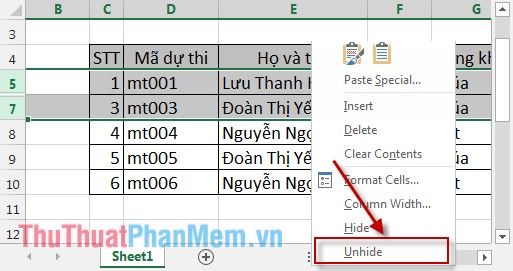
Hàng đã ẩn sẽ xuất hiện trở lại, được đánh dấu bằng đường kẻ ngang đậm hơn so với các đường kẻ khác.
Trên đây là hướng dẫn chi tiết cách ẩn và hiện hàng, cột trong Excel. Hy vọng bạn sẽ áp dụng thành công và hiệu quả trong công việc.
Chúc bạn thực hiện thành công và đạt được kết quả như mong đợi!
Có thể bạn quan tâm

Top 12 Salon Cắt Tóc Ngắn Đẹp Được Yêu Thích Nhất Tại Hà Nội

Top 9 hot girl xinh đẹp nhất Hà Nội

Top 3 Địa chỉ thi công cổng nhôm đúc đáng tin cậy nhất Long An

Top 6 Địa chỉ trang điểm đẹp và chuyên nghiệp tại quận Ba Đình, Hà Nội

Top 5 tựa game bắn súng đỉnh cao trên iOS cho các dòng iPhone 6 Plus, 6, 5s, 5, 4s, 4


