Bí quyết bảo vệ quyền riêng tư của bạn trên Google Chrome
Nội dung bài viết
Dù là trình duyệt phổ biến hàng đầu, Google Chrome vẫn chưa thực sự ưu tiên quyền riêng tư của người dùng. Hãy chủ động bảo vệ thông tin cá nhân của bạn bằng những phương pháp hiệu quả và đơn giản dưới đây.

1. Vô hiệu hóa tính năng đồng bộ hóa
Theo Google Chrome, việc đăng nhập không đồng nghĩa với việc Chrome thu thập toàn bộ dữ liệu của bạn và gửi về Google. Dữ liệu chỉ được thu thập toàn diện khi bạn kích hoạt tính năng "đồng bộ hóa" để cá nhân hóa trải nghiệm trên nhiều thiết bị.
Tính năng đồng bộ hóa cho phép bạn truy cập thông tin nhất quán trên mọi thiết bị, từ di động đến máy tính. Tuy nhiên, bạn hoàn toàn có thể tùy chọn không sử dụng tính năng tiện ích này nếu muốn.
- Nhấp vào biểu tượng tài khoản trên thanh công cụ >> tìm đến mục Đồng bộ hóa đang bật.
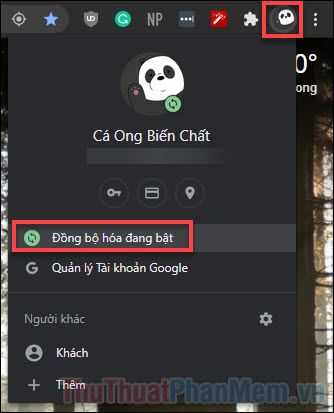
- Nhấn nút Tắt bên cạnh tên của bạn để ngừng đồng bộ hóa trên tất cả thiết bị.
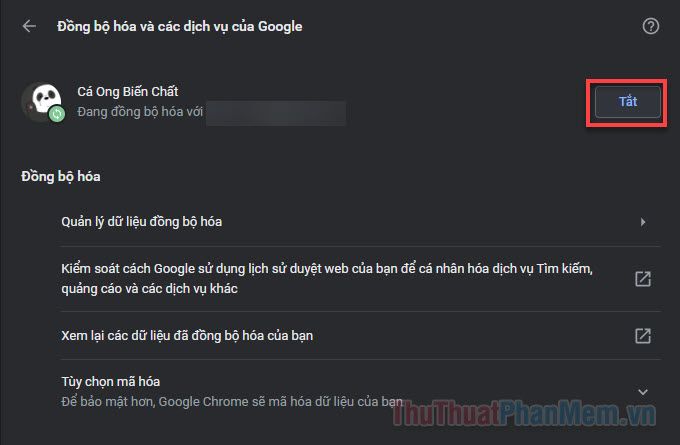
Bạn cũng có thể lựa chọn Quản lý dữ liệu đồng bộ hóa để kiểm soát những thành phần cụ thể nào được đồng bộ.
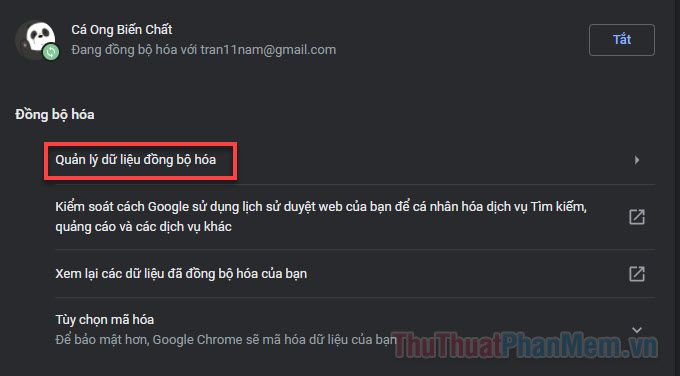
Nhấp vào Tùy chỉnh dữ liệu đồng bộ hóa để bật hoặc tắt từng thành phần theo nhu cầu của bạn.
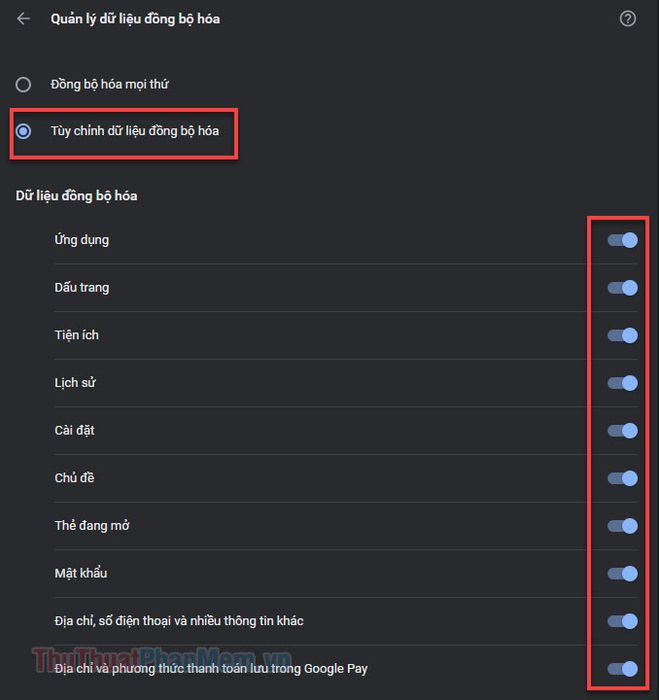
2. Kích hoạt tính năng “Không theo dõi”
Trong mục “Quyền riêng tư và Bảo mật”, bạn có thể kích hoạt tính năng “Không theo dõi”. Dù không mạnh mẽ như các trình duyệt chuyên về quyền riêng tư khác, tính năng này vẫn là một công cụ hữu ích.
- Nhấn vào biểu tượng ba chấm ở góc phải phía trên, sau đó chọn Cài đặt.
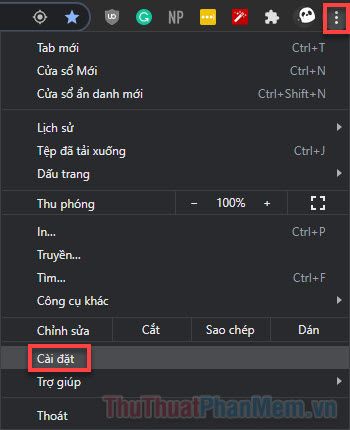
- Trong phần Quyền riêng tư và bảo mật, chọn mục Cookie và các dữ liệu trang web khác.
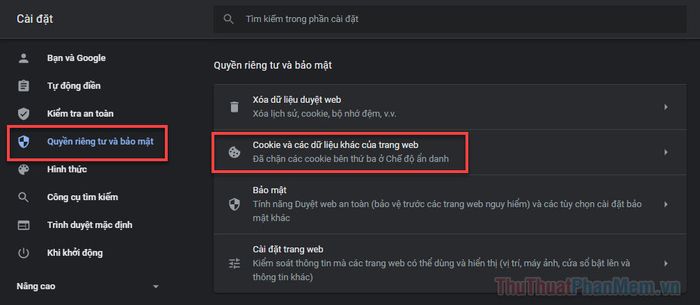
- Kích hoạt công tắc tại mục Gửi yêu cầu “Không theo dõi” cùng với lưu lượng duyệt web của bạn.
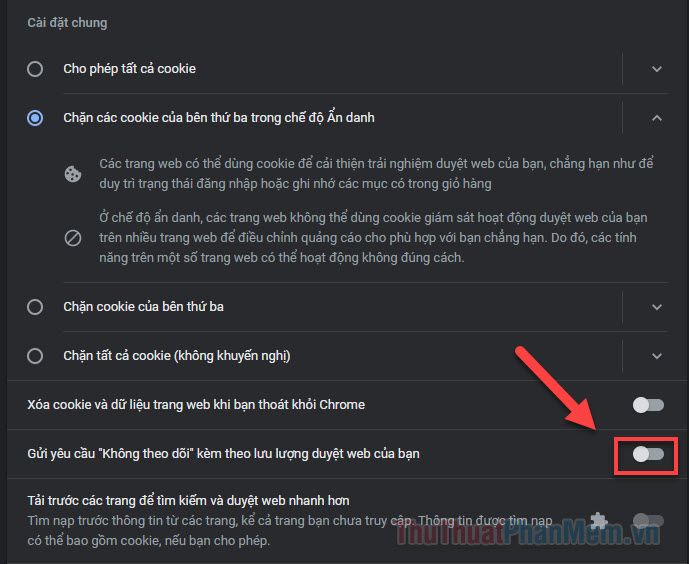
- Nhấn Xác nhận để hoàn tất thiết lập.
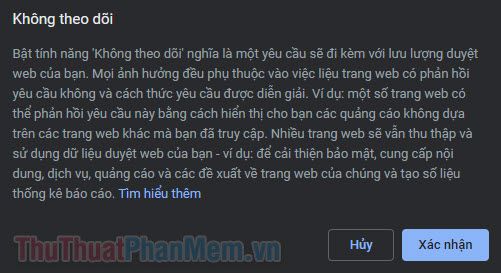
Tính năng “Không theo dõi” của Chrome có thể không ngăn chặn hoàn toàn việc thu thập dữ liệu, nhưng nhiều trang web như Twitter, Medium, Reddit và các nền tảng phổ biến khác vẫn tôn trọng lựa chọn này của người dùng.
3. Dọn dẹp dữ liệu trình duyệt
Trong mục “Quyền riêng tư và Bảo mật”, bạn có thể dễ dàng xóa toàn bộ dữ liệu duyệt web của mình một cách định kỳ. Tính năng này giúp loại bỏ cookie, hình ảnh lưu trong bộ nhớ cache, thông tin lưu trữ, dữ liệu tự động điền và lịch sử duyệt web.
Quay lại phần Quyền riêng tư và bảo mật, chọn Xóa dữ liệu duyệt web để bắt đầu.
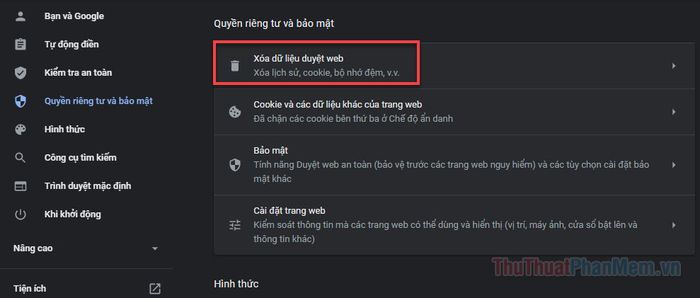
Lựa chọn khoảng thời gian cụ thể mà bạn muốn xóa dữ liệu.
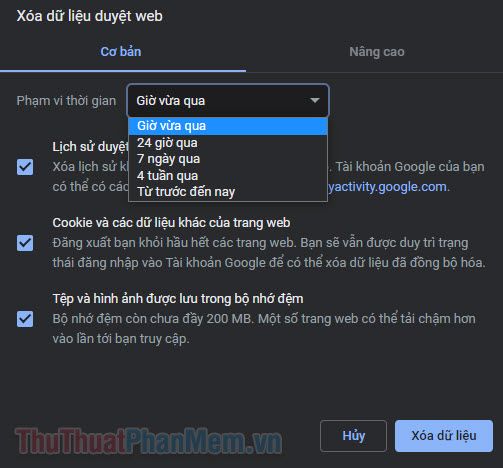
Tiếp theo, tích chọn các thành phần bạn muốn xóa và nhấn Xóa dữ liệu để hoàn tất quá trình.
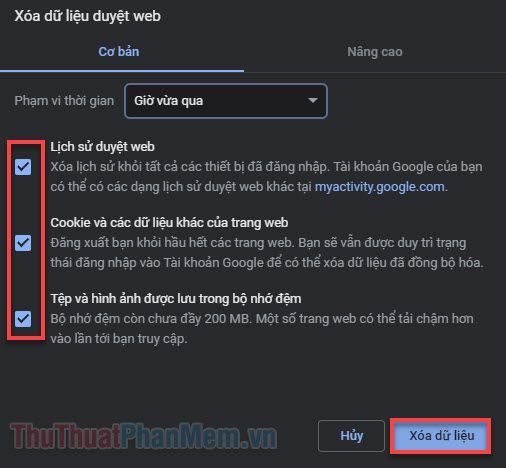
Điều quan trọng là bạn cần thực hiện việc này thường xuyên. Nếu ai đó truy cập vào trình duyệt của bạn, họ sẽ không thể theo dõi được lịch sử duyệt web hay các hoạt động trước đó của bạn.
4. Tối ưu hóa Cài đặt trang web
Bạn có thể điều chỉnh và tối ưu hóa nhiều cài đặt trang web trong Chrome thông qua mục “Quyền riêng tư và Bảo mật”. Đây là một trong những tính năng hữu ích nhất giúp bạn kiểm soát quyền riêng tư tốt hơn.
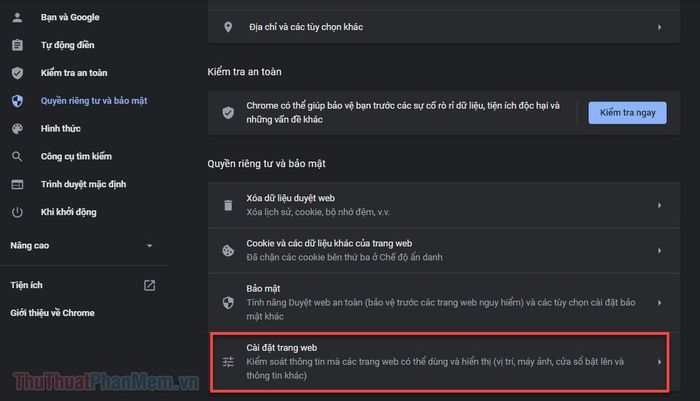
Chrome cho phép bạn tùy chọn ngăn các trang web lưu và đọc dữ liệu cookie. Tuy nhiên, điều này có thể ảnh hưởng đến trải nghiệm của bạn, chẳng hạn như không thể đăng nhập vào một số trang web hoặc tải xuống tệp. Hãy chọn Cookie và dữ liệu trang web để thiết lập quyền sử dụng cookie theo ý muốn.
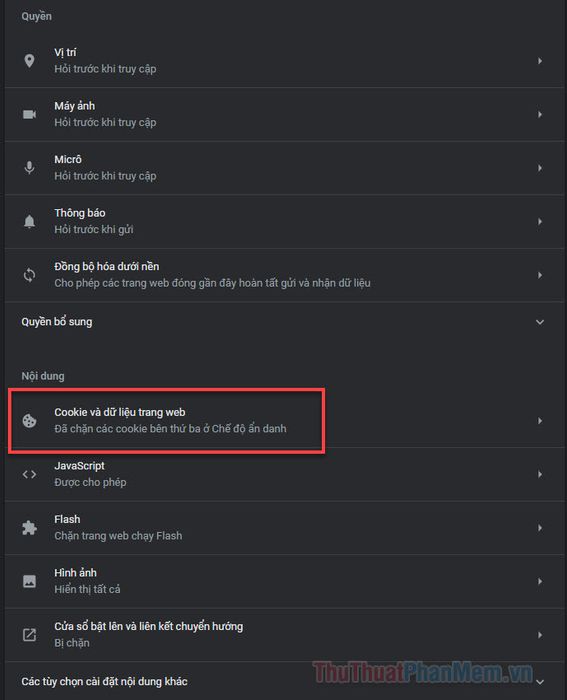
Lựa chọn được Tripi khuyến nghị là Chặn cookie của bên thứ ba, giúp cân bằng giữa bảo mật và trải nghiệm người dùng.
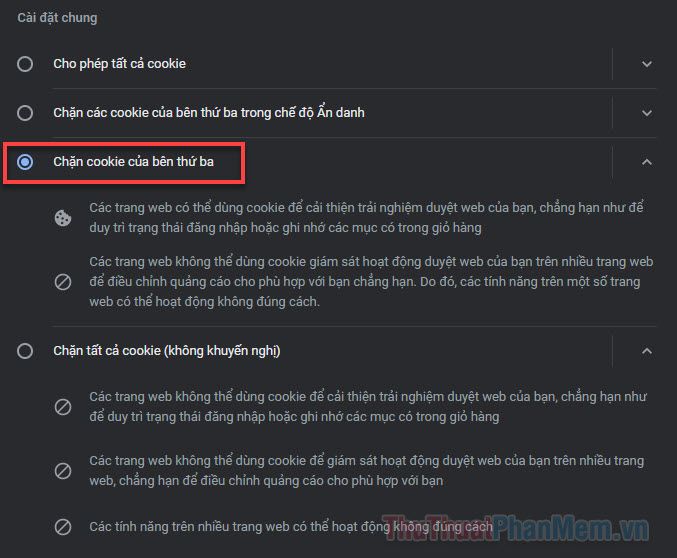
Ngay cả khi sử dụng VPN, các trang web vẫn có thể xác định vị trí của bạn thông qua camera laptop hoặc tính năng GPS, chủ yếu nhờ sự hỗ trợ của trình duyệt. Để kiểm soát điều này, bạn có thể yêu cầu Chrome “hỏi trước” khi truy cập các trang web cần thông tin vị trí.
Trong mục Quyền riêng tư và Bảo mật, chọn Vị trí để thiết lập quyền truy cập vị trí của bạn.
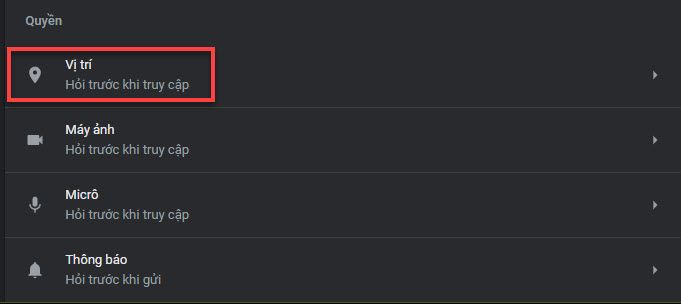
Gạt công tắc bật tại mục Hỏi trước khi truy cập để kiểm soát quyền truy cập vị trí của bạn.
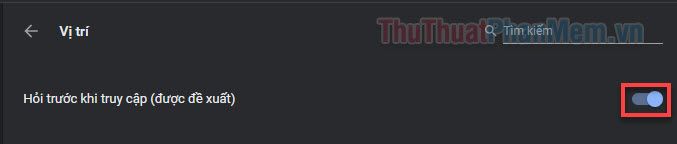
Bạn cũng nên chặn các trang web chạy flash, cửa sổ bật lên và chuyển hướng để tránh các quảng cáo không mong muốn, plugin độc hại và các hành vi xâm nhập khác.
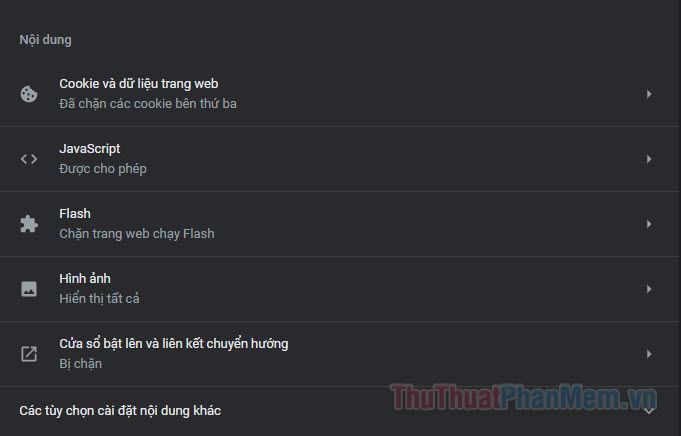
5. Tận dụng công cụ Kiểm tra quyền riêng tư của Google
Một công cụ đơn giản nhưng hiệu quả: Kiểm tra quyền riêng tư giúp bạn quản lý cài đặt chia sẻ và quyền riêng tư trên các dịch vụ Google như Ảnh, YouTube, Google+, v.v. Giao diện trực quan và dễ sử dụng, đảm bảo các hoạt động của bạn luôn được bảo mật theo ý muốn.
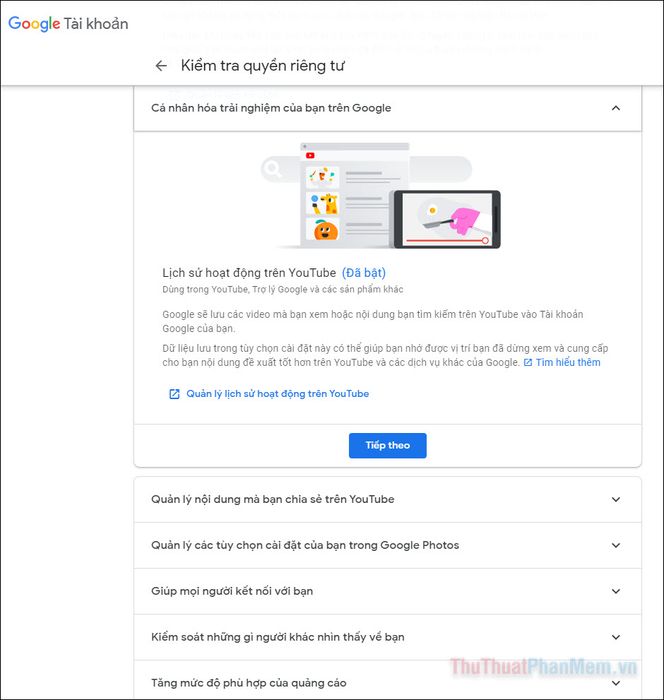
Lời kết
Trong bài viết này, chúng ta đã khám phá những cách tối ưu hóa Google Chrome để bảo vệ quyền riêng tư và ngăn chặn các trang web truy cập thông tin không mong muốn. Bạn đã áp dụng những cài đặt bảo mật nào trên Chrome? Hãy chia sẻ kinh nghiệm của bạn trong phần bình luận bên dưới.
Có thể bạn quan tâm

Danh sách 11 Công ty quảng cáo Google Adwords hàng đầu - Uy tín, chuyên nghiệp và đáng tin cậy nhất thị trường

Top 7 hồ bơi đẹp và sang trọng nhất tại TP.HCM

Top 10 sữa rửa mặt tuyệt vời phù hợp với mọi loại da cho phái đẹp

Khám phá hoa nhất chi mai, loài hoa được vinh danh là vua của các loài hoa Tết, mang trong mình vẻ đẹp thanh thoát và ý nghĩa sâu sắc.

Top 3 địa chỉ mua đồng hồ treo tường đẹp và chất lượng nhất tại Khánh Hòa


