Bí quyết gõ tắt và tăng tốc độ soạn thảo với Unikey
Dù bạn đã thành thạo kỹ năng gõ 10 ngón, việc áp dụng các mẹo gõ tắt bằng Unikey sẽ giúp công việc soạn thảo của bạn trở nên hiệu quả và chuyên nghiệp hơn. Khám phá ngay hướng dẫn chi tiết để tối ưu hóa quá trình làm việc của bạn.
Bước 1: Nhấp chuột phải vào biểu tượng Unikey trên thanh công cụ và chọn Mở.
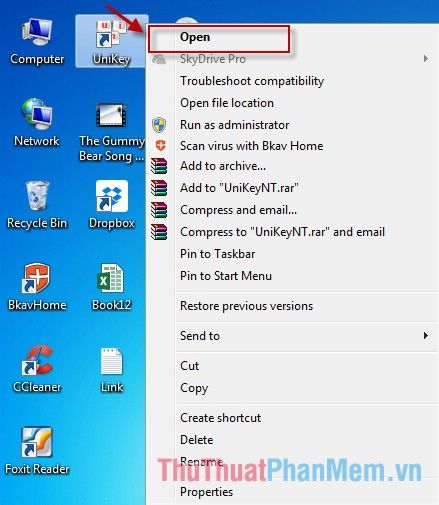
Bước 2: Chọn mục Mở rộng để tiếp tục thiết lập các tùy chọn nâng cao.
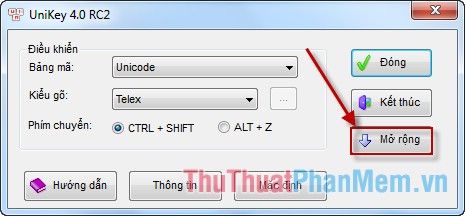
Bước 3: Tại hộp thoại hiện ra, tích chọn mục Cho phép gõ tắt và nhấn Đóng để hoàn tất thiết lập.
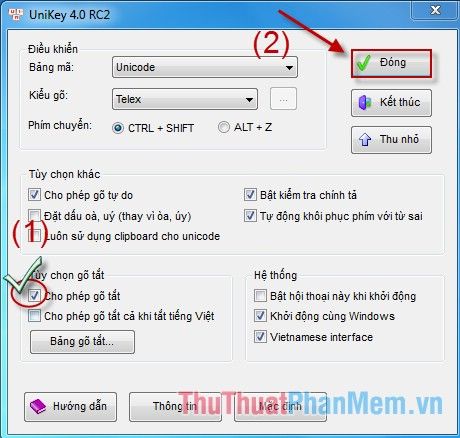
Bước 4: Nhấp chuột phải vào biểu tượng Unikey ở góc màn hình (hoặc dùng tổ hợp phím Ctrl + Shift + F5) và chọn Soạn bảng gõ tắt.
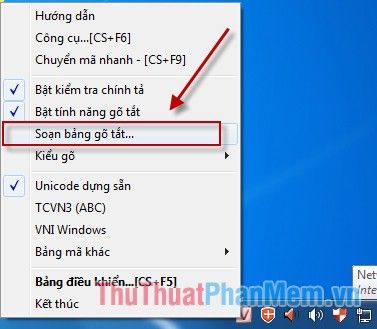
Bước 5: Hộp thoại mới xuất hiện với các tùy chọn cấu hình chi tiết.
- Tại mục Thay thế: Nhập cụm từ viết tắt mà bạn muốn sử dụng.
- Tại mục Bởi: Nhập nội dung đầy đủ thay thế cho từ viết tắt, sau đó nhấn Thêm để hoàn tất thiết lập.
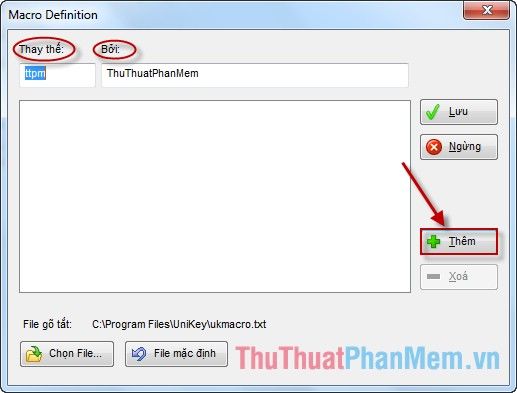
Bước 6: Để thêm từ gõ tắt mới, chỉ cần nhập từ viết tắt và nhấn Lưu để lưu lại cấu hình.
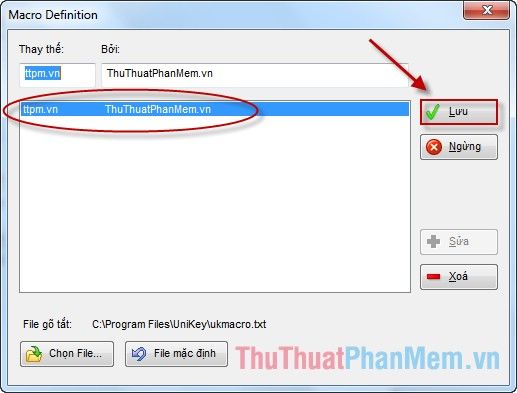
Bước 7: Bạn có thể chỉnh sửa nội dung thay thế bằng cách chọn cụm từ và cập nhật. Ví dụ, sửa thành Thủ Thuật Công Nghệ Thông Tin (lưu ý: không thể sửa từ viết tắt, nếu thay đổi, Unikey sẽ coi đó là một từ mới).
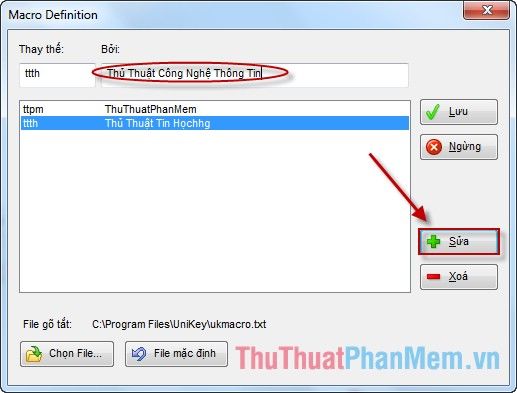
Kết quả sau khi chỉnh sửa: số lượng từ viết tắt không thay đổi, và từ viết tắt 'ttth' được thay thế bằng Thủ Thuật Công Nghệ Thông Tin.
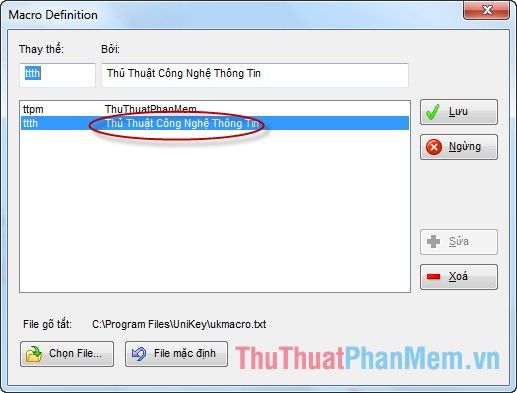
Nếu muốn xóa cụm từ thay thế, bạn chỉ cần chọn cụm từ đó và nhấn nút Xóa.
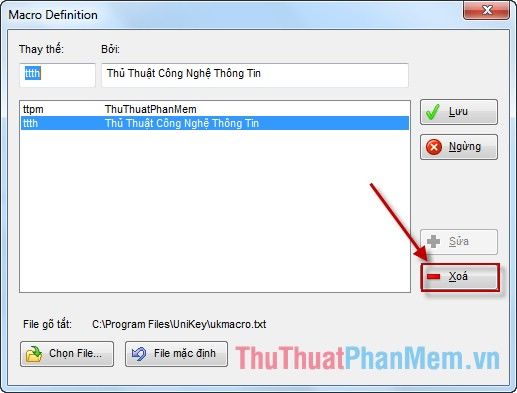
Lưu ý: Cụm từ thay thế nên viết liền không dấu và không chứa khoảng trắng.
Từ bây giờ, bạn có thể sử dụng tính năng gõ tắt. Khi mở file Word và gõ 'ttth', cụm từ sẽ tự động được thay thế bằng 'Thủ Thuật Tin Học'. Nếu không muốn thay thế, hãy nhấn giữ phím Shift trước khi nhấn phím cách. Ví dụ, gõ 'ttth' rồi giữ Shift và nhấn phím cách, cụm từ 'ttth' sẽ giữ nguyên.
Chúc các bạn áp dụng thành công và hiệu quả!
Có thể bạn quan tâm

Top 14 Đoạn văn nghị luận sâu sắc nhất về giá trị thời gian dành cho học sinh lớp 12

Top 12 địa điểm ăn vặt hot nhất dành cho giới trẻ Hà Thành

12 quán phở Nha Trang đáng thử nhất

12 Quán trà sữa 'hot' nhất Hà Nội - Điểm đến không thể bỏ qua

Top 6 Studio chụp ảnh cưới ngoại cảnh tuyệt vời nhất tại quận Hai Bà Trưng, Hà Nội


