Bí quyết nén ảnh trong PowerPoint
Nội dung bài viết
Trong PowerPoint, hình ảnh và các hiệu ứng động thường chiếm phần lớn dung lượng file. Bài viết này sẽ hướng dẫn bạn cách nén ảnh một cách nhanh chóng và hiệu quả, giúp tối ưu hóa dung lượng file trình chiếu.

1. Áp dụng cho PowerPoint 2013 trở lên
Bước 1: Nhấp chuột vào ảnh cần nén (1) => Chọn Format (2) => Nhấn Compress Picture (3).
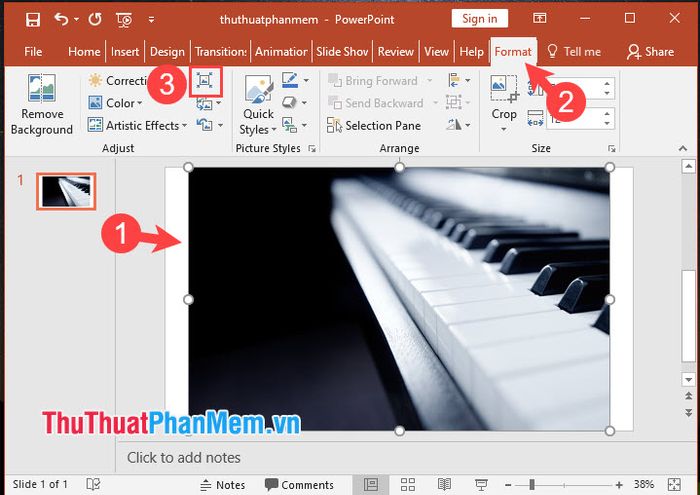
Bước 2: Chọn mức độ nén ảnh phù hợp (1) => Nhấn OK (2) để áp dụng.
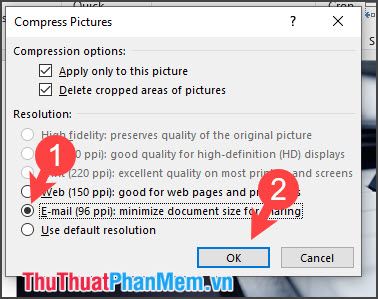
Bước 3: Nhấp chuột phải vào ảnh (1) => Chọn Save as Picture… (2) để lưu ảnh.
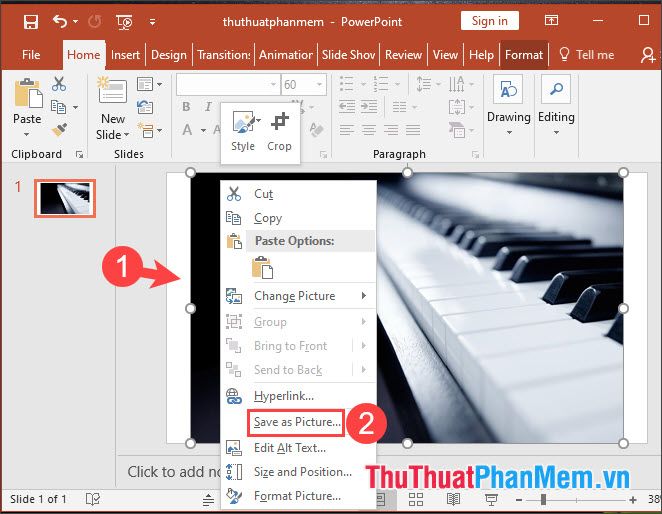
Đặt tên file ảnh và chọn định dạng phù hợp (3) => Nhấn Save (4) để hoàn tất.
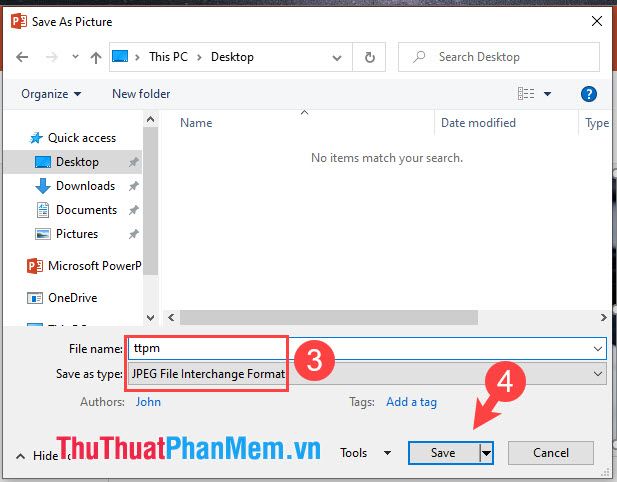
2. Hướng dẫn dành cho PowerPoint 2010 và 2007
Bước 1: Nhấp vào ảnh cần nén (1) => Chọn Format (2) => Nhấn Compress Pictures (3).
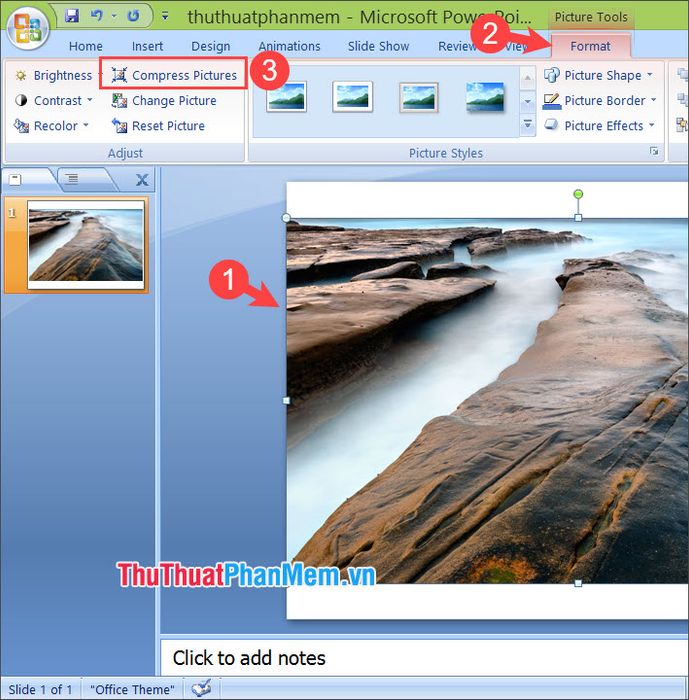
Bước 2: Tích vào Apply to selected pictures only (1) => Chọn Options (2).
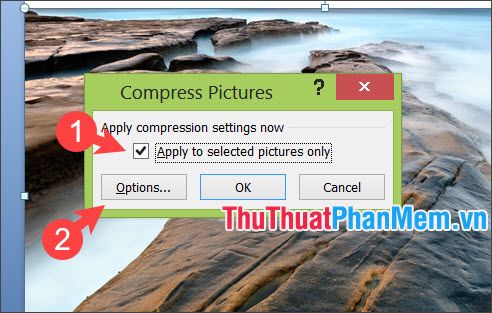
Tích chọn mục E-mail (3) => Nhấn OK (4).
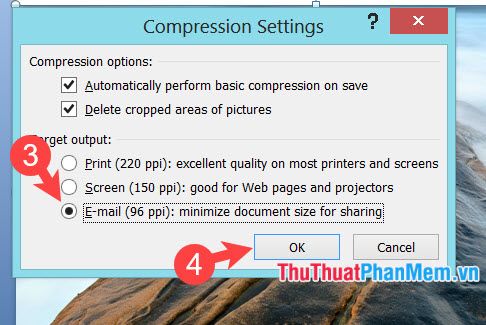
Nhấn OK để hoàn tất và lưu lại thiết lập.
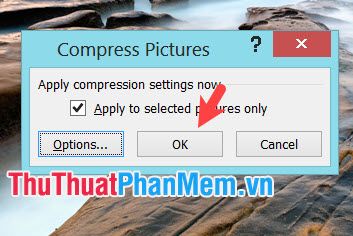
3. Hướng dẫn dành cho PowerPoint 2003
Bước 1: Tính năng nén ảnh được tích hợp trong công cụ Picture. Nếu chưa thấy, bạn vào menu View (1) => Chọn Toolbars (2) => Nhấn Picture (3) để hiển thị.
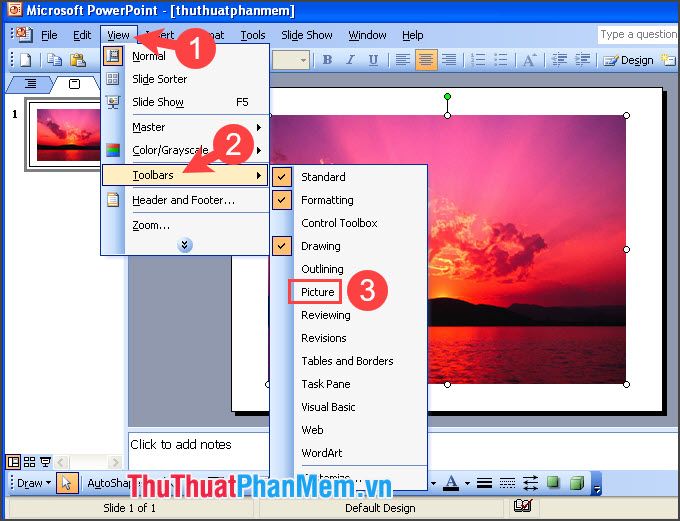
Bước 2: Nhấp vào biểu tượng Compress picture để bắt đầu nén ảnh.

Bước 3: Chọn nén ảnh cho Selected pictures (1) => Đặt chất lượng Web/Screen (2) => Tích vào hai tùy chọn trong Options (3) => Nhấn OK (4) để hoàn tất.
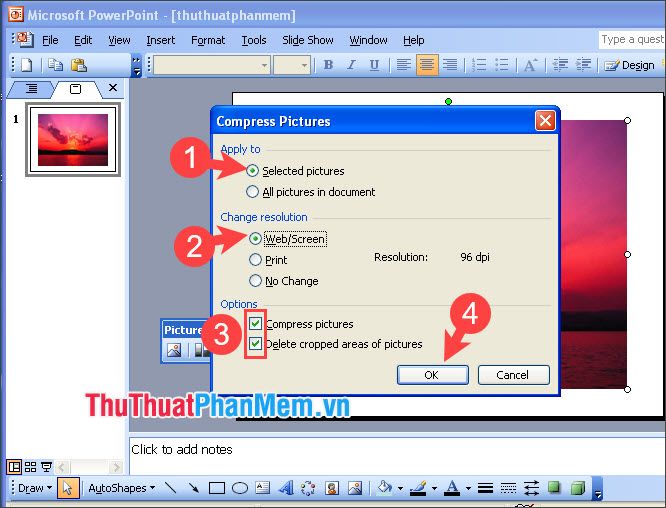
Sau đó, nhấn Apply để áp dụng các thay đổi.
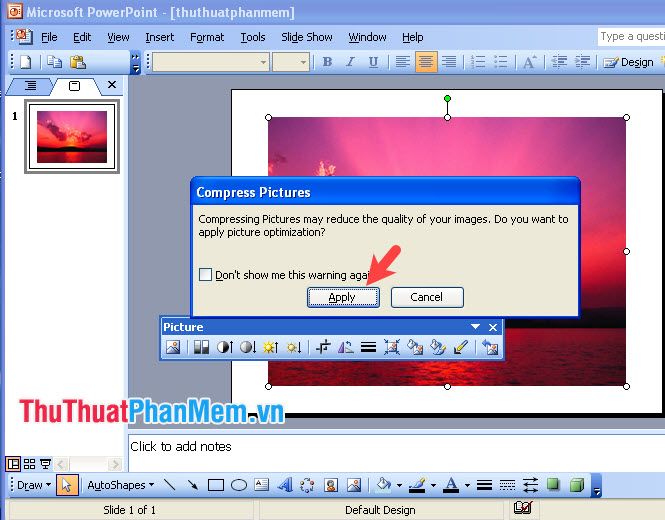
Qua bài viết này, bạn đã khám phá thêm một mẹo nhỏ nhưng vô cùng hữu ích khi sử dụng PowerPoint – đó là cách nén ảnh hiệu quả. Chúc bạn áp dụng thành công và tạo ra những bài thuyết trình chuyên nghiệp!
Có thể bạn quan tâm

Hướng dẫn khôi phục mật khẩu chuyển tiền Viettel, VinaPhone, Mobifone

Hướng dẫn cách tạo viền ảnh trong Word

8 Thương hiệu Thời trang Bền vững và Thân thiện với Môi trường

Top 7 cửa hàng mỹ phẩm chất lượng hàng đầu tại Nha Trang

Top 15 bài văn tả cảnh biển xuất sắc nhất


