Bí quyết tách họ và tên trong Excel
Nội dung bài viết
Trong quá trình nhập liệu, việc gộp chung họ và tên vào một ô là điều thường gặp. Tuy nhiên, khi cần quản lý dữ liệu hiệu quả, việc tách riêng họ tên đệm và tên thành các ô riêng biệt là vô cùng cần thiết. Excel cung cấp nhiều công cụ hữu ích giúp bạn thực hiện điều này mà không cần nhập lại dữ liệu.
Dưới đây là ba phương pháp đơn giản giúp bạn dễ dàng tách họ và tên trong Excel.
Phương pháp 1: Khai thác sức mạnh của các hàm Excel
Bước 1: Tạo hai cột mới với tên gọi Họ tên đệm và Tên để lưu trữ dữ liệu sau khi tách. Bạn có thể tùy chỉnh định dạng theo ý muốn.
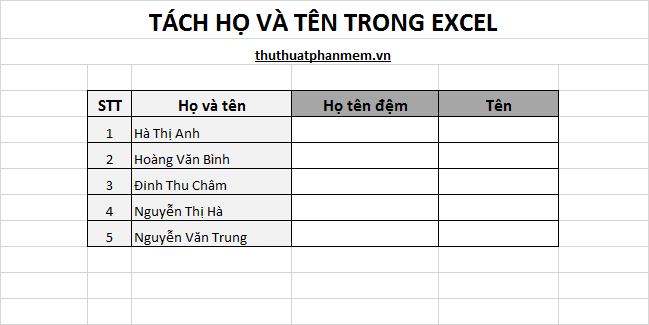
Bước 2: Tiến hành tách tên từ cột Họ và tên sang cột Tên:
Tại ô đầu tiên (E5) của cột Tên, nhập công thức =RIGHT(C5;LEN(C5)-FIND("*";SUBSTITUTE(C5;" ";"*";LEN(C5)-LEN(SUBSTITUTE(C5;" ";""))))), trong đó C5 là ô chứa Họ và tên cần tách.
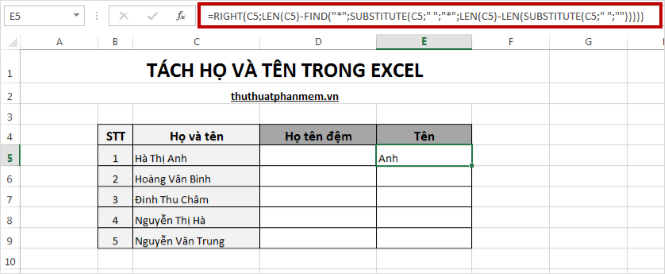
Sau đó, sao chép công thức này xuống các ô phía dưới bằng cách di chuyển con trỏ chuột đến góc dưới bên phải của ô và kéo xuống. Nhờ vậy, toàn bộ tên trong danh sách sẽ được tách một cách nhanh chóng và chính xác.
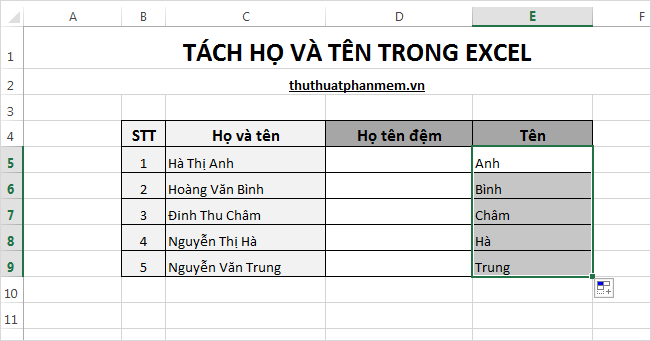
Bước 3: Tiến hành tách họ từ cột Họ và tên sang cột Họ tên đệm:
Tại ô đầu tiên (D5) của cột Họ tên đệm, nhập công thức =LEFT(C5;LEN(C5)-LEN(E5))
- Trong đó: C5 là ô chứa họ tên đầy đủ; E5 là ô chứa tên đã được tách trước đó.
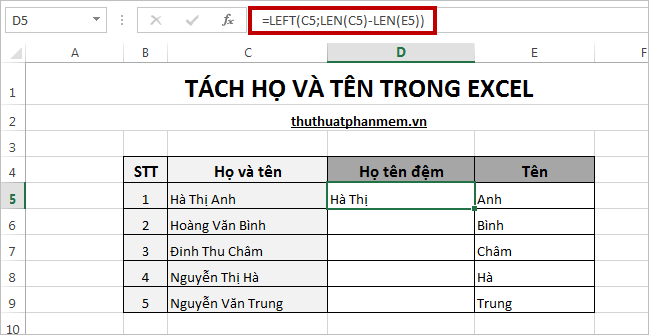
Sau đó, sao chép công thức này xuống các ô phía dưới để hoàn thành việc tách họ tên đệm cho các ô tương ứng.
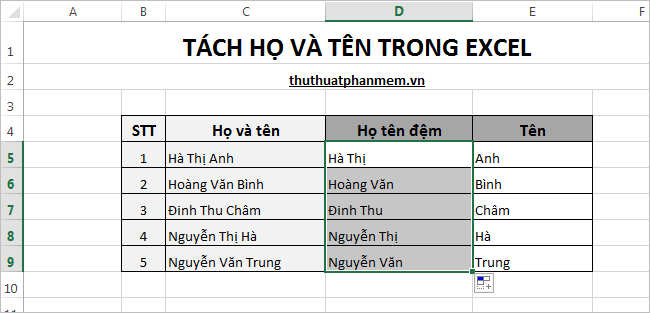
Phương pháp 2: Khai thác hộp thoại Replace
Bước 1: Tạo hai cột mới là Họ tên đệm và Tên để lưu trữ dữ liệu sau khi tách. Sau đó, sao chép toàn bộ nội dung từ cột Họ và tên sang cột Tên.
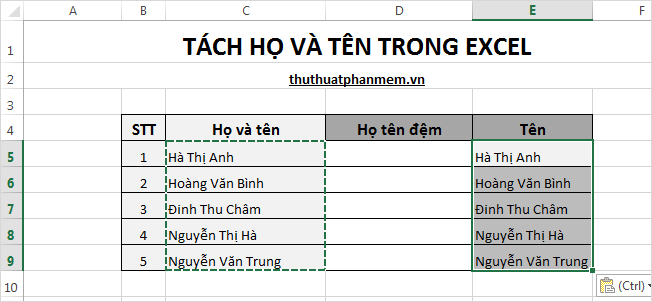
Bước 2: Tiến hành tách tên trong cột Tên.
- Chọn toàn bộ dữ liệu trong cột Tên, sau đó trong thẻ Home, chọn Find & Select -> Replace (hoặc nhấn tổ hợp phím Ctrl + H) để mở hộp thoại Find and Replace.
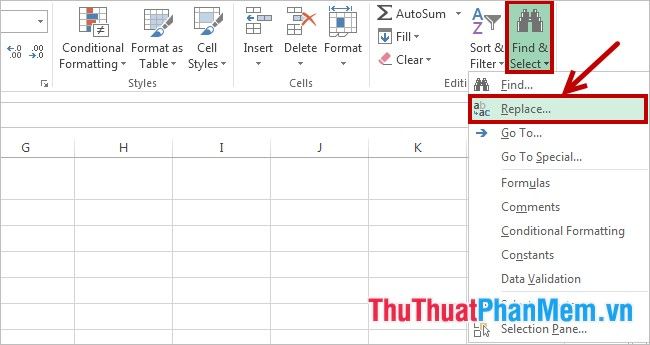
- Trong thẻ Replace của hộp thoại Find and Replace, nhập *_ (_ là dấu cách) vào ô Find what. Sau đó, nhấn Replace All để hoàn thành việc tách tên.
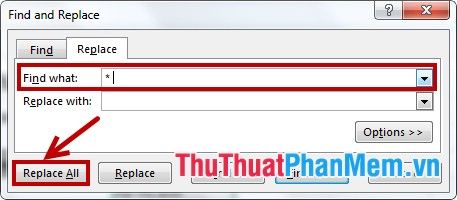
Khi hoàn thành, Microsoft Excel sẽ hiển thị một thông báo nhỏ. Nhấn OK để xác nhận. Kết quả thu được sẽ hiển thị như sau:
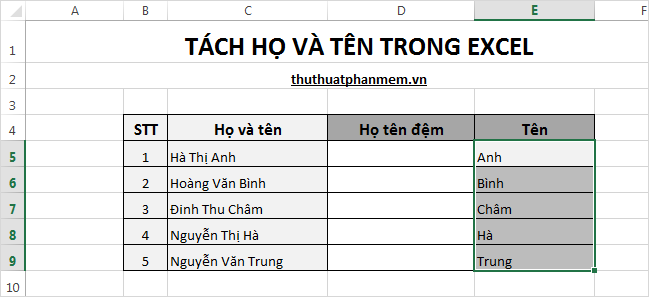
Bước 3: Tiến hành tách họ từ cột Họ và tên vào cột Họ tên đệm.
Ở bước này, bạn thực hiện tương tự như Bước 2 trong Phương pháp 1.
Phương pháp 3: Tận dụng sức mạnh của VBA
Bước 1: Trong file Excel cần tách họ và tên, chọn thẻ Developer -> Visual Basic (hoặc nhấn tổ hợp phím Alt + F11) để mở cửa sổ Microsoft Visual Basic.
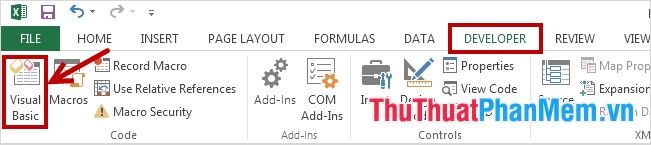
Bước 2: Tiếp theo, chọn Insert -> Module để mở cửa sổ nhập code.
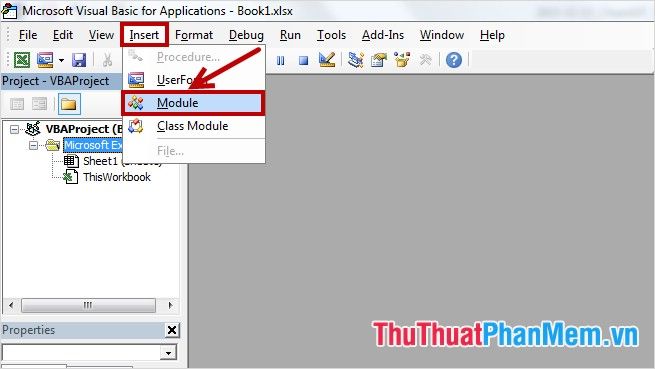
Bước 3: Sao chép đoạn code dưới đây và dán vào cửa sổ nhập code vừa mở.
Private Function TACH(ten As String, lg As Integer) |
Bước 4: Lưu file code bằng cách nhấn tổ hợp phím Ctrl + S hoặc nhấn vào biểu tượng Save. Khi hộp thoại thông báo xuất hiện, nhấn Yes để xác nhận lưu file.
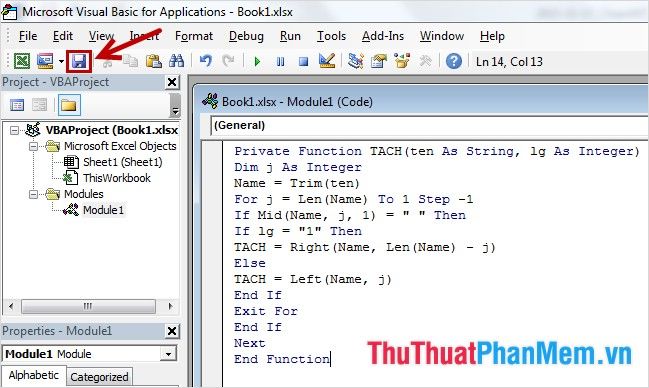
Bước 5: Quay trở lại bảng tính Excel, tạo thêm hai cột mới là Họ tên đệm và Tên để lưu trữ dữ liệu sau khi tách.
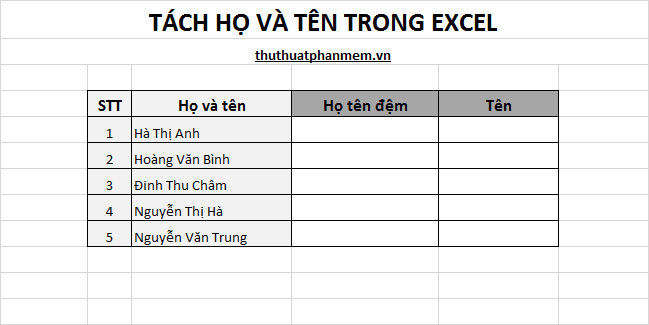
Bước 6: Để tách họ và tên đệm, đặt con trỏ chuột tại ô đầu tiên trong cột Họ tên đệm và nhập công thức =TACH(C5;0), trong đó C5 là ô chứa họ và tên đầy đủ. Sau đó nhấn Enter.

Với các ô còn lại, bạn có thể sao chép công thức xuống hoặc thực hiện tương tự. Kết quả, toàn bộ họ tên đệm sẽ được tách một cách chính xác và nhanh chóng.
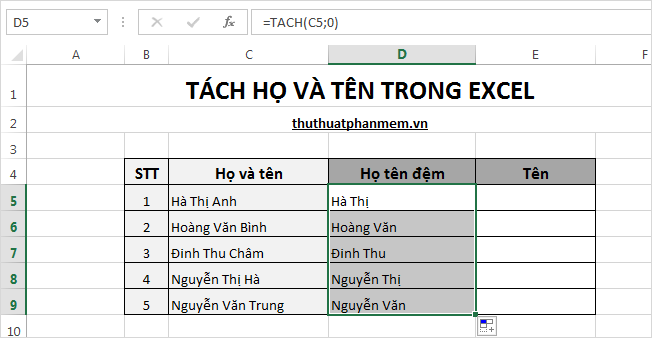
Bước 7: Để tách tên, đặt con trỏ chuột tại ô đầu tiên trong cột Tên và nhập công thức =TACH(C5;1), trong đó C5 là ô chứa họ và tên đầy đủ. Sau đó nhấn Enter.
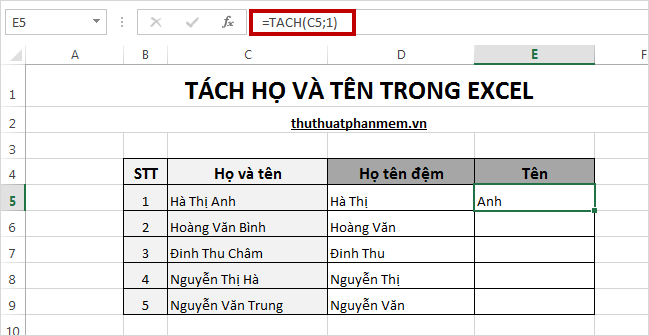
Với các ô còn lại, bạn có thể sao chép công thức xuống hoặc thực hiện tương tự. Kết quả, toàn bộ tên sẽ được tách một cách chính xác và nhanh chóng.

Như vậy, với ba phương pháp tách họ và tên trong Excel được hướng dẫn chi tiết, bạn có thể dễ dàng thực hiện và áp dụng linh hoạt vào công việc của mình. Chúc bạn thành công!
Có thể bạn quan tâm

Top 10 địa chỉ thưởng thức cá hồi ngon nhất tại TP. HCM

Top 4 chung cư lý tưởng nhất tại TP. Vinh, Nghệ An

Tiết Xử Thử 2023 sẽ rơi vào ngày nào? Khám phá ý nghĩa sâu sắc của tiết khí Xử Thử trong năm nay.

Top 5 hồ bơi đáng thử nhất tại Vĩnh Long

Top 9 địa điểm ăn vặt ngon nhất tại TP. Tam Kỳ, Quảng Nam


