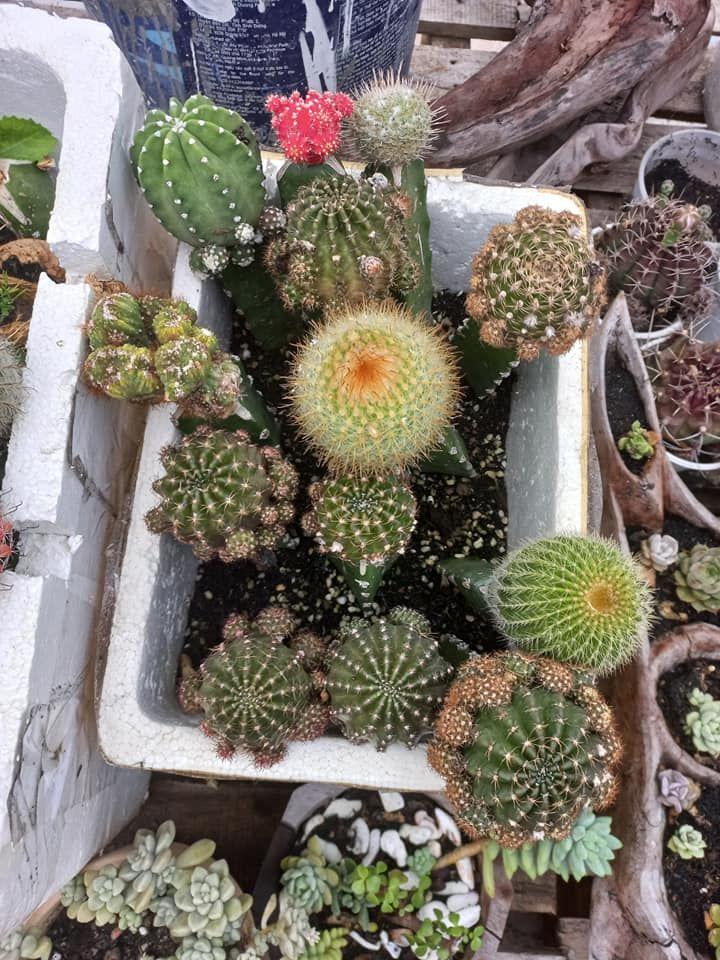Bí quyết tăng tốc trình duyệt trên Windows 10
Nội dung bài viết
Tốc độ Internet là yếu tố then chốt quyết định hiệu suất máy tính, đến mức các hệ điều hành như Chrome OS gần như phụ thuộc hoàn toàn vào nó. Dù Windows 10 chưa hoàn thiện trong việc tối ưu hóa này, bạn vẫn có thể áp dụng các mẹo sau để cải thiện trải nghiệm duyệt web, giúp nó nhanh hơn và mượt mà hơn. Tripi sẽ hướng dẫn bạn cách thiết lập Windows để đạt được điều đó.

1. Vô hiệu hóa tính năng Tối ưu hóa phân phối P2P
Có một điều ít người biết về Windows 10: một tính năng mặc định có thể biến máy tính của bạn thành một phần của mạng P2P do Microsoft quản lý. Tính năng này cho phép tải lên các bản cập nhật Windows đã cài đặt và phân phối chúng cho người dùng khác, nhằm tăng tốc độ cập nhật trên mạng gia đình hoặc thậm chí cho người lạ trực tuyến.
Ở góc độ cục bộ, tính năng này cho phép nếu bạn đã cài đặt bản cập nhật Windows trên một máy tính, các phần dữ liệu của nó có thể được chia sẻ để cập nhật trên các máy tính khác trong cùng mạng, giúp tiết kiệm băng thông. Tuy nhiên, mặt trái là hệ thống cũng thực hiện tương tự với người dùng Windows khác trên toàn cầu, biến máy tính của bạn thành một phần của mạng P2P để tăng tốc độ tải xuống cho người lạ, nhưng lại làm giảm băng thông của bạn.
Do đó, bạn nên tắt tính năng này. Nhấn tổ hợp phím Windows + I để mở Cài đặt (Settings). Trong danh sách, chọn mục Update & Security.
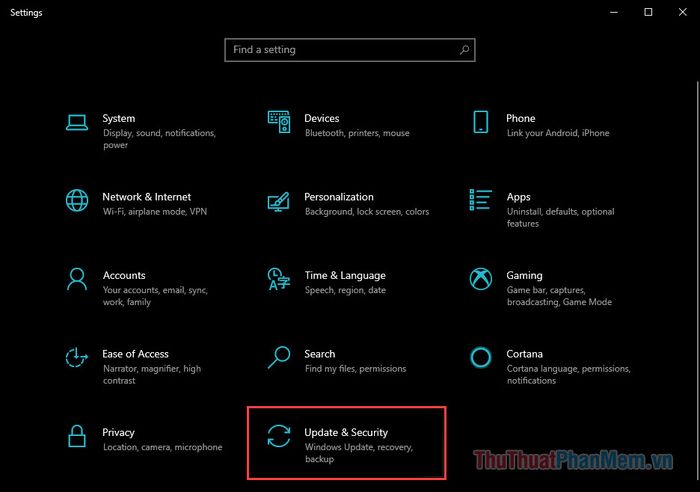
Tiếp theo, đi đến mục Delivery Optimization trong menu bên trái. Chú ý đến tùy chọn Allow downloads from other PCs:
- Chuyển từ On sang Off nếu bạn muốn tắt hoàn toàn tính năng này
- Hoặc giữ On và chọn PCs on my local network nếu bạn muốn chia sẻ băng thông với các máy tính khác trong cùng mạng gia đình
- Không chọn PCs on my local network, and PCs on the Internet để tránh chia sẻ băng thông với người dùng Internet toàn cầu.
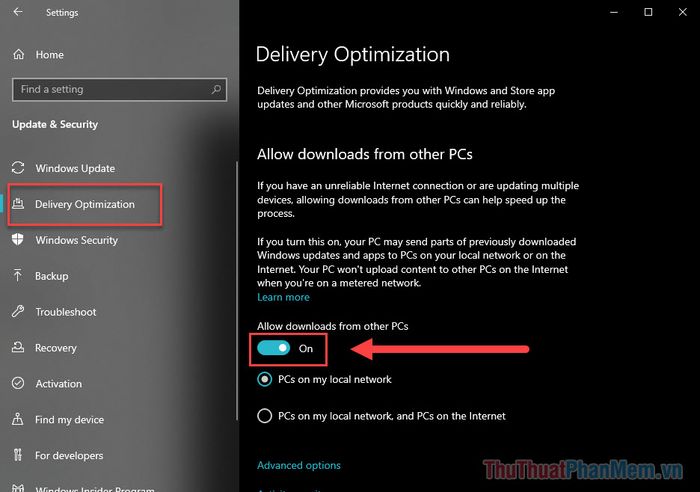
2. Tùy chỉnh tính năng Auto-Tuning của Windows
Tính năng Auto-Tuning của Windows là một công cụ gây tranh cãi về hiệu quả đối với tốc độ duyệt Internet. Nó tự động điều chỉnh kích thước bộ đệm và độ trễ cho các ứng dụng dựa trên giao tiếp TCP với Internet.
Mặc dù Microsoft khẳng định việc tắt tính năng này có thể làm giảm tốc độ Internet, nhiều người dùng với phần cứng cũ và kết nối yếu đã báo cáo rằng tắt Auto-Tuning giúp cải thiện đáng kể tốc độ. Ngược lại, những người dùng sở hữu PC hiện đại và mạnh mẽ lại nhận thấy rằng bật Auto-Tuning giúp tăng tốc độ Internet lên đáng kể.
Do đó, bạn cần tự kiểm tra xem máy tính của mình có phù hợp với tính năng này hay không. Dưới đây là hướng dẫn chi tiết để bật hoặc tắt Auto-Tuning.
Bạn hãy nhập “cmd” vào thanh tìm kiếm Start, sau đó mở Command Prompt với quyền quản trị viên (Run as administrator).
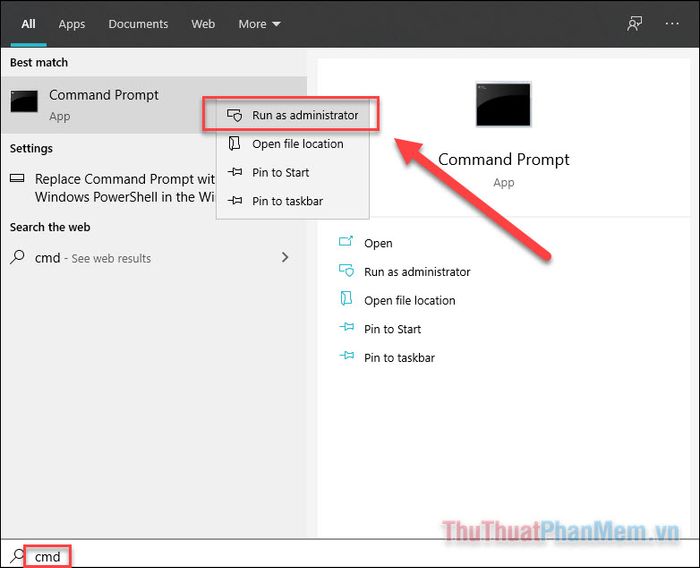
Khi cửa sổ Command Prompt hiện ra, bạn nhập dòng lệnh sau và nhấn Enter:
netsh interface tcp show global
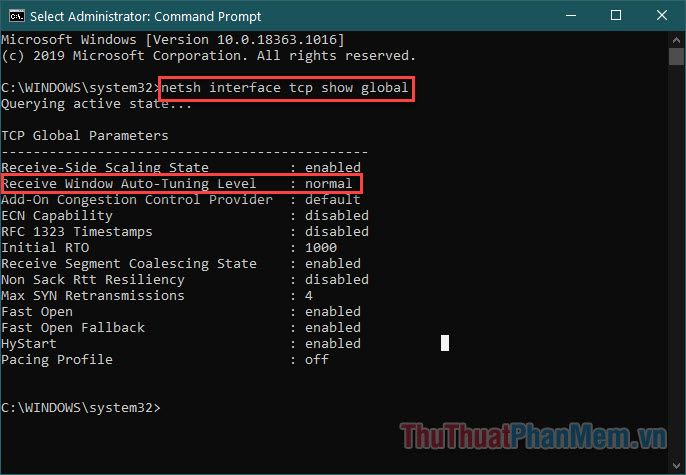
Kiểm tra trạng thái của dòng Receive Window Auto-Tuning Level để biết cài đặt hiện tại.
Nếu trạng thái hiển thị là Normal và bạn muốn tắt tính năng, hãy nhập lệnh sau:
netsh int tcp set global autotuninglevel=disabled
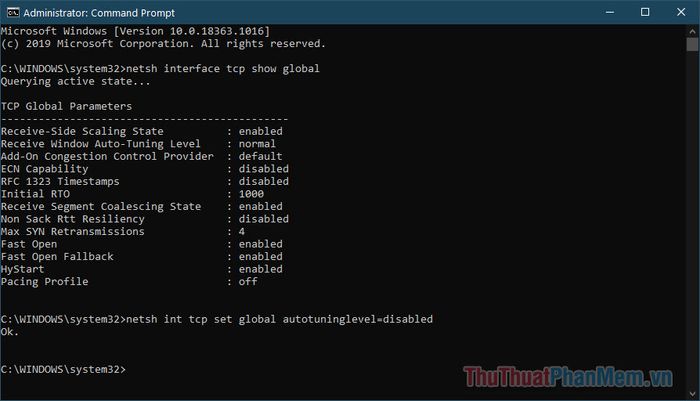
Ngược lại, nếu Auto-Tuning đang ở trạng thái disabled và bạn muốn kích hoạt lại, hãy nhập lệnh sau:
netsh int tcp set global autotuninglevel=normal
Bây giờ, hãy kiểm tra tốc độ để xem liệu thay đổi có tạo ra sự khác biệt hay không. Nếu tốc độ được cải thiện, đó là một tín hiệu đáng mừng! Nếu mọi thứ chậm lại, bạn chỉ cần thực hiện lệnh ngược lại để khôi phục trạng thái ban đầu.
3. Sử dụng Resource Monitor để theo dõi tài nguyên mạng
Resource Monitor là một công cụ hữu ích. Nó cho phép bạn nhanh chóng kiểm tra các quy trình và ứng dụng trên Windows 10 đang tiêu tốn nhiều tài nguyên CPU, RAM và băng thông mạng. Tất cả thông tin này đều có thể được tìm thấy trong Resource Monitor.
Để mở Resource Monitor, nhấn tổ hợp phím Windows + R và nhập resmon vào hộp thoại.
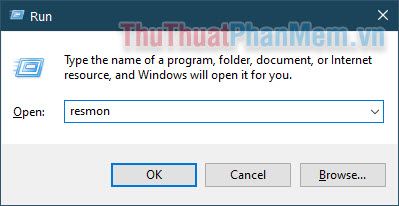
Chuyển sang tab Network để xem các dịch vụ hoặc ứng dụng đang tiêu tốn nhiều tài nguyên mạng nhất (được sắp xếp từ cao đến thấp).
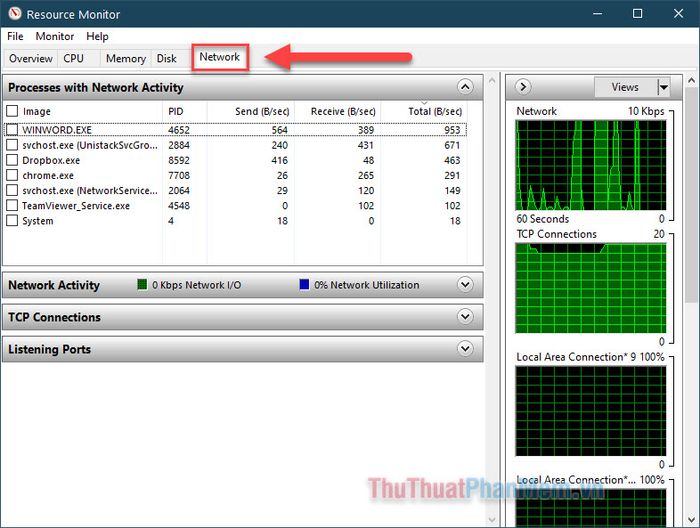
Để dừng ứng dụng đang sử dụng nhiều tài nguyên, bạn chỉ cần tích vào ô bên cạnh nó, nhấp chuột phải và chọn End Process.
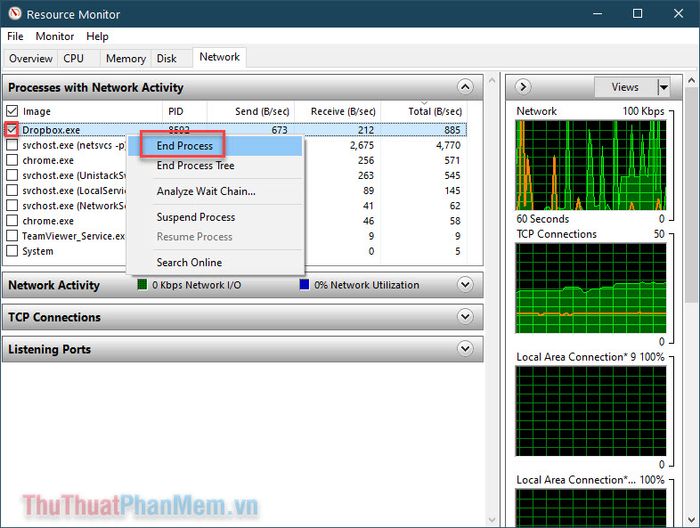
4. Tắt các ứng dụng chạy nền
Các ứng dụng Windows tải từ Microsoft Store cùng với nhiều ứng dụng được cài đặt sẵn trên hệ thống là một trong những nguyên nhân chính gây tiêu tốn tài nguyên khi chạy nền. Theo mặc định, những ứng dụng này được phép sử dụng Internet để nhận các bản cập nhật, dẫn đến tiêu hao băng thông không cần thiết.
Để ngăn các ứng dụng chạy nền, hãy mở Cài đặt (Windows + I) >> Privacy.
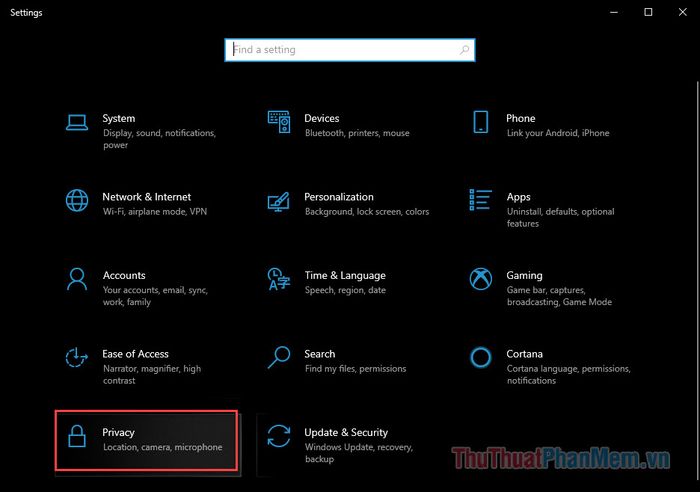
Cuộn xuống phần menu bên trái và chọn Background Apps.
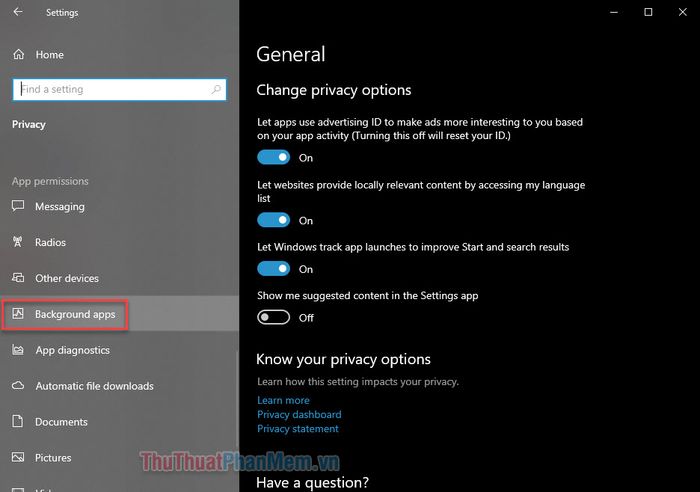
Tại đây, bạn có thể thực hiện các tùy chọn sau:
- Chuyển từ On sang Off tại mục Let apps run in the background để ngăn tất cả ứng dụng chạy ngầm
- Hoặc chuyển từ On sang Off cho từng ứng dụng cụ thể nếu bạn chỉ muốn tắt một số ứng dụng nhất định.
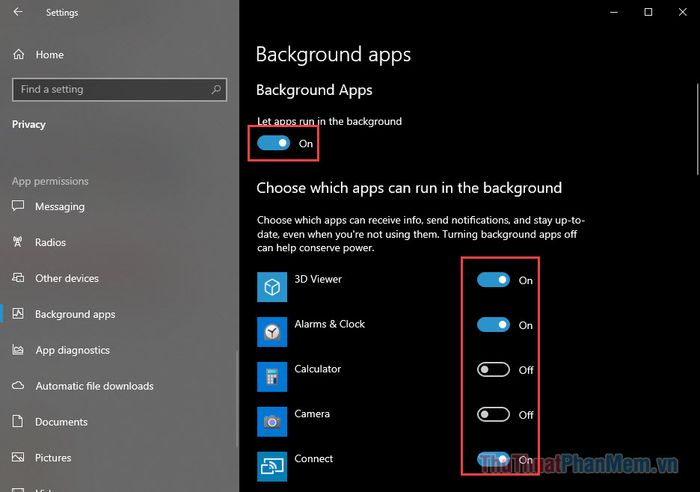
Lời kết
Trên đây là những mẹo nhỏ giúp bạn tối ưu hóa tốc độ duyệt web cũng như cải thiện trải nghiệm Internet trên Windows 10. Hy vọng những thủ thuật này sẽ mang lại hiệu quả cho bạn. Chúc bạn thực hiện thành công!
Có thể bạn quan tâm

Top 8 mẫu hoa tai bạc đẹp nhất hiện nay

Khám phá truyện cổ tích Cây tre trăm đốt: Câu chuyện và những thông điệp ý nghĩa

Top 12+ đơn vị thi công hồ bơi Hà Nội uy tín, chất lượng nhất hiện nay

Khám phá 4 phòng vé máy bay uy tín nhất tại Bắc Giang

Top 17 Homestay với view thung lũng đẹp mê hồn tại Đà Lạt