Bí quyết tăng tốc Windows 10 toàn diện và hiệu quả nhất
Nội dung bài viết
Windows 10 hiện là hệ điều hành phổ biến nhất nhờ những tính năng tiện ích và hiệu năng mạnh mẽ. Microsoft đã tối ưu hóa phiên bản này để phù hợp với cả những cấu hình yếu, giúp cải thiện tốc độ khởi động và xử lý thông tin. Tuy nhiên, nhiều người dùng vẫn gặp tình trạng hệ thống chậm chạp. Dưới đây, Tripi sẽ chia sẻ những phương pháp giúp tăng tốc Windows 10 một cách toàn diện.

1. Tăng tốc Windows 10 bằng cách vô hiệu hóa hiệu ứng trong suốt.
Hiệu ứng trong suốt mang lại vẻ đẹp thẩm mỹ cho giao diện, nhưng đồng thời cũng tiêu tốn tài nguyên hệ thống. Nếu bạn không quá quan tâm đến yếu tố hình ảnh, hãy tắt hiệu ứng này để cải thiện hiệu suất máy tính.
Bước 1: Nhấp chuột phải vào màn hình Desktop, sau đó chọn Personalize để bắt đầu tùy chỉnh.
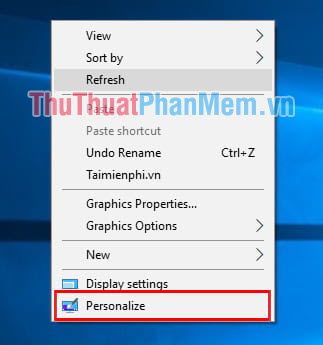
Bước 2: Tiếp theo, chọn mục Color để điều chỉnh các thiết lập màu sắc và hiệu ứng.
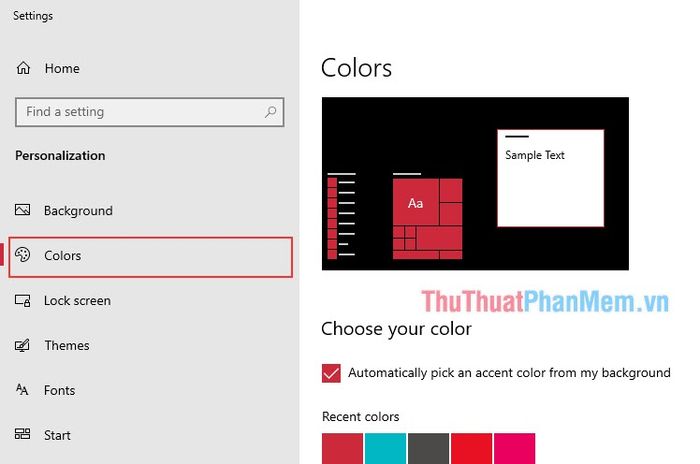
Bước 3: Ở khung bên phải, cuộn xuống và tìm tùy chọn Transparency effects. Chỉ cần tắt tính năng này để hoàn tất quá trình.
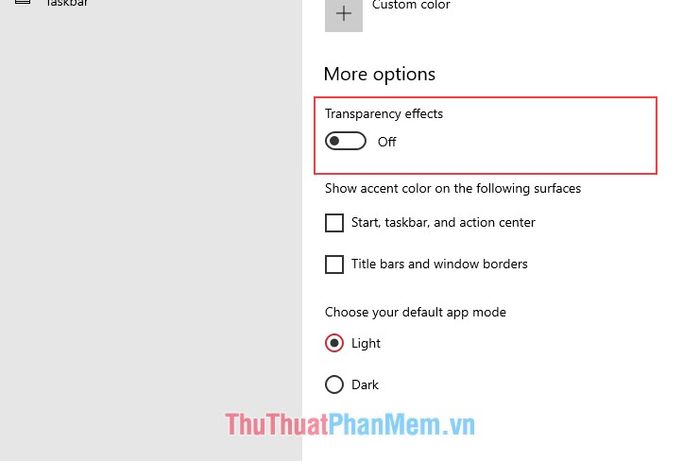
2. Tăng tốc Windows 10 bằng cách vô hiệu hóa các ứng dụng chạy nền
Các ứng dụng chạy nền hoặc ngầm là một trong những nguyên nhân chính khiến Windows 10 hoạt động ì ạch. Những ứng dụng không cần thiết nên được tắt đi để giải phóng tài nguyên hệ thống.
Bước 1: Nhấp chuột phải vào thanh Taskbar ở phía dưới màn hình và chọn Task Manager để mở trình quản lý tác vụ.
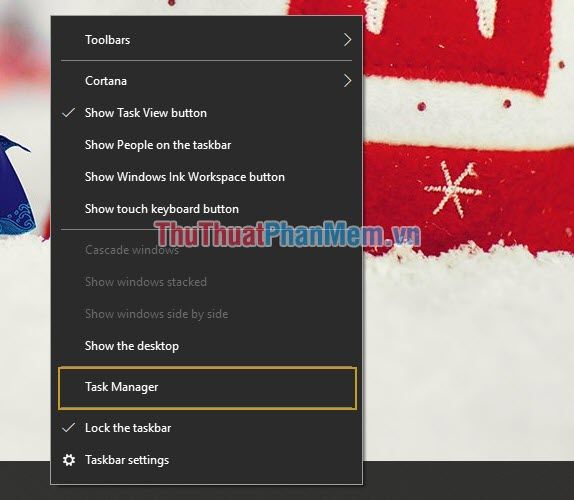
Bước 2: Trong cửa sổ Task Manager, chuyển sang tab Startup để xem danh sách các chương trình khởi động cùng hệ thống và tắt những ứng dụng không cần thiết.
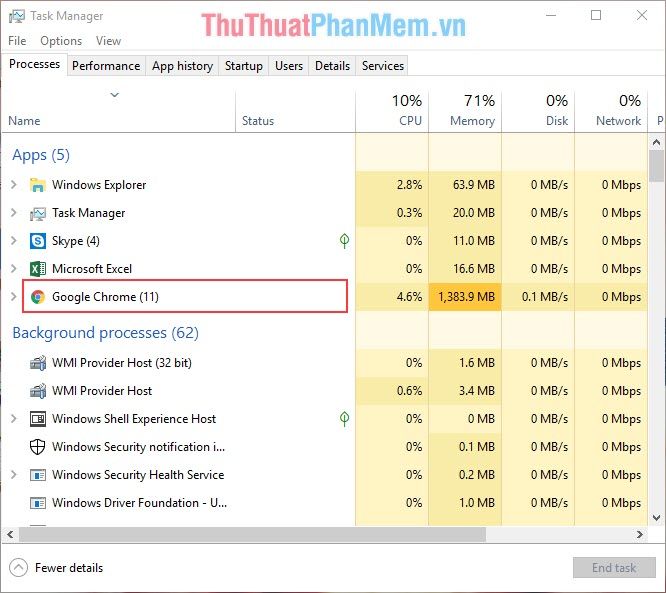
Bước 3: Nhấp chuột phải vào ứng dụng không cần thiết và chọn End Task để dừng hoạt động của chúng.
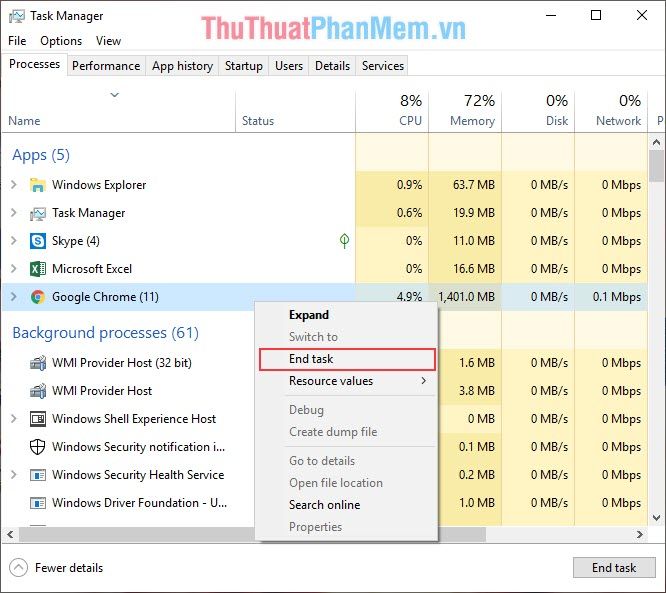
3. Kích hoạt chế độ hiệu năng cao
Thông thường, Windows sẽ tự động chuyển sang chế độ tiết kiệm điện khi không sử dụng, điều này có thể làm giảm hiệu suất hệ thống.
Bước 1: Nhấn phím Start và gõ Control Panel để mở bảng điều khiển.
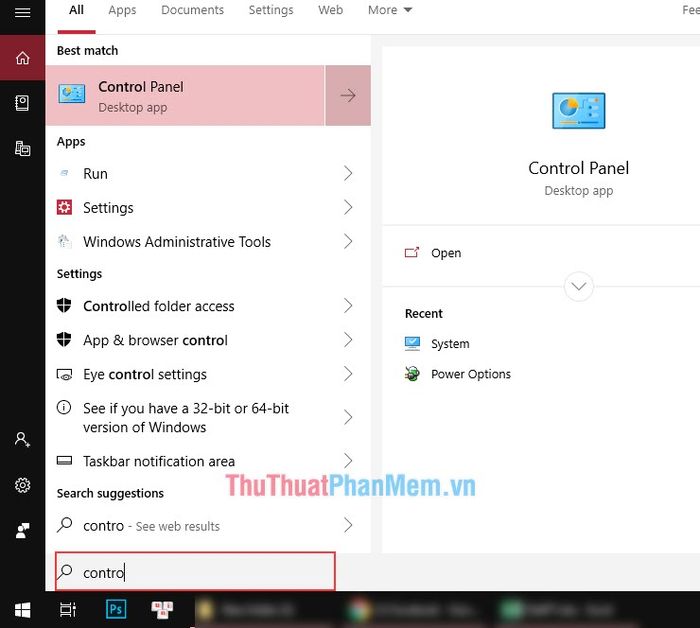
Bước 2: Chọn mục Advanced system settings. Khi cửa sổ mới hiện ra, chọn tab Advanced và nhấn Settings. Trong cửa sổ Performance Options, chọn Adjust for best performance để tối ưu hóa hiệu suất.
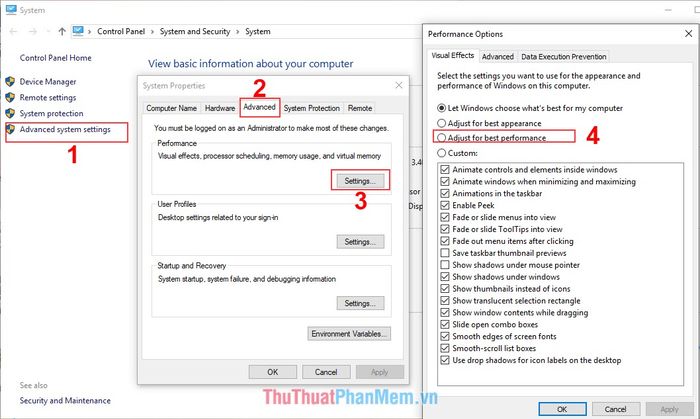
4. Gỡ bỏ các ứng dụng không sử dụng để tăng tốc Windows 10
Bước 1: Nhấp chuột phải vào biểu tượng Windows ở góc trái màn hình và chọn Apps and Features để mở danh sách ứng dụng.
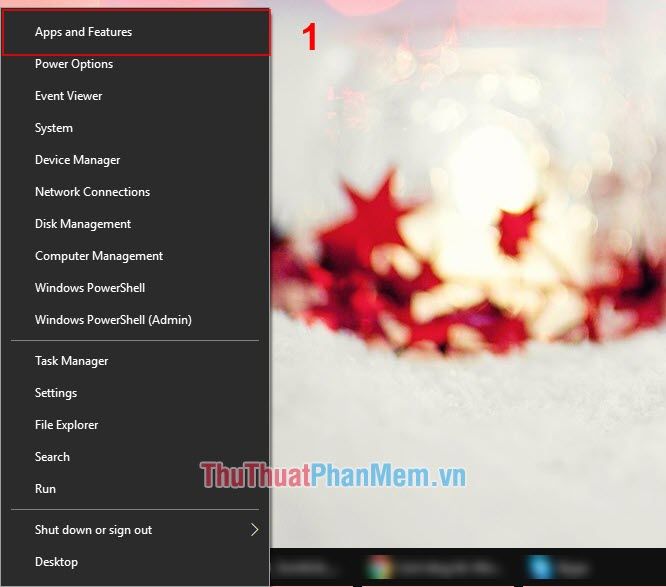
Bước 2: Chọn ứng dụng bạn muốn gỡ bỏ, nhấp chuột phải và chọn Uninstall để xóa chúng khỏi hệ thống.
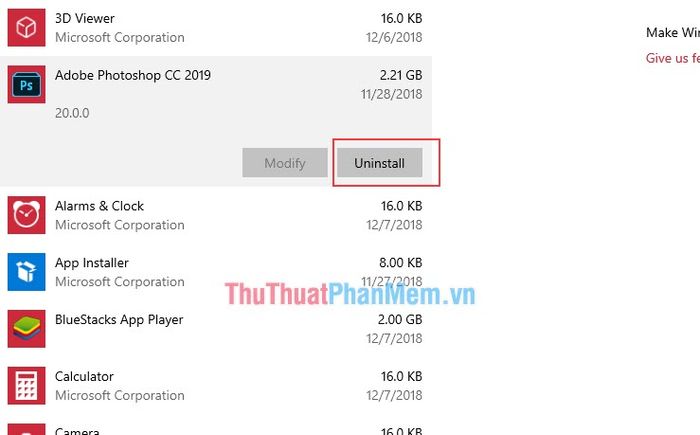
5. Chống phân mảnh ổ đĩa để tối ưu hiệu suất
Đối với ổ cứng HDD, việc lưu và xóa dữ liệu liên tục sẽ tạo ra các khoảng trống, khiến việc truy xuất dữ liệu ở cuối ổ đĩa trở nên chậm chạp. Do đó, việc sắp xếp lại dữ liệu trên ổ cứng là cách hiệu quả nhất để cải thiện hiệu suất cho HDD.
Bước 1: Truy cập vào This PC, chọn ổ cứng cần chống phân mảnh, nhấp chuột phải và chọn Properties.
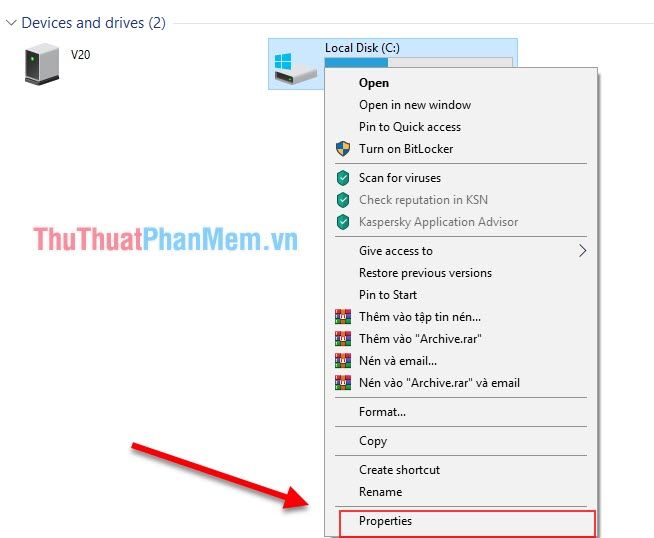
Bước 2: Chọn tab Tools và nhấp vào Optimize để mở công cụ tối ưu hóa ổ đĩa.
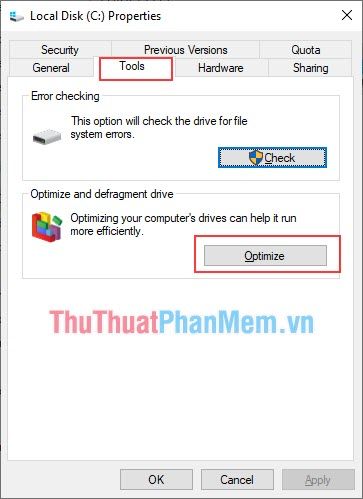
Bước 3: Chọn ổ đĩa cần chống phân mảnh, sau đó nhấp vào Analyze all để hệ thống phân tích và tối ưu hóa.
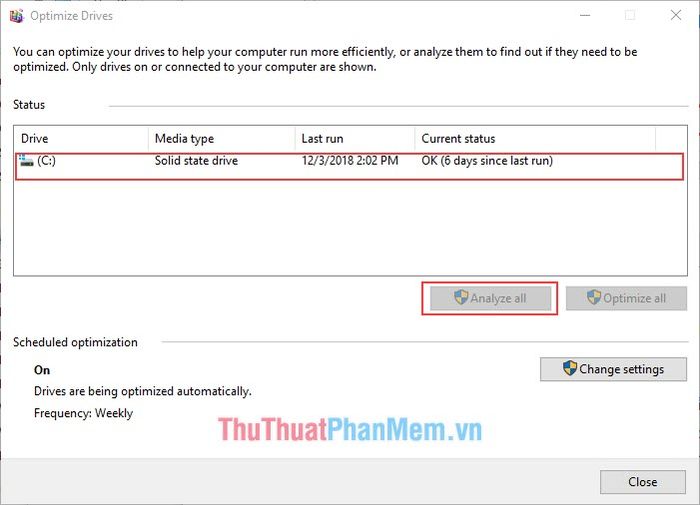
Trên đây là 5 phương pháp hiệu quả nhất để tăng tốc Windows 10, giúp hệ thống hoạt động mượt mà và nhanh chóng hơn. Chúc các bạn áp dụng thành công và tận hưởng trải nghiệm tuyệt vời trên Windows 10!
Có thể bạn quan tâm

Khám phá cách tùy chỉnh hiệu ứng và giao diện sạc pin trên iPhone, mang đến trải nghiệm độc đáo và cá nhân hóa cho thiết bị của bạn.

Top 10 Địa chỉ thưởng thức sữa tươi trân châu đường đen ngon nhất tại Bắc Giang

7 Địa điểm luyện thi IELTS chất lượng cao tại quận 3, TP.HCM

Top 8 Trung tâm luyện thi IELTS uy tín tại Cần Thơ

Danh sách 9 showroom ô tô chính hãng uy tín tại Bắc Giang


