Bí quyết tối ưu hóa Windows 10 để chơi game mượt mà và hiệu quả
Nội dung bài viết
Windows 10 được các game thủ yêu thích nhờ khả năng bảo mật vượt trội, hiệu suất ổn định và các tính năng hỗ trợ chuyên biệt như chế độ Game Mode, công cụ quay màn hình và phát trực tiếp, mang đến trải nghiệm chơi game đỉnh cao.

Nếu bạn là một game thủ đang sử dụng Windows 10, những mẹo nhỏ trong bài viết này sẽ giúp nâng cao trải nghiệm chơi game của bạn, khiến mọi phút giây trở nên mượt mà và đầy hứng khởi.
1. Kích hoạt chế độ Game Mode để tối ưu hóa hiệu suất chơi game
Game Mode là tính năng độc đáo được Microsoft tích hợp, giúp tối ưu hóa trải nghiệm chơi game trên Windows 10 bằng cách giảm thiểu các ứng dụng chạy ngầm, mang lại hiệu suất mượt mà hơn. Để kích hoạt Game Mode, hãy thực hiện các bước sau:
Bước 1: Truy cập Start => Settings để bắt đầu thiết lập.
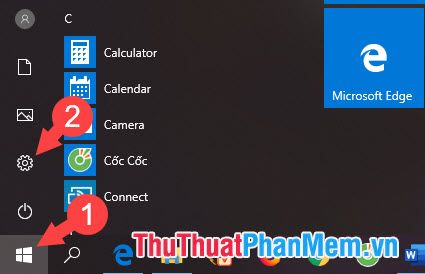
Bước 2: Chọn mục Gaming trong danh sách cài đặt.

Bước 3: Chọn Game Mode và chuyển công tắc sang chế độ On để kích hoạt tính năng.
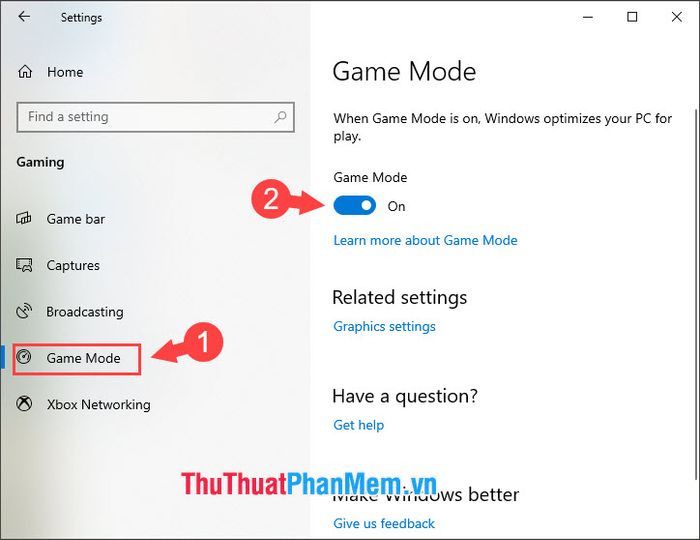
2. Vô hiệu hóa các hiệu ứng không cần thiết trên Windows 10 để tăng hiệu suất hệ thống
Bước 1: Nhấp chuột phải vào This PC và chọn Properties.
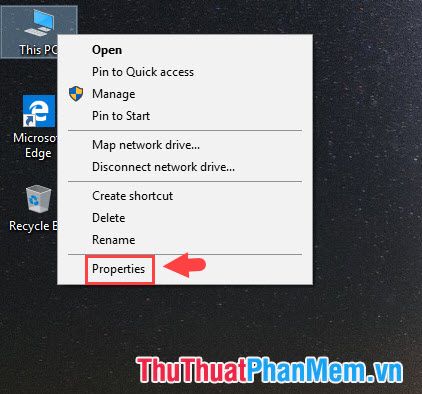
Bước 2: Chọn mục Advanced system settings để tiếp tục.
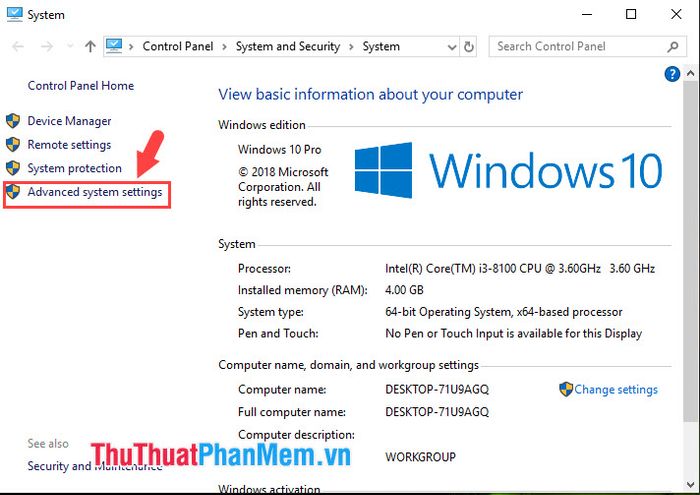
Bước 3: Chuyển đến thẻ Advanced (1) => Settings (2) để điều chỉnh hiệu ứng.
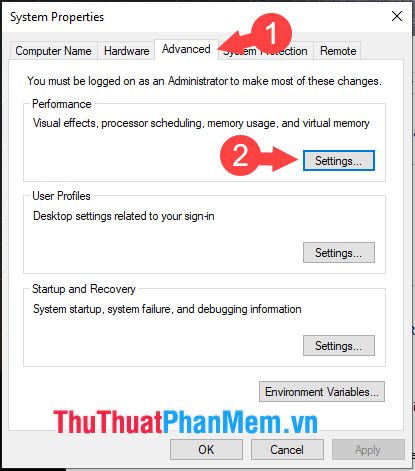
Bước 4: Chọn Adjust for best performance, sau đó nhấn Apply và OK để hoàn tất quá trình tối ưu hóa.
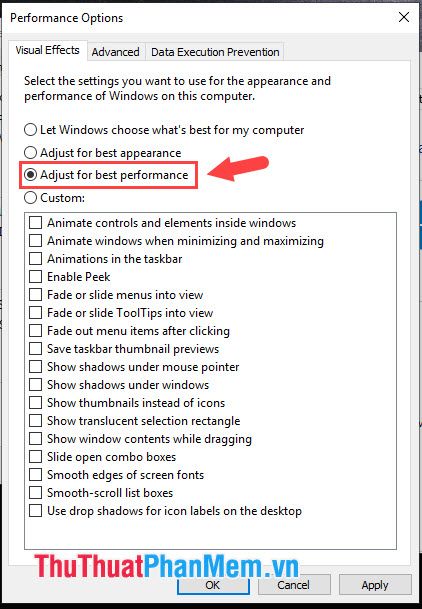
3. Tối ưu hóa trải nghiệm chơi game với cài đặt đồ họa
Bước 1: Mở Start menu (1) và chọn Settings (2).
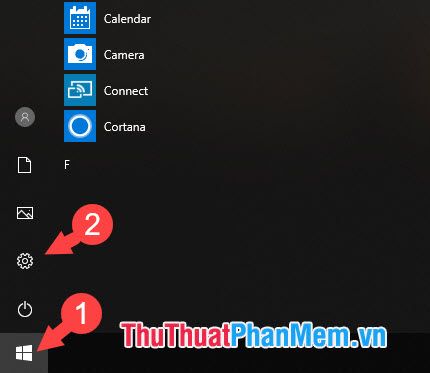
Bước 2: Tiếp theo, chọn mục System để tiếp tục.
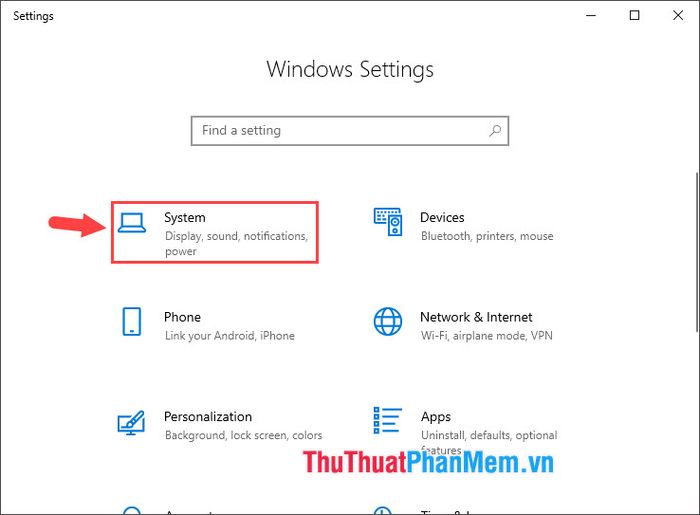
Bước 3: Chọn thẻ Display (1) và nhấp vào Graphics settings (2) để tiếp tục.
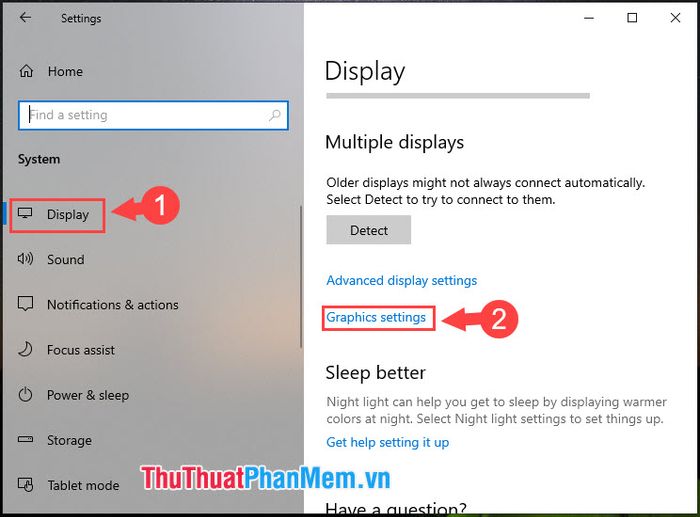
Bước 4: Nhấn vào Browser và chọn trò chơi bạn muốn tối ưu hóa.
Lưu ý: Đảm bảo chọn đúng file thực thi của game có định dạng .exe để tính năng này phát huy hiệu quả tối đa.
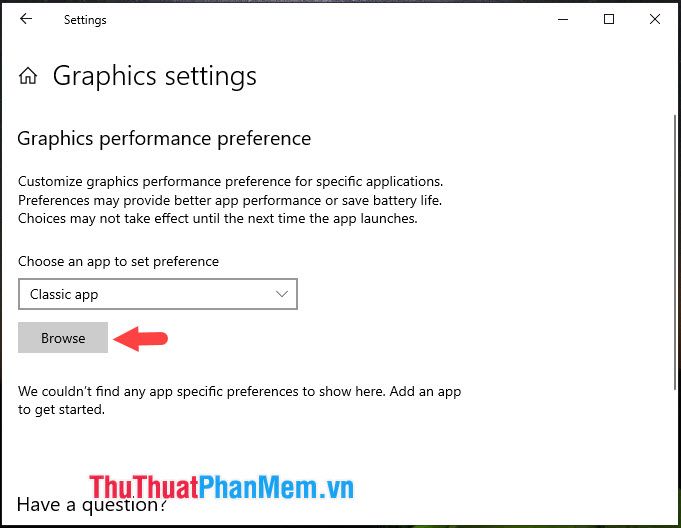
Bước 5: Sau khi chọn game, nhấp vào Options để thiết lập tối ưu hóa.
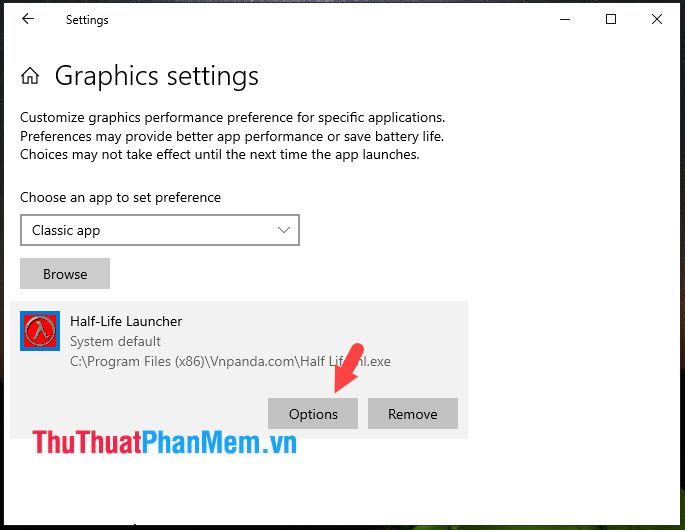
Bước 6: Chọn chế độ High performance và nhấn Save để hoàn tất quá trình tối ưu hóa.
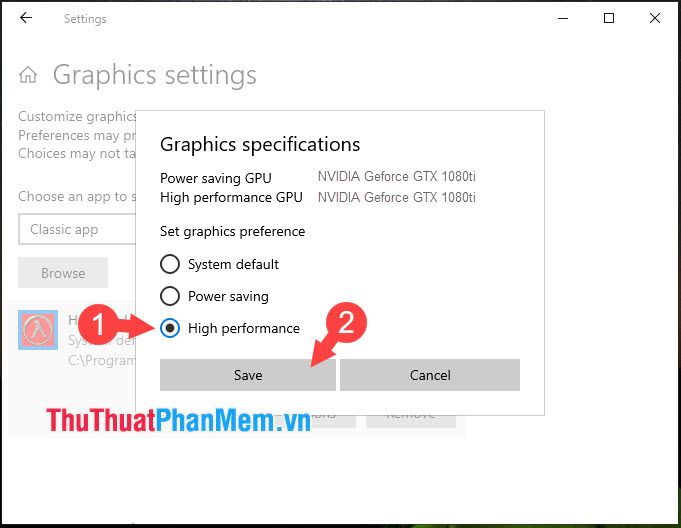
Với những mẹo nhỏ được chia sẻ, hy vọng bạn sẽ có những trải nghiệm chơi game trên Windows 10 thật mượt mà và đáng nhớ. Chúc bạn thành công và tận hưởng những giây phút giải trí tuyệt vời!
Có thể bạn quan tâm

Khám phá Top 10 Homestay tuyệt vời, giá hợp lý tại Đà Lạt

Viscose là gì và những ưu điểm, nhược điểm của nó

8 Địa chỉ nối mi uy tín và chất lượng tại quận Thanh Xuân, Hà Nội

Top 9 địa chỉ mua giỏ trái cây Tết phổ biến tại Sài Gòn

Son satin là gì? Điều gì khiến dòng son này khác biệt so với son lì truyền thống?


