Bí quyết tùy chỉnh Windows 10 theo phong cách cá nhân
Nội dung bài viết
Windows 10 sở hữu nhiều tính năng mới vượt trội so với các phiên bản trước, đi kèm với đó là giao diện đa dạng nhưng có thể gây "rối mắt" do quá nhiều ứng dụng và biểu tượng trên thanh Taskbar và Start menu. Trong bài viết này, Tripi sẽ hướng dẫn bạn cách tùy chỉnh Windows 10 để tạo nên một giao diện độc đáo, phù hợp với nhu cầu và sở thích của bạn.

Dưới đây là một số mẹo cá nhân hóa Windows 10 được Tripi chia sẻ, mời bạn đọc cùng khám phá.
1. Tối ưu hóa thanh Start menu
Mặc định, Start menu được cài đặt sẵn nhiều ứng dụng, khiến giao diện trở nên rối mắt. Để tối giản hóa, bạn có thể thu gọn Start menu theo hướng dẫn sau:
Bước 1: Nhấp chuột phải vào từng ứng dụng trong Start menu và chọn Unpin from Start. Lưu ý: Bạn cần Unpin toàn bộ ứng dụng để có thể thu gọn Start menu một cách hiệu quả.
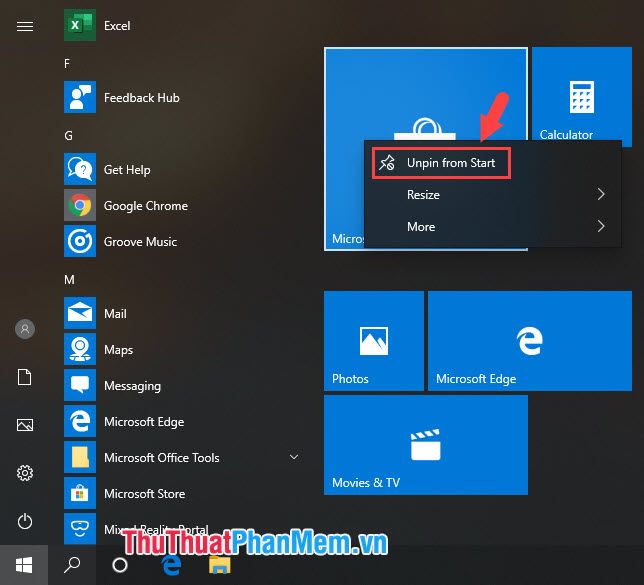
Bước 2: Sau khi bỏ ghim tất cả ứng dụng, hãy điều chỉnh kích thước Start menu bằng cách kéo chiều ngang và chiều dọc vào trong. Di chuyển con trỏ chuột đến viền của Start menu, khi thấy mũi tên hai chiều xuất hiện, kéo vào trong để hoàn tất.
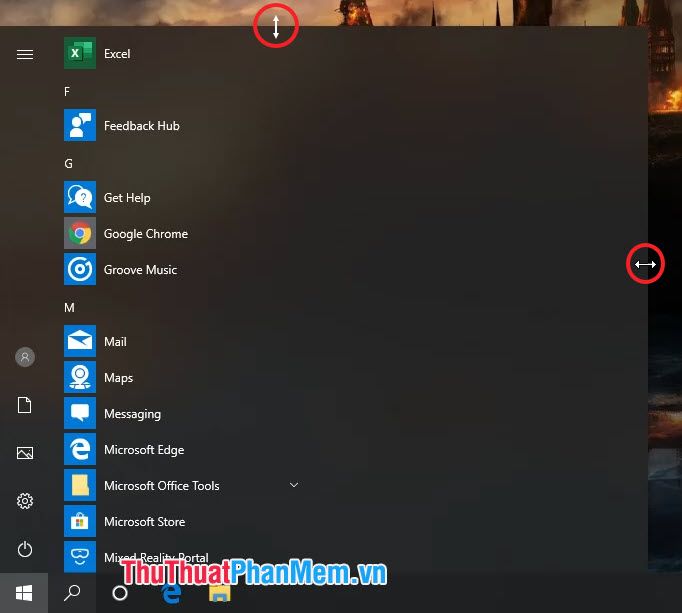
Sau khi thực hiện các bước trên, Start menu của bạn sẽ trở nên gọn gàng và tinh tế hơn rất nhiều.
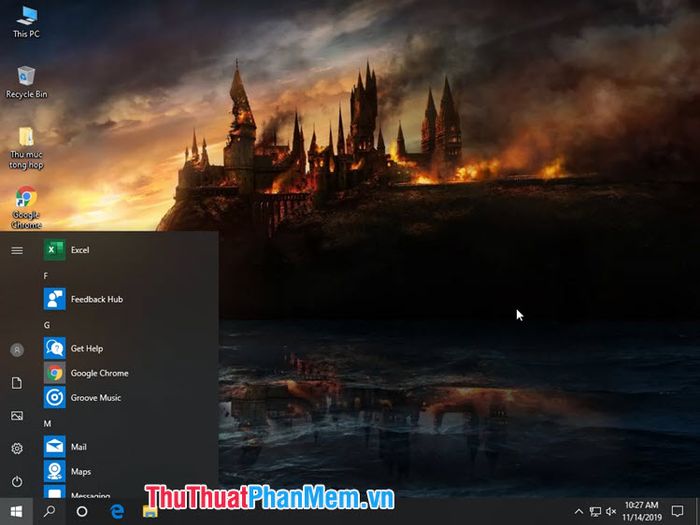
2. Tùy chỉnh hình nền theo phong cách riêng
Thay đổi hình nền mặc định trên Windows 10 không chỉ giúp bạn thoát khỏi sự nhàm chán mà còn mang lại cảm hứng làm việc với những hình ảnh tích cực hoặc phong cảnh thiên nhiên tươi mát, giúp tăng hiệu suất và tạo cảm giác thoải mái. Cách thực hiện vô cùng đơn giản:
Bước 1: Nhấp chuột phải vào Desktop => Personalize.
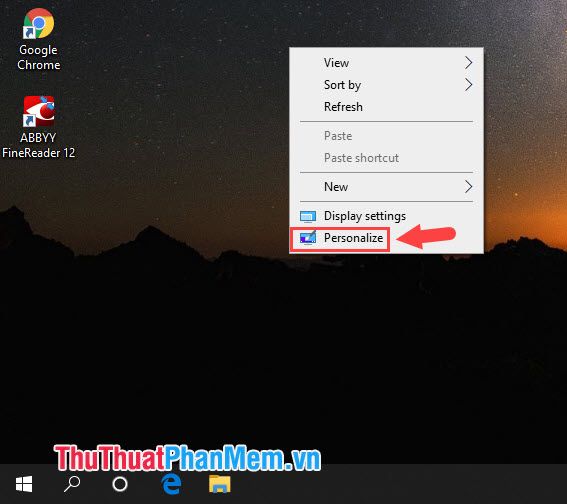
Bước 2: Tại mục Background, chọn chế độ Slide show (1) để hình nền tự động thay đổi theo thời gian. Tiếp theo, nhấn Browse (2) để chọn thư mục chứa hình nền yêu thích của bạn.
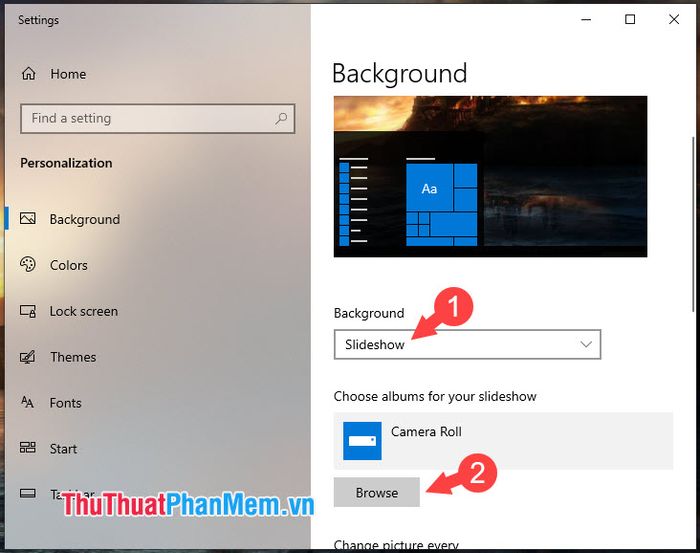
Bước 3: Chọn thư mục chứa hình nền và nhấn Choose this folder.
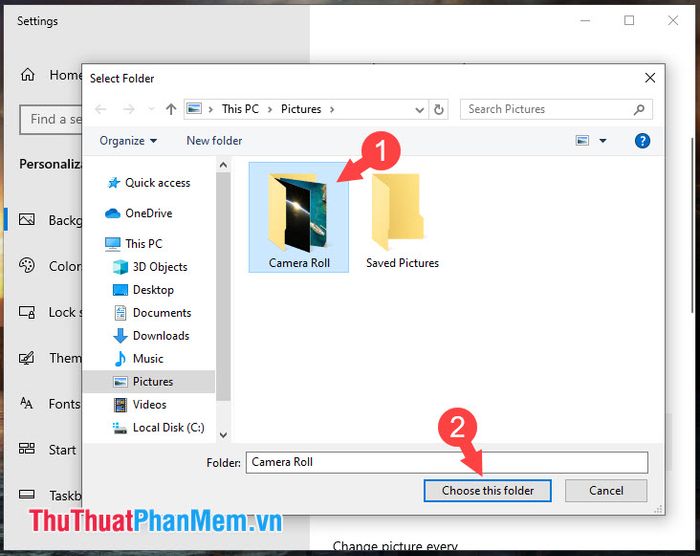
Bước 4: Cuộn xuống và thiết lập thời gian thay đổi hình nền tại mục Change picture every (1), đồng thời chọn tỷ lệ hiển thị ảnh nền phù hợp tại Choose a fit (2).
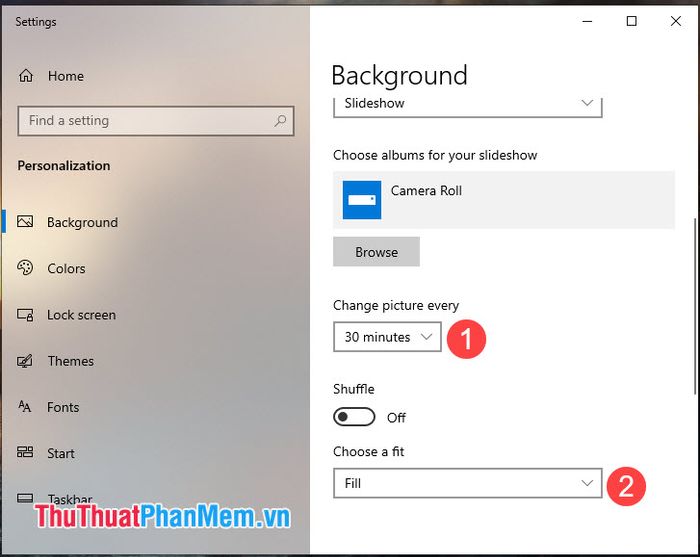
3. Tùy chỉnh hiển thị icon trên màn hình chính
Mặc định sau khi cài đặt Windows 10, icon This PC sẽ bị ẩn, chỉ còn lại icon Recycle Bin trên màn hình. Để hiển thị hoặc ẩn các icon như This PC, Recycle Bin... trên desktop, bạn có thể thực hiện theo các bước sau:
Bước 1: Nhấp chuột phải vào Desktop và chọn Personalize.
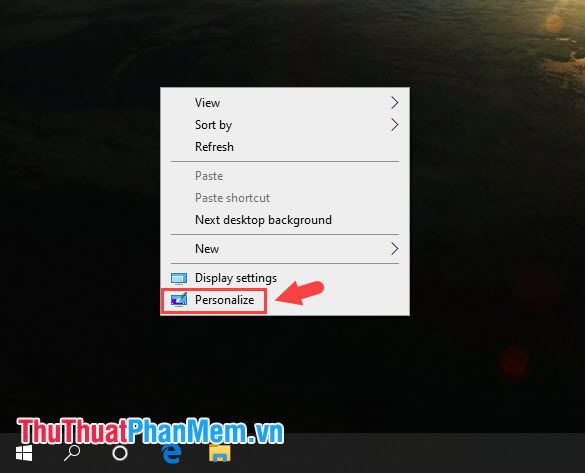
Bước 2: Chọn Themes => Desktop icon settings.
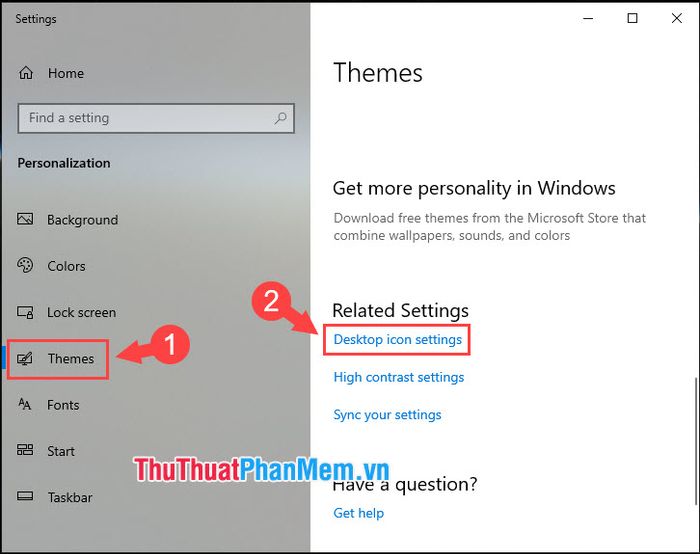
Bước 3: Tích vào các biểu tượng bạn muốn hiển thị hoặc ẩn trên Desktop, sau đó nhấn Apply và OK để lưu thay đổi.
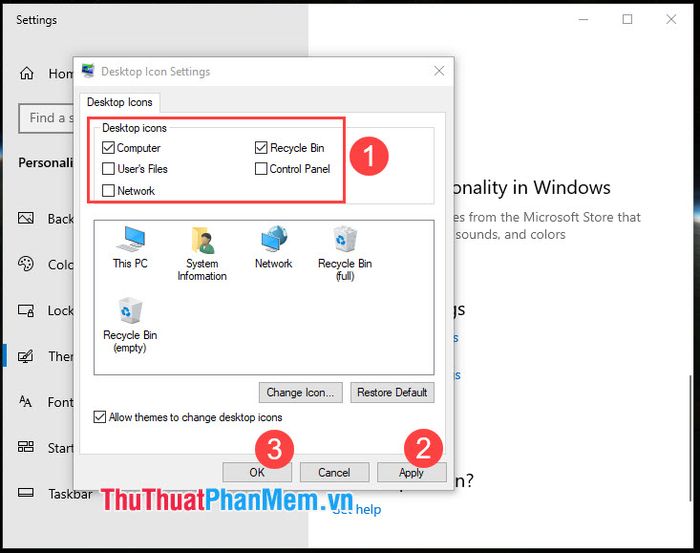
4. Tùy chỉnh màu sắc và chế độ giao diện sáng/tối cho Windows
Kể từ phiên bản Windows 10 version 1809, chế độ giao diện tối (Dark mode) đã được hoàn thiện, cho phép bạn tùy chỉnh Windows 10 trở nên "sáng" hay "tối" theo ý thích.
Bước 1: Nhấp chuột phải vào Desktop => Personalize.
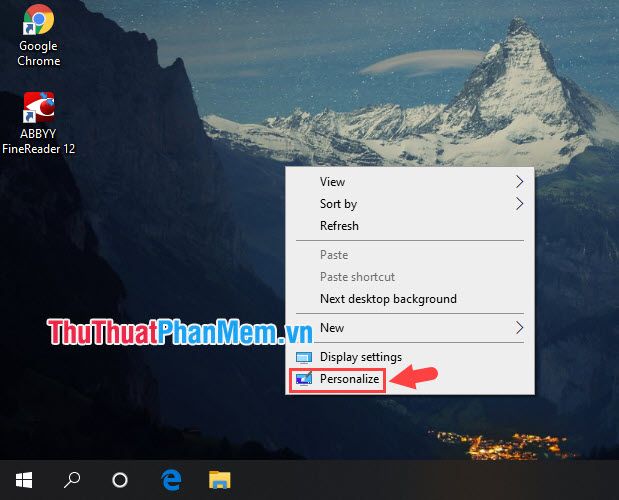
Bước 2: Chọn mục Color (1) để điều chỉnh màu sắc cho Windows. Tại mục Choose your color, bạn nên chọn Custom (2) để tùy biến giao diện sáng/tối theo phong cách riêng.
Mục Choose your default Windows mode (3) cho phép bạn áp dụng giao diện sáng hoặc tối cho Start menu và Taskbar.
Tại mục Choose your default app mode (4), bạn có thể áp dụng giao diện sáng hoặc tối cho các ứng dụng, File Explorer và Settings trên Windows.
Bạn có thể tùy chọn giao diện sáng, tối theo ý thích hoặc kết hợp cả hai tùy chọn Dark và Light để phù hợp với phong cách cá nhân của mình.
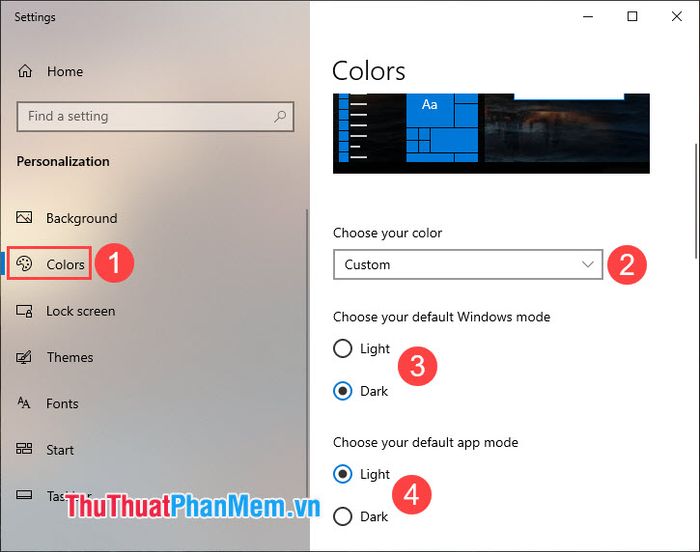
Bước 3: Cuộn xuống để thay đổi màu sắc cho các biểu tượng Windows tại mục Choose your accent color. Chọn màu yêu thích từ Recent color hoặc Windows Colors.
Để xem trước giao diện màu sắc mới, hãy cuộn lên trên cùng để kiểm tra cách các biểu tượng hiển thị với màu sắc bạn vừa thiết lập.
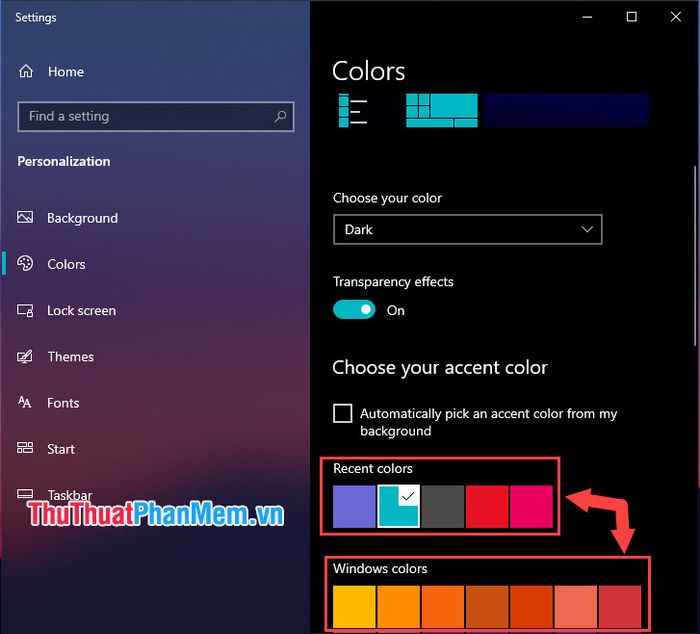
5. Tùy chỉnh hình nền màn hình khóa Windows
Bước 1: Nhấp chuột phải vào Desktop và chọn Personalize.
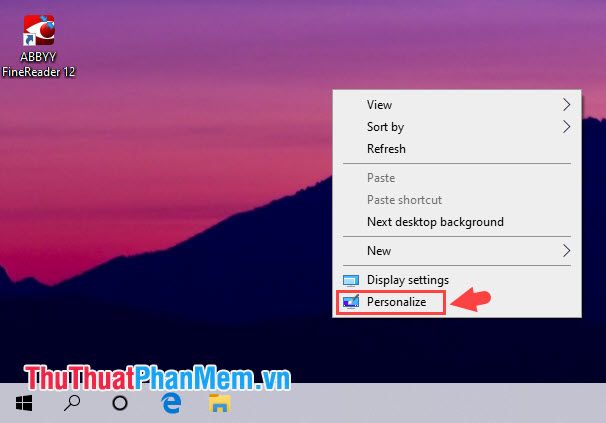
Bước 2: Chuyển đến mục Lock screen (1) và đổi Background thành Windows spotlight (2). Tùy chọn này mang đến những hình nền khóa màn hình đẹp mắt, kèm theo một số thông điệp quảng cáo thú vị.
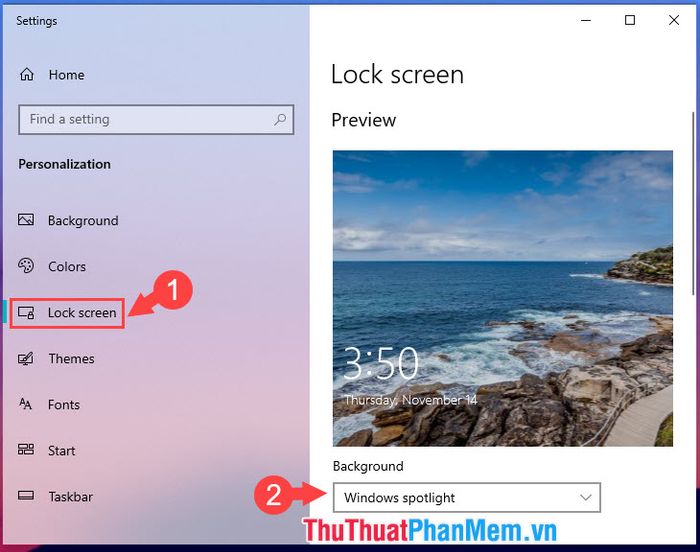
6. Thêm thư mục và file thường dùng vào Quick Access
Quick Access là tính năng hữu ích giúp bạn truy cập nhanh vào các thư mục và file thường dùng. Để thêm file hoặc thư mục vào Quick Access, nhấp chuột phải và chọn Pin to Quick access. Bạn có thể truy cập Quick Access bằng cách mở This PC hoặc File Explorer và chọn mục Quick Access ở góc trái.
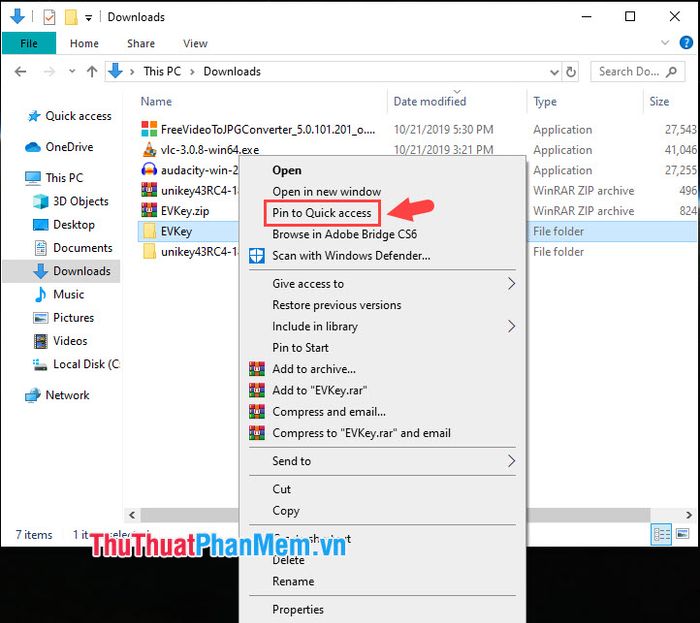
Với những thủ thuật cá nhân hóa Windows 10 được chia sẻ trong bài viết, Tripi hy vọng mang đến cho bạn trải nghiệm mới mẻ và thú vị hơn so với cài đặt mặc định. Chúc bạn thành công!
Có thể bạn quan tâm

Top 10 Studio Chụp Ảnh Cưới Hàn Quốc Đẹp Nhất Hà Nội

Khám phá khả năng làm sạch của nước tẩy trang Garnier, sản phẩm lý tưởng cho mọi loại da

Top 8 địa chỉ cho thuê váy cưới đẹp nhất tại Ninh Thuận

Top 7 Studio chụp ảnh cưới phong cách Hàn Quốc đẹp nhất tại quận Long Biên, Hà Nội

Khám Phá 10 Món Hải Sản Ngon Nhất Quảng Ninh


