Các thao tác trong bảng tính Excel
Nội dung bài viết
Dưới đây là hướng dẫn chi tiết về các thao tác cần thiết khi làm việc với bảng trong Excel.
Khi thao tác với bảng, bạn cần lưu ý những bước sau đây:
1. Điều chỉnh độ rộng của các hàng và cột.
Có nhiều phương pháp để thay đổi độ rộng của các hàng và cột.
Cách 1: Để thay đổi độ rộng cột, bạn chỉ cần di chuyển chuột đến đường biên của cột, khi con trỏ chuột xuất hiện hình mũi tên 4 chiều, kéo thả chuột để điều chỉnh độ rộng cột theo ý muốn.
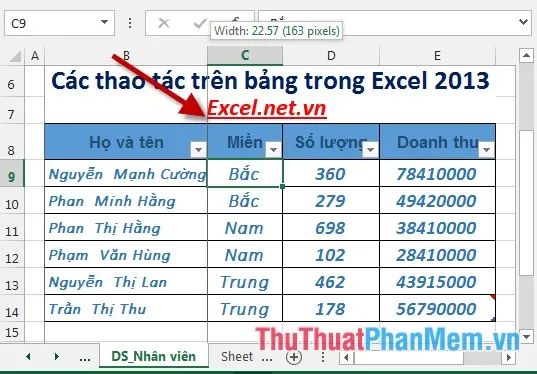
- Tương tự, nếu muốn điều chỉnh độ rộng của hàng, bạn chỉ cần di chuột đến đường biên ngang của hàng và kéo để thay đổi kích thước hàng một cách dễ dàng.
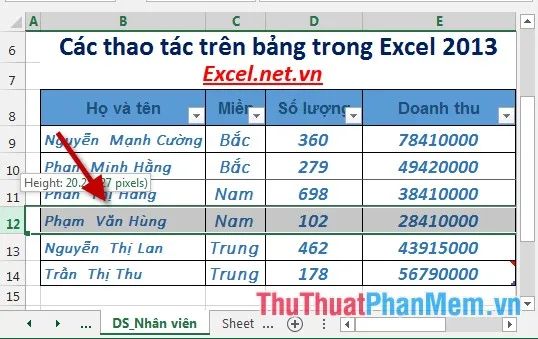
Cách 2: Chọn các cột cần thay đổi kích thước, sau đó vào Home -> Cells -> Format -> Column width… để thực hiện điều chỉnh nhanh chóng.
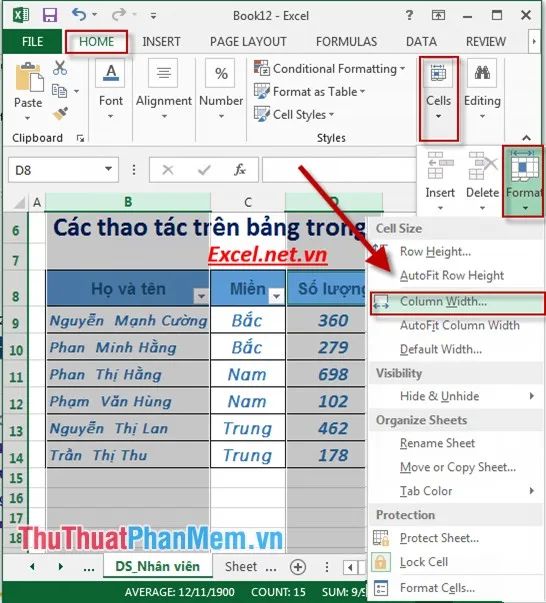
- Hộp thoại Column width sẽ hiện lên, bạn nhập kích thước cột mong muốn và nhấn OK để áp dụng.
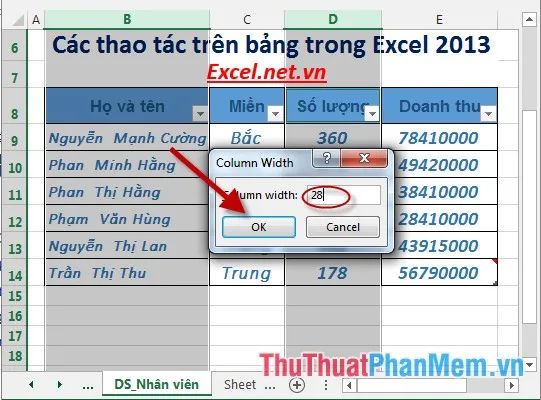
- Sau khi nhấn OK, độ rộng các cột sẽ được thay đổi ngay lập tức.
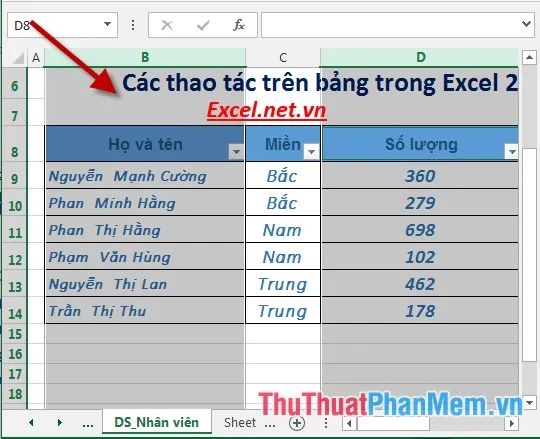
2. Thêm hàng, cột và ô mới.
- Để thêm cột mới, chọn vị trí cột cần chèn (cột mới sẽ được thêm vào bên trái cột đã chọn) -> vào Home -> Cells -> Insert -> Insert Sheet Column.
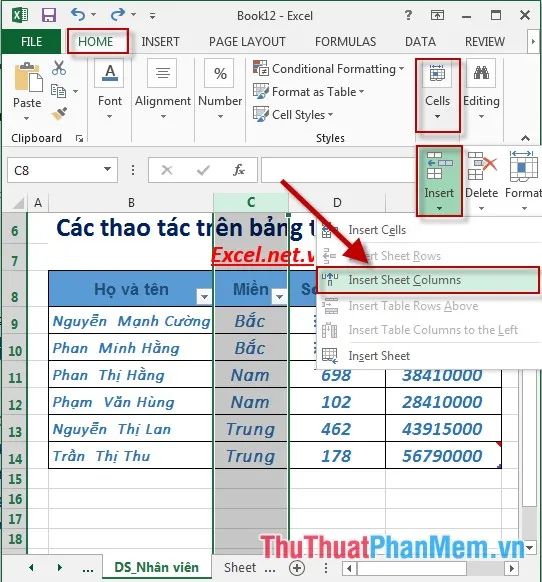
- Để chèn thêm hàng, bạn chỉ cần chọn vị trí hàng muốn thêm, sau đó vào Home -> Cells -> Insert -> Insert Sheet Row để thực hiện.
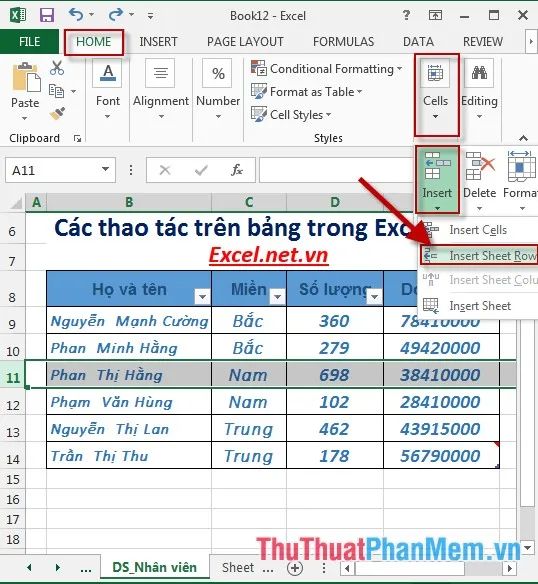
- Nếu muốn chèn thêm ô trong bảng, bạn thực hiện thao tác tương tự bằng cách chọn Insert Cells.
3. Xóa hàng, cột hoặc ô trong bảng tính.
- Để xóa một hàng, bạn chỉ cần chọn hàng cần xóa, sau đó vào Home -> Cells -> Delete -> Delete Sheet Rows để hoàn tất.
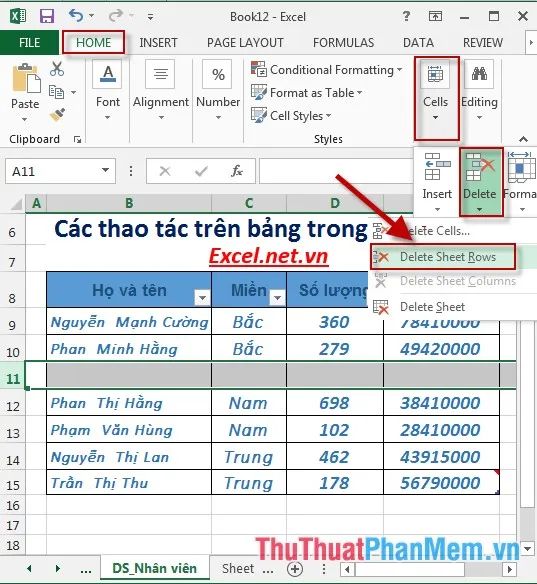
- Sau khi chọn Delete Sheet Row, dòng trống sẽ bị loại bỏ ngay lập tức khỏi bảng.
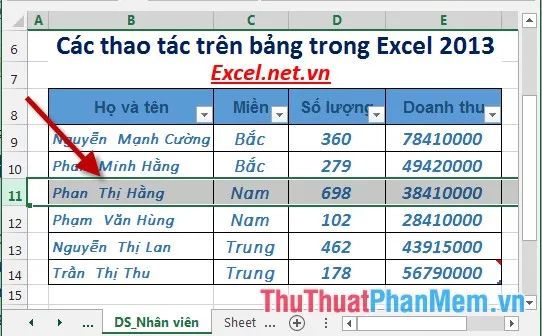
- Để xóa cột, bạn chỉ cần thực hiện thao tác tương tự bằng cách chọn Delete Sheet Columns.
4. Cách ẩn và hiển thị hàng, cột trong Excel.
- Để ẩn một cột: Chọn cột cần ẩn và thực hiện thao tác thích hợp.
+ Nhấp chuột phải vào cột cần ẩn và chọn Hide.

+ Sau khi chọn Hide, cột sẽ bị ẩn đi và kích thước sẽ thu hẹp tối đa.
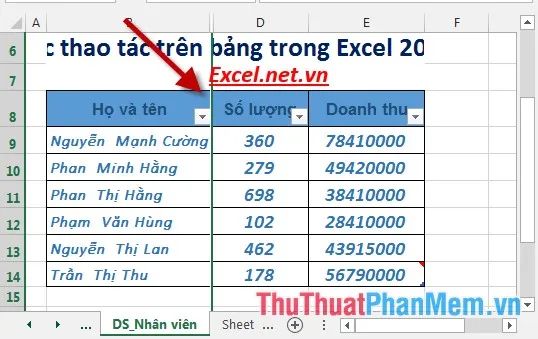
+ Để hiển thị lại cột, di chuyển chuột đến cạnh của cột bị ẩn, nhấp chuột phải và chọn Unhide.
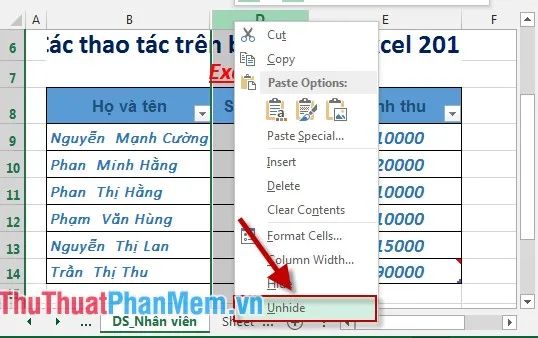
- Các thao tác ẩn và hiển thị hàng cũng thực hiện tương tự như vậy.
- Bên cạnh các thao tác cơ bản, bạn có thể sử dụng tính năng nhanh chóng trên bảng bằng cách nhấp chuột phải vào cột hoặc hàng cần thao tác. Các chức năng phổ biến như Insert, Delete sẽ được hiển thị và bạn chỉ cần chọn vào chúng.
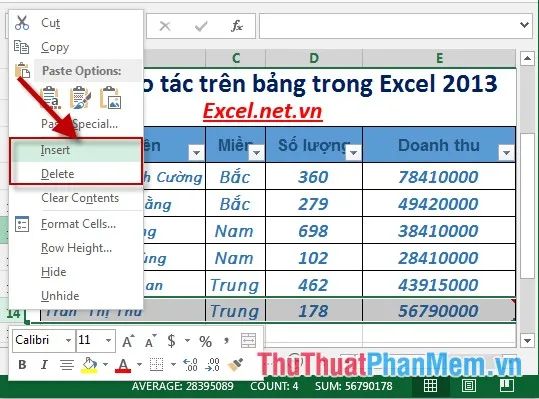
Trên đây là hướng dẫn chi tiết về các thao tác cần thiết khi làm việc với bảng trong Excel 2013.
Chúc các bạn thành công trong việc sử dụng Excel!
Có thể bạn quan tâm

Kỷ tử là một loại thảo dược quen thuộc trong y học cổ truyền, nổi bật với những tác dụng tuyệt vời đối với sức khỏe. Hãy cùng khám phá 6 lợi ích vượt trội mà kỷ tử mang lại cho cơ thể chúng ta.

Hướng dẫn cách quay Gas để nhận quà trong Liên Minh Huyền Thoại một cách dễ dàng và hiệu quả.

Khám phá công thức bò nướng tảng theo phong cách Âu, mang lại hương vị đậm đà và hấp dẫn.

Các giống cá cảnh nước ngọt không chỉ đẹp mắt mà còn dễ nuôi, là lựa chọn tuyệt vời cho những ai yêu thích vẻ đẹp tự nhiên trong không gian sống.

Top 10 địa chỉ cho thuê váy cưới đẹp và uy tín tại Bắc Giang


