Cách bật thước trong Word 2013, 2016 – Hướng dẫn hiển thị thanh rule trong Word 2013, 2016
Khi bạn làm việc trên Word 2013 hoặc 2016 và không thấy thanh thước dọc hay ngang, mà lại chưa biết cách hiển thị thước trong Word, đừng lo! Cùng tham khảo bài viết dưới đây để biết cách thực hiện.

Dưới đây là hướng dẫn chi tiết cách hiển thị thước trong Word 2016, đối với Word 2013, các bạn chỉ cần làm theo các bước tương tự.
Bước 1: Trong tài liệu Word, chọn thẻ View, sau đó trong phần Show, đánh dấu tích vào ô vuông trước Ruler để thanh thước (rule) xuất hiện.
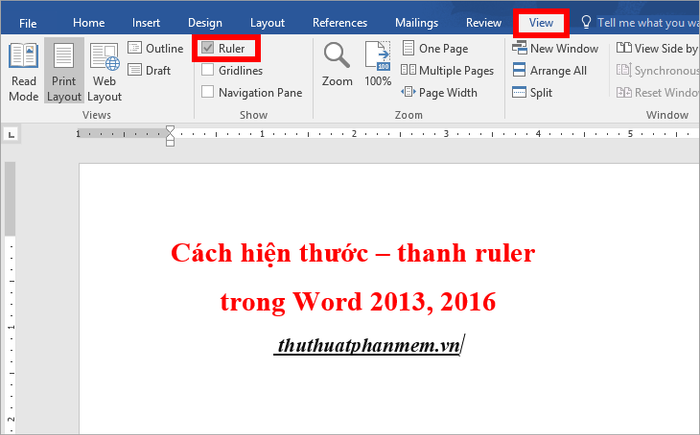
Để ẩn thanh thước, bạn chỉ cần bỏ dấu tích trong ô vuông trước Ruler.
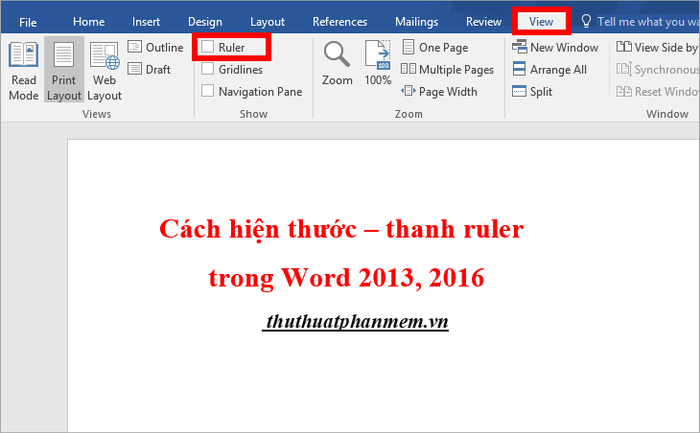
Bước 2: Dùng phím tắt Alt + W, sau đó trên thẻ View, chọn phím tắt R để kích hoạt thanh Rule.

Để ẩn thanh Rule, bạn chỉ cần nhấn lại tổ hợp phím tắt Alt + W và chọn R một lần nữa.

Bước 3: Nếu sau khi thực hiện hai cách trên mà thanh thước dọc vẫn không hiển thị, bạn có thể thử theo cách dưới đây:
Bước 1: Truy cập vào File -> Options để mở cài đặt trong Word.
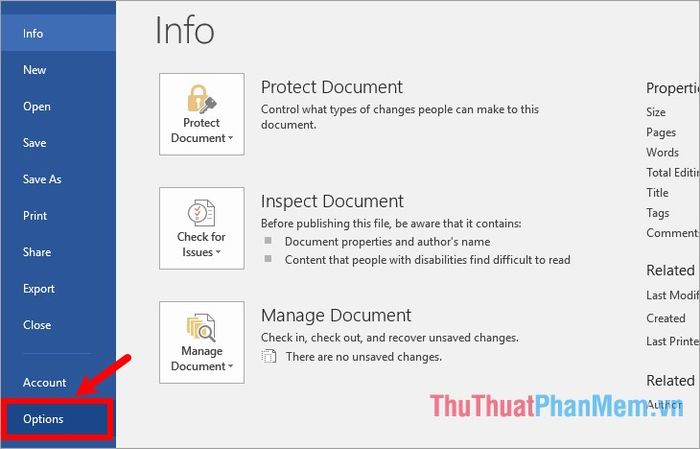
Bước 2: Trong cửa sổ Word Options, chọn thẻ Advanced, kéo xuống phần Display và tích chọn vào ô Show vertical ruler in Print Layout view để hiển thị thước dọc.
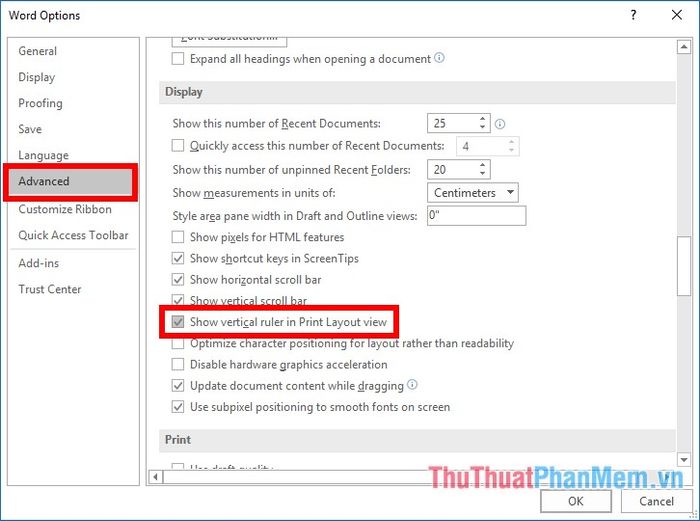
Ngoài ra, bạn có thể thay đổi đơn vị đo thước bằng cách chọn một đơn vị trong ô Show measurements in units of. Sau khi thiết lập xong, nhấn OK để hoàn tất và đóng cửa sổ Word Options.
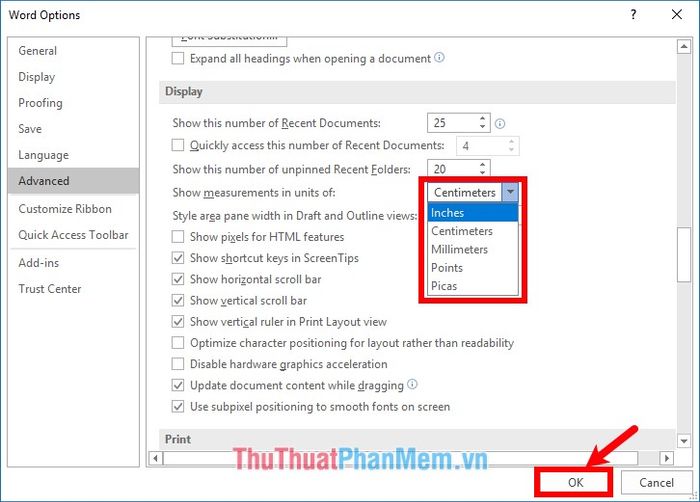
Vậy là thanh thước dọc sẽ xuất hiện, và đơn vị đo của thước cũng sẽ được thay đổi theo lựa chọn của bạn.
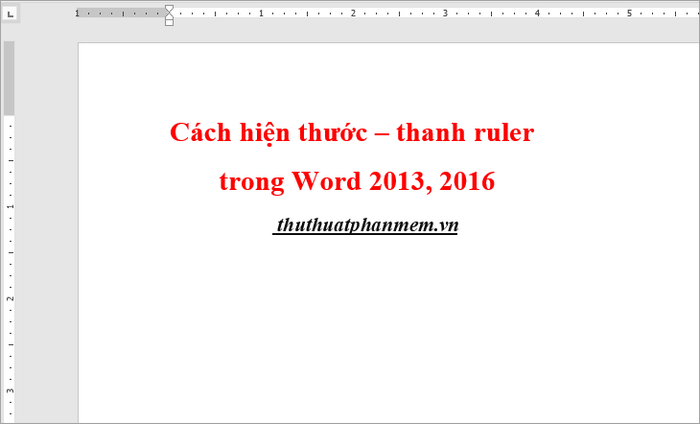
Hy vọng với những phương pháp hiển thị và ẩn thước – thanh ruler trong Word 2013, 2016 mà bài viết đã chia sẻ, bạn sẽ dễ dàng kích hoạt thước bất cứ khi nào nó bị ẩn, giúp công việc soạn thảo văn bản trở nên chính xác và thuận tiện hơn. Chúc bạn thành công!
Có thể bạn quan tâm

10 lễ hội truyền thống nổi bật ở Việt Nam

Top 10 Địa Chỉ Bán Bánh Trung Thu Handmade Ngon Nhất Tại Quảng Ngãi

Hướng dẫn Bán hàng trên Amazon

13 Món ăn vặt tuyệt vời cho những ngày đông se lạnh ở Hà Nội

Bế giảng là dịp quan trọng đánh dấu sự kết thúc một năm học, là thời gian để thầy trò cùng nhau ôn lại hành trình học tập và ghi nhận những thành quả đạt được. Các hoạt động trong ngày lễ này không chỉ mang tính trang trọng mà còn chứa đựng những kỷ niệm đẹp khó quên.


