Cách căn giữa ứng dụng trên thanh Taskbar của Windows 10 để mang lại giao diện tương tự như Windows 11.
Việc di chuyển các ứng dụng trên thanh Taskbar vào giữa màn hình giúp Windows 10 trở nên gần gũi hơn với phong cách thiết kế hiện đại của Windows 11, mang đến trải nghiệm mới lạ và hấp dẫn.
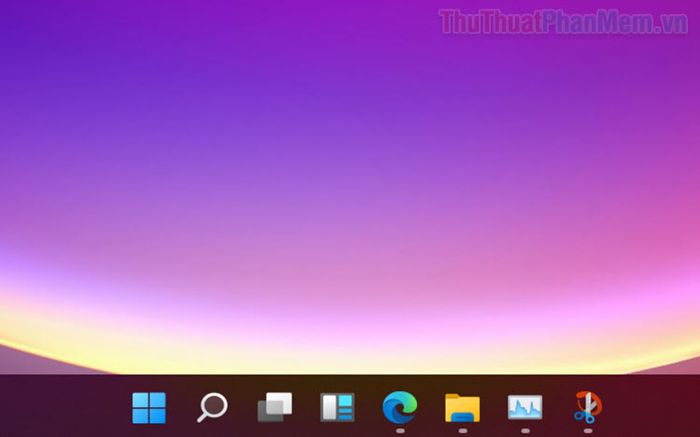
Windows 11 nổi bật với thiết kế tối giản và hiện đại, đặc biệt là thanh Taskbar với các ứng dụng được căn giữa, gợi nhớ đến hệ điều hành MacOS. Tuy nhiên, ít ai biết rằng trên Windows 10, bạn cũng có thể tùy chỉnh để đưa ứng dụng trên thanh Taskbar ra giữa màn hình. Bài viết này sẽ hướng dẫn bạn cách thực hiện điều đó, giúp Windows 10 trông giống như Windows 11 và MacOS.
Bước 1: Nhấp chuột phải vào thanh Taskbar, sau đó chọn Lock the taskbar để mở khóa và bắt đầu tùy chỉnh thanh công cụ.
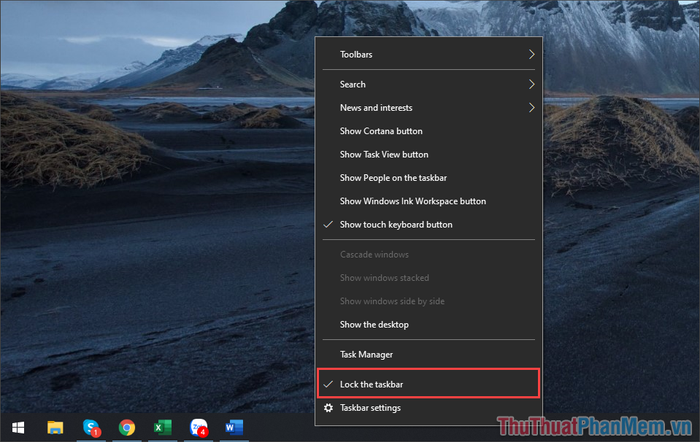
Bước 2: Tiếp theo, bạn nhấp chuột phải vào thanh Taskbar và chọn Toolbars => Links để thêm các liên kết vào thanh công cụ.
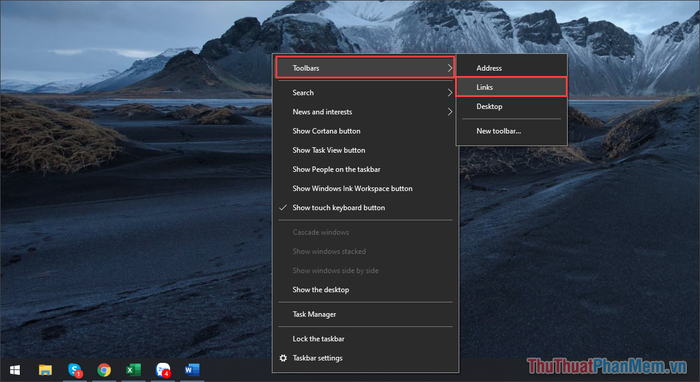
Bước 3: Sau khi thêm Links, bạn sẽ thấy mục Links xuất hiện ở góc phải màn hình. Để tiếp tục cài đặt, hãy nhấp chuột phải vào Links (1) và chọn Show Text/ Show Title (2).
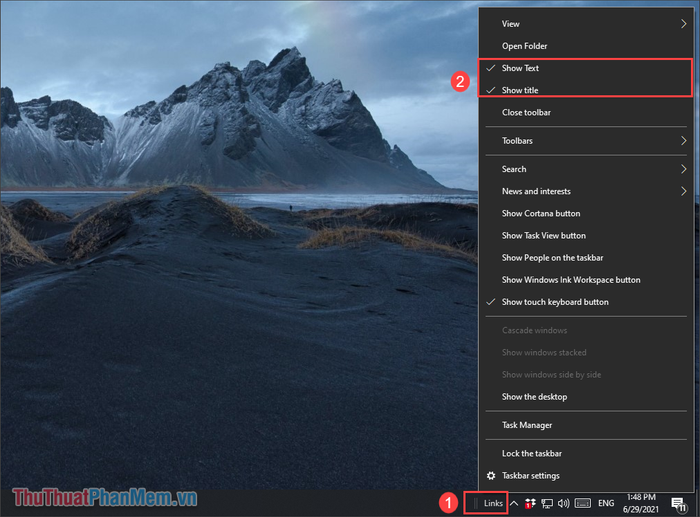
Bước 4: Sau khi hoàn tất thiết lập Links, bạn hãy di chuyển mục Links từ góc phải sang góc trái màn hình. Kéo sát vào nút Search hoặc Menu Start để đẩy các ứng dụng sang phía đối diện.
Để di chuyển Links, hãy đặt chuột vào thanh gạch dọc và kéo đến vị trí mong muốn một cách dễ dàng.
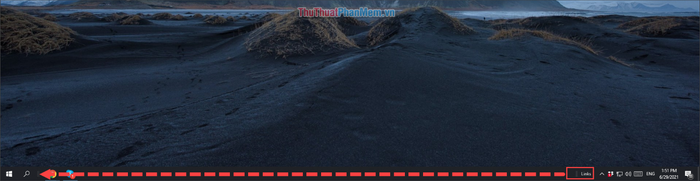
Bước 5: Sau khi di chuyển mục Links sang trái, bạn sẽ thấy các ứng dụng được dồn về phía bên trái, cùng với biểu tượng Move (hai gạch dọc) xuất hiện phía trước chúng.
Tiếp theo, hãy kéo biểu tượng Move (hai gạch dọc) ra giữa màn hình để căn chỉnh toàn bộ biểu tượng ứng dụng trên thanh Taskbar vào vị trí trung tâm.

Bước 6: Như vậy, bạn đã hoàn thành việc căn giữa các ứng dụng trên thanh Taskbar, mang lại giao diện tinh tế tương tự như MacOS và Windows 11.
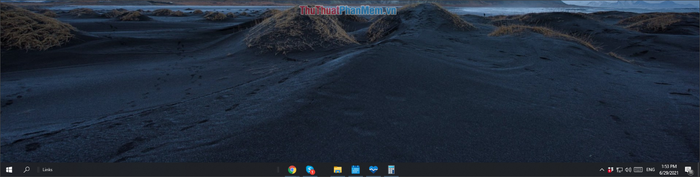
Bước 7: Cuối cùng, hãy nhấp chuột phải vào Links (1) và bỏ chọn Show Text/ Show Title (2) để ẩn hiển thị của Links trên thanh Taskbar.
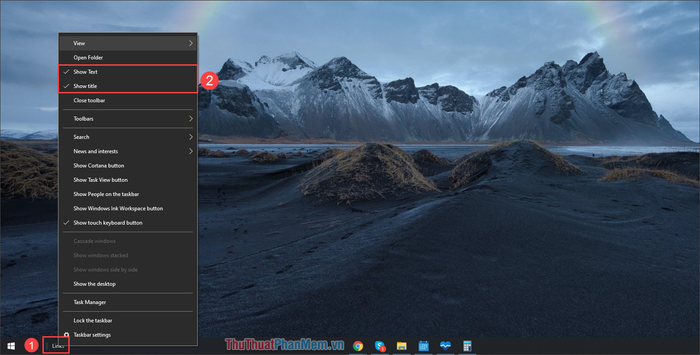
Bước 8: Để hoàn tất, bạn hãy nhấp chuột phải vào thanh Taskbar và chọn Lock the taskbar để khóa thanh công cụ, đồng thời ẩn toàn bộ nội dung liên quan đến Links.
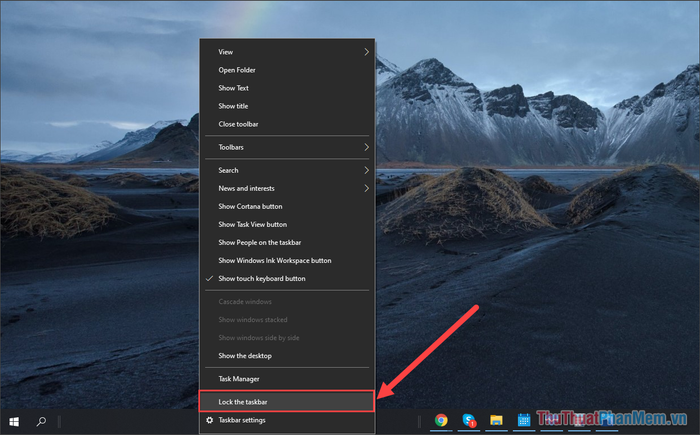
Bước 9: Như vậy, bạn đã thành công trong việc căn giữa các ứng dụng trên thanh Taskbar, mang lại giao diện hiện đại và tinh tế như Windows 11 và MacOS.
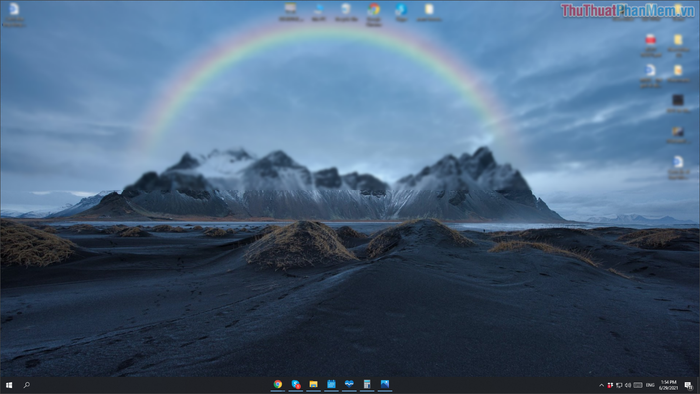
Trong bài viết này, Tripi đã hướng dẫn bạn cách căn giữa các ứng dụng trên thanh Taskbar của Windows 10. Chúc bạn có những trải nghiệm tuyệt vời và một ngày tràn đầy niềm vui!
Có thể bạn quan tâm
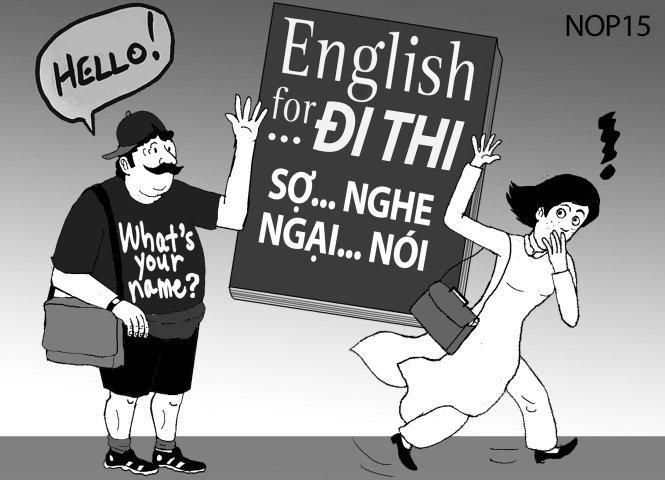
10 Thói quen cần thay đổi của người Việt Nam

Top 10 Chiếc Điện Thoại Đắt Nhất Thế Giới

50+ Mẫu hình xăm mũi tên đẹp và ấn tượng nhất

Top 5 Đơn vị thu mua phế liệu giá cao đáng tin cậy nhất tại Tân Bình, TP.HCM

Top 10 loài động vật sở hữu nhiều dạ dày nhất trên hành tinh


