Cách chèn chữ vào trong hình vẽ trên Word
Khi bạn đang soạn thảo tài liệu trong Word và đã thêm các hình vẽ hay biểu tượng, nhưng chưa biết làm thế nào để gõ chữ vào trong các hình đó? Hãy tham khảo bài viết dưới đây để khám phá cách thực hiện một cách dễ dàng và nhanh chóng.

Dưới đây, Tripi sẽ hướng dẫn các bạn cách thêm chữ vào trong các hình vẽ trong Word, mời các bạn theo dõi để tìm hiểu chi tiết.
Bước 1: Để viết chữ vào trong hình vẽ, đầu tiên, bạn cần tạo một hình (shape) trong Word. Vào thẻ Insert -> Shapes -> chọn loại hình mà bạn muốn sử dụng.
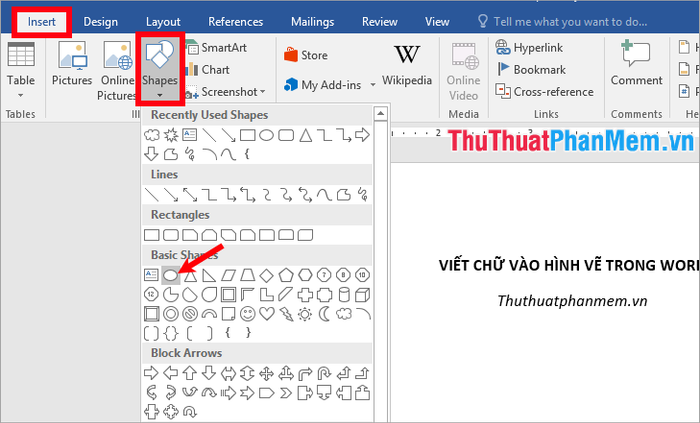
Bước 2: Khi con trỏ chuột chuyển thành biểu tượng dấu cộng (+), bạn chỉ cần nhấn giữ và kéo chuột để vẽ hình trong Word. Sau khi hình vẽ hoàn thành, bạn chỉ cần thả chuột để kết thúc thao tác.
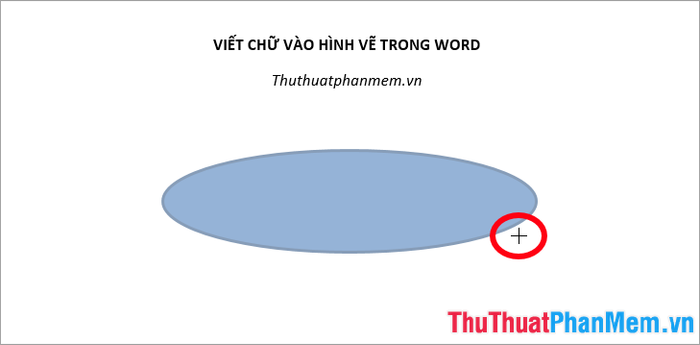
Bước 3: Bạn có thể dễ dàng thay đổi kiểu dáng của hình vẽ bằng cách chọn nó. Trên thanh công cụ, thẻ Format sẽ hiển thị, giúp bạn tùy chỉnh màu nền tại phần Shape Fill, thay đổi màu viền qua Shape Outline, cùng với các hiệu ứng và bóng đổ trong mục Shape Effects.
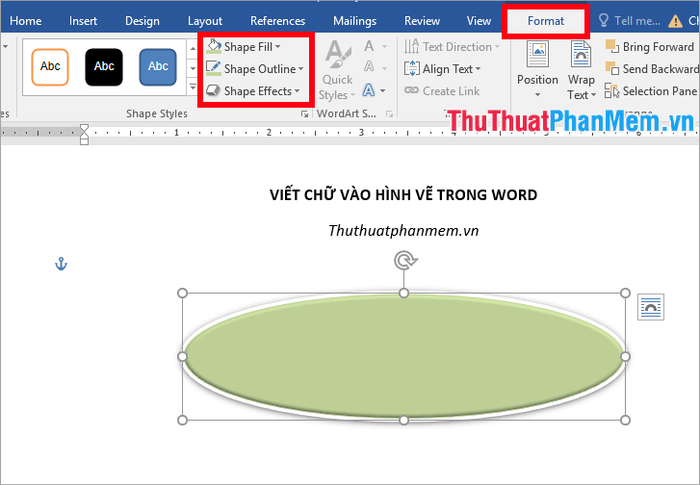
Ngoài ra, bạn cũng có thể nhấn chuột phải vào hình vẽ và chọn Format Shape. Một cửa sổ sẽ xuất hiện bên phải với nhiều tùy chọn chỉnh sửa hình vẽ trong thẻ Shape Options, giúp bạn tạo ra sản phẩm hoàn chỉnh theo ý muốn.
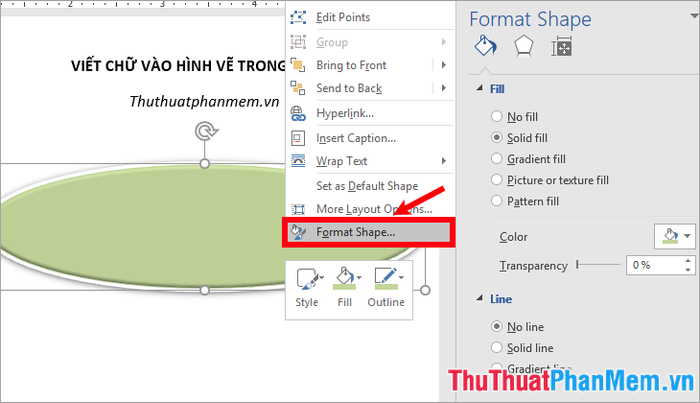
Bước 4: Sau khi hoàn tất việc vẽ hình, để viết chữ vào hình, chỉ cần chọn hình vẽ và gõ nội dung bạn muốn. Chữ viết sẽ tự động căn giữa trong hình vẽ, mang lại sự cân đối và dễ nhìn.

Với các phiên bản Word cũ hơn, bạn chỉ cần nhấn chuột phải vào hình vẽ và chọn Add Text, sau đó gõ chữ vào hình vẽ một cách dễ dàng.
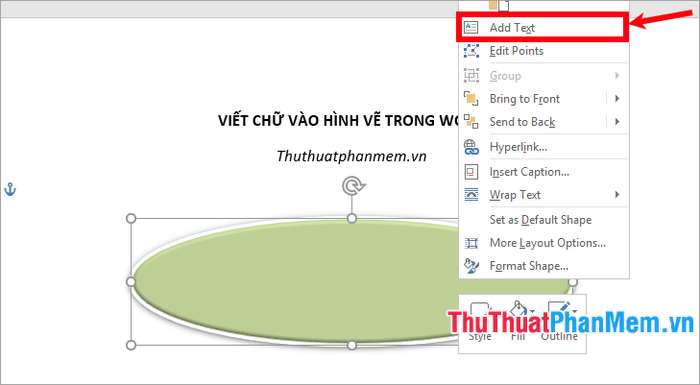
Bước 5: Điều chỉnh và căn chỉnh văn bản trên hình vẽ
Để thay đổi kích thước, kiểu chữ, màu sắc hay căn lề chữ, bạn hãy chọn hình vẽ hoặc bôi đen đoạn chữ, sau đó vào thẻ Home và sử dụng các công cụ trong phần Font và Paragraph để chỉnh sửa sao cho phù hợp.
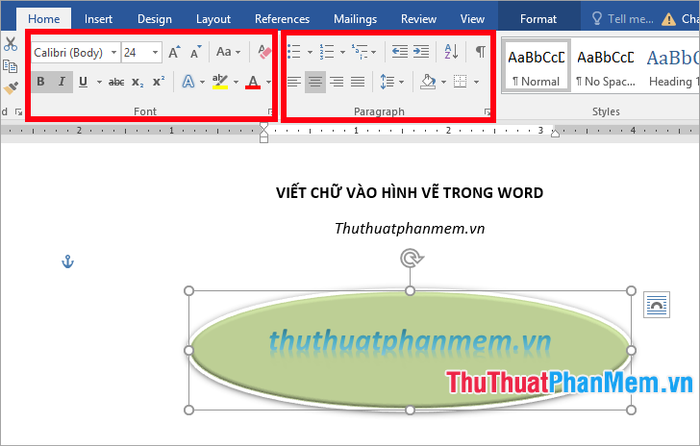
Ngoài ra, bạn có thể nhấn chuột phải vào hình vẽ, chọn Format Shape, rồi chọn thẻ Text Options. Tại phần Text Fill, bạn có thể thay đổi màu sắc chữ, điều chỉnh độ trong suốt của chữ với Transparency và chọn màu viền cho chữ trong phần Text Outline.
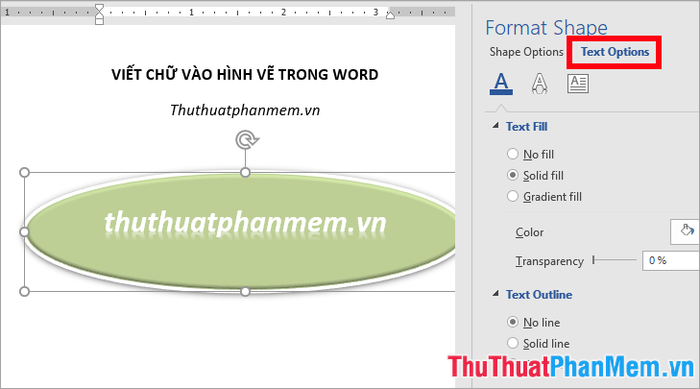
Vậy là bạn đã hoàn thành việc thêm chữ vào hình vẽ trong Word một cách nhanh chóng và dễ dàng.

Bài viết trên đây đã chia sẻ đến bạn cách thức viết và chỉnh sửa chữ trong hình vẽ trên Word. Hy vọng rằng qua hướng dẫn này, bạn đã thành thạo cách thực hiện và có thể áp dụng hiệu quả. Chúc bạn thành công!
Có thể bạn quan tâm

Top 10 sản phẩm hỗ trợ sức khỏe dạ dày ưu việt nhất hiện nay

Top 11 địa chỉ phun xăm thẩm mỹ uy tín và chất lượng tại tỉnh Phú Yên

Top 7 Salon Cắt Tóc Ngắn Đẹp Nhất TP. Tam Kỳ, Quảng Nam

Cách làm kem vani tại nhà đơn giản và thơm ngon

10 kiểu tóc tuyệt đẹp cho mái tóc dài trong mùa lễ hội cuối năm


