Cách chèn và điều chỉnh biểu đồ trong Word một cách chính xác
Bài viết dưới đây sẽ hướng dẫn bạn chi tiết từng bước để chèn và chỉnh sửa biểu đồ trong Word.
Bước 1: Vào tab Insert, chọn Illustrations -> Chart:
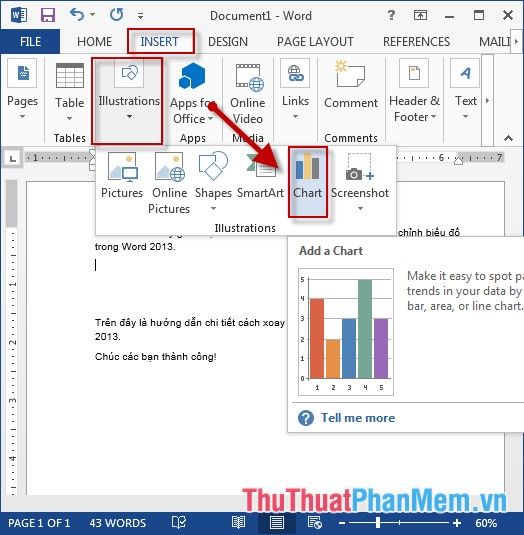
Bước 2: Khi hộp thoại Insert Chart xuất hiện, chọn kiểu biểu đồ bạn muốn và nhấn OK để hoàn tất.
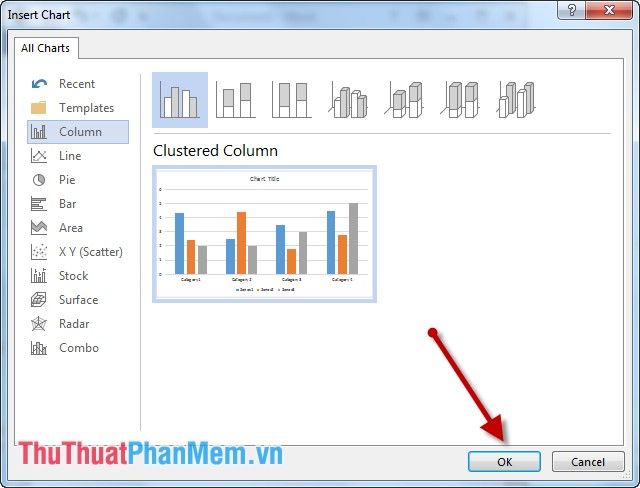
Bước 3: Nhập dữ liệu vào bảng để tạo biểu đồ, bạn có thể tùy chỉnh từng trường dữ liệu theo ý muốn:
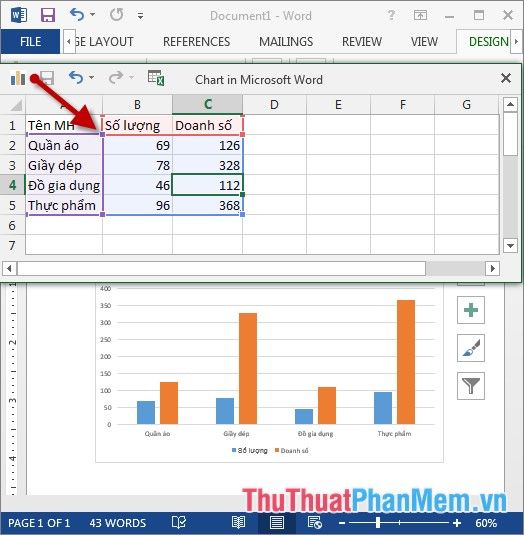
Bước 4: Sau khi hoàn tất việc nhập dữ liệu, biểu đồ sẽ tự động xuất hiện. Tiến hành chỉnh sửa tiêu đề cho biểu đồ sao cho phù hợp:
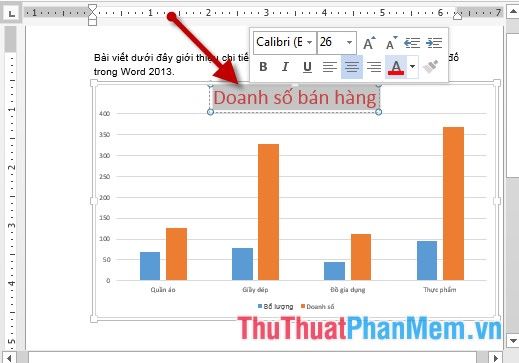
Bước 5: Chọn biểu đồ, sau đó vào Design -> Quick Styles để nhanh chóng lựa chọn kiểu dáng biểu đồ mong muốn:
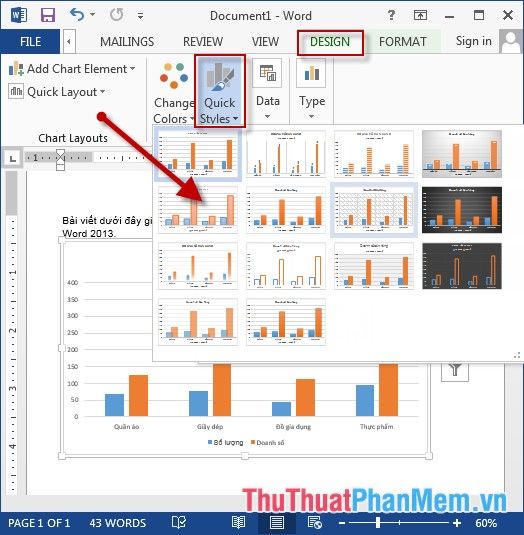
Bước 6: Hoặc bạn có thể chọn vào Type -> Change Chart Type để thay đổi kiểu biểu đồ theo nhu cầu của mình:
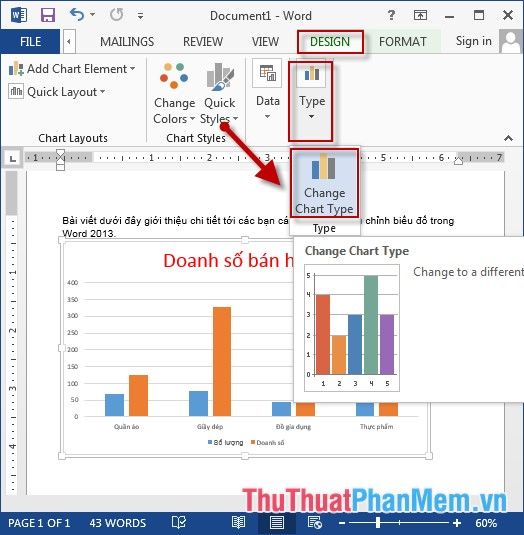
Bước 7: Khi hộp thoại xuất hiện, chọn kiểu biểu đồ bạn muốn thay thế và nhấn OK để xác nhận:
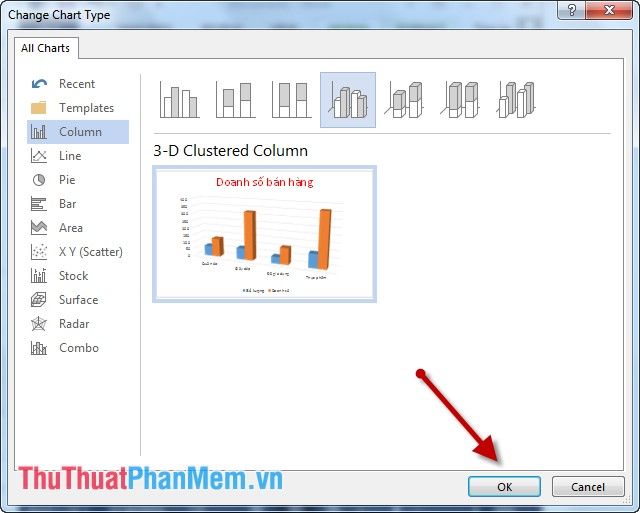
Bước 8: Để thay đổi màu sắc cho biểu đồ, hãy chọn Change Color và lựa chọn màu sắc mới cho biểu đồ của bạn:
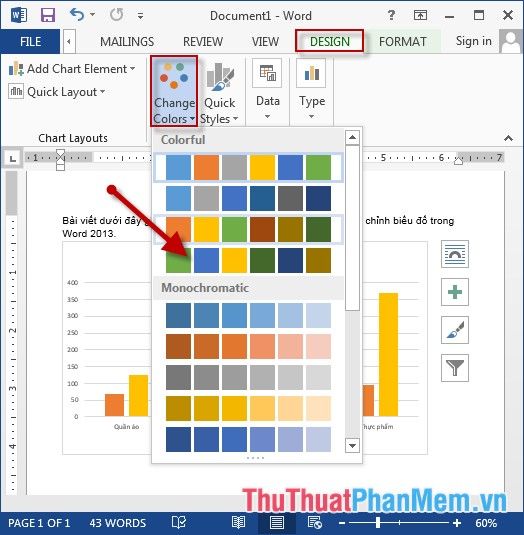
Bạn cũng có thể dễ dàng chỉnh sửa biểu đồ thông qua các công cụ sẵn có trong phần mềm:
- Chọn vào biểu đồ, sau đó nhấn vào biểu tượng Chart Element để thêm các thành phần cần thiết vào biểu đồ, ví dụ như Data Labels để hiển thị giá trị số trên các cột biểu đồ:
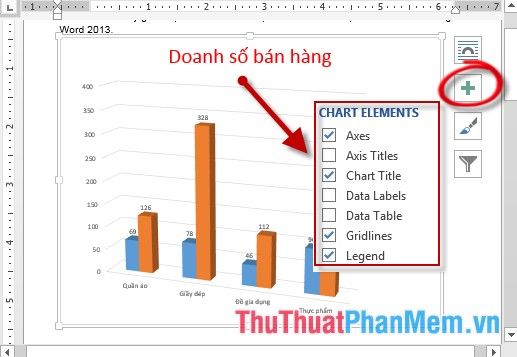
- Chọn biểu tượng Style để thay đổi kiểu dáng và màu sắc cho biểu đồ một cách dễ dàng:
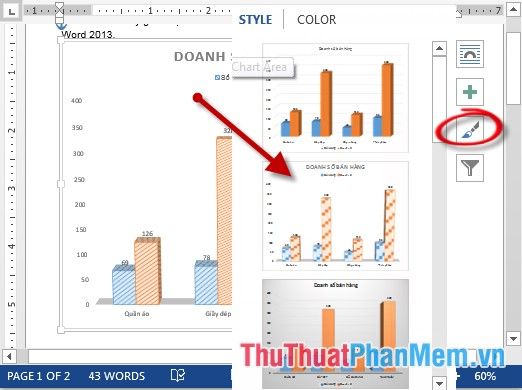
- Biểu đồ đã được vẽ hoàn chỉnh, thể hiện rõ ràng các số liệu bạn đã nhập:
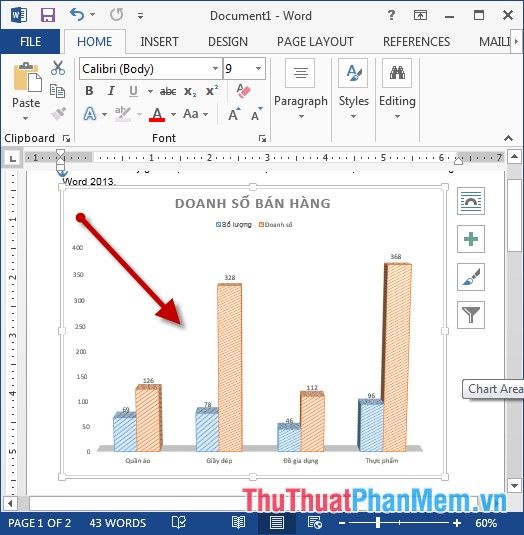
Trên đây là hướng dẫn chi tiết cách thức chèn và điều chỉnh biểu đồ trong Word một cách đơn giản và hiệu quả.
Chúc các bạn thực hiện thành công và sáng tạo với các biểu đồ trong Word!
Có thể bạn quan tâm

Top 7 địa chỉ buffet ăn vặt ngon, nổi tiếng nhất tại TP. HCM

Top 7 Quán Lẩu Ngon Nhất Tại Vĩnh Long

Top 6 địa chỉ bán bánh mì phô mai bơ tỏi ngon nhất tại Bắc Giang

Top 5 địa chỉ mua mỹ phẩm chính hãng đáng tin cậy tại Vĩnh Long

Top 2 địa chỉ bán cua Hoàng Đế uy tín, chất lượng hàng đầu tại TP. Buôn Ma Thuột, Đắk Lắk


