Cách chia đôi màn hình trên Windows 10: Tối ưu hóa không gian làm việc
Nội dung bài viết
Windows là môi trường lý tưởng cho đa nhiệm, cho phép bạn chạy nhiều ứng dụng cùng lúc và chuyển đổi giữa chúng một cách liền mạch. Đặc biệt, việc chia đôi màn hình trên Windows 10 giúp tăng hiệu suất công việc, mang lại sự nhanh chóng và hiệu quả vượt trội.
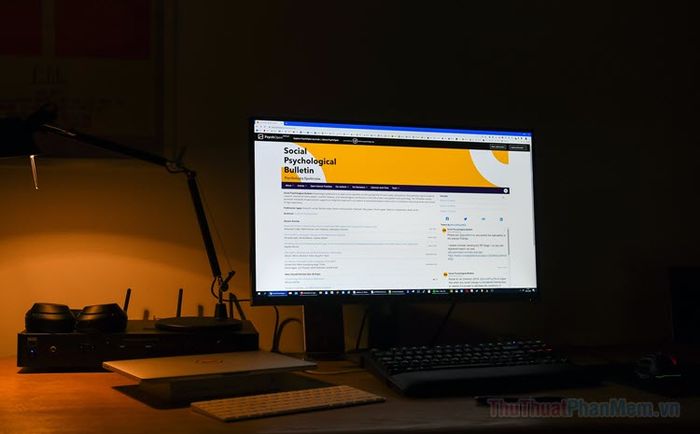
Tính năng Snap Assist: Trợ thủ đắc lực cho đa nhiệm
Snap Assist là một trong những tính năng nổi bật hỗ trợ đa nhiệm trên Windows 10. Với tính năng này, bạn có thể dễ dàng chọn và sắp xếp các cửa sổ ứng dụng trên màn hình. Chỉ cần kéo cửa sổ đến cạnh hoặc góc màn hình, Snap Assist sẽ tự động điều chỉnh kích thước để tối ưu hóa không gian hiển thị.
Bước 1: Nhấn tổ hợp phím Windows + I để truy cập vào cài đặt Windows 10. Tại đây, hãy nhập từ khóa “multi-tasking” vào thanh tìm kiếm và chọn mở Multitasking settings.
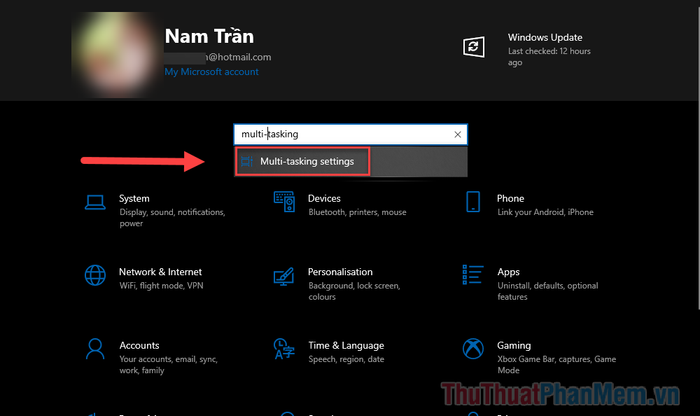
Bước 2: Kích hoạt Bật (On) tại mục Snap windows. Bên dưới, bạn sẽ thấy ba tùy chọn tinh chỉnh liên quan đến tính năng Snap:
- Khi tôi snap một cửa sổ, tự động điều chỉnh kích thước để lấp đầy khoảng trống: Cửa sổ sẽ tự động co giãn để phù hợp với không gian màn hình còn trống khi bạn kéo và thả.
- Khi tôi snap một cửa sổ, hiển thị các cửa sổ có thể snap kế bên: Sau khi snap một cửa sổ, hệ thống sẽ gợi ý những cửa sổ khác có thể đặt cạnh nó.
- Khi tôi thay đổi kích thước một cửa sổ đã snap, đồng thời điều chỉnh cửa sổ liền kề: Việc thay đổi kích thước một cửa sổ sẽ tự động kéo theo sự điều chỉnh tương ứng của cửa sổ bên cạnh.
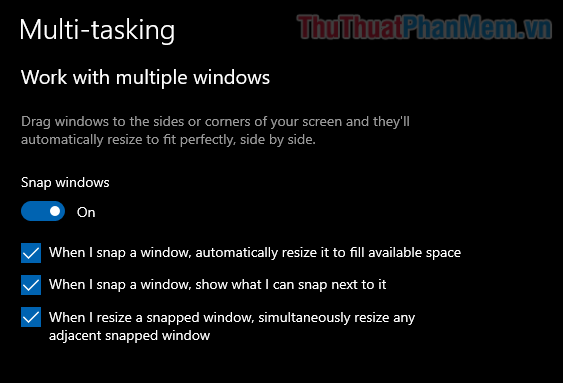
Tận dụng Snap Assist để chia đôi màn hình một cách thông minh và hiệu quả
Chia đôi màn hình bằng chuột: Đơn giản và hiệu quả
Bước 1: Nhấn giữ và kéo cửa sổ bạn đang làm việc ra cạnh màn hình cho đến khi xuất hiện đường viền mờ. Đây là dấu hiệu cho thấy cửa sổ sẽ chiếm một nửa màn hình khi bạn thả chuột.
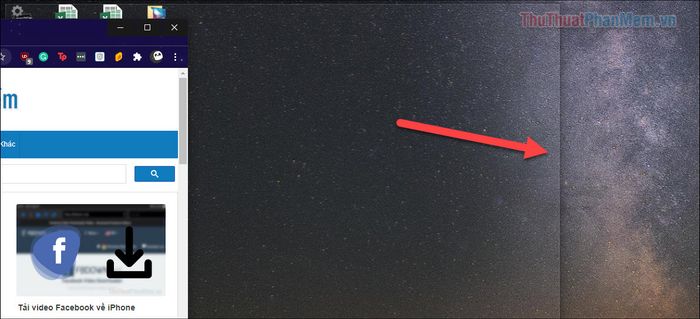
Bước 2: Sau khi thả chuột, cửa sổ sẽ tự động căn chỉnh chiếm chính xác ½ màn hình. Lúc này, các cửa sổ đang mở khác sẽ hiển thị để bạn chọn lấp đầy phần còn lại của màn hình.
Nếu không muốn chọn từ gợi ý, bạn có thể lặp lại bước 1 với cửa sổ thứ hai và đặt nó ở phía đối diện để hoàn thành việc chia đôi màn hình.
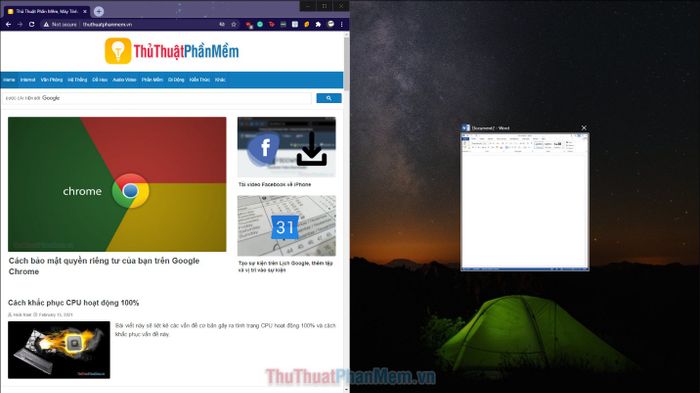
Đây là kết quả sau khi bạn đã hoàn thành việc chia đôi màn hình một cách thành công:
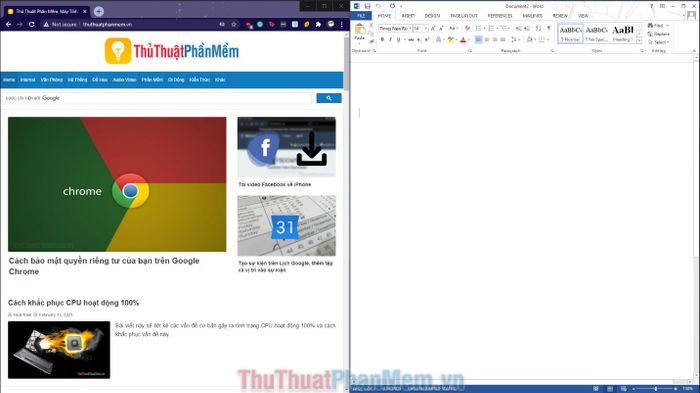
Bước 3: Để điều chỉnh kích thước hai cửa sổ, hãy di chuyển con trỏ chuột đến đường phân cách giữa chúng, nhấn giữ và kéo sang trái hoặc phải tùy ý.
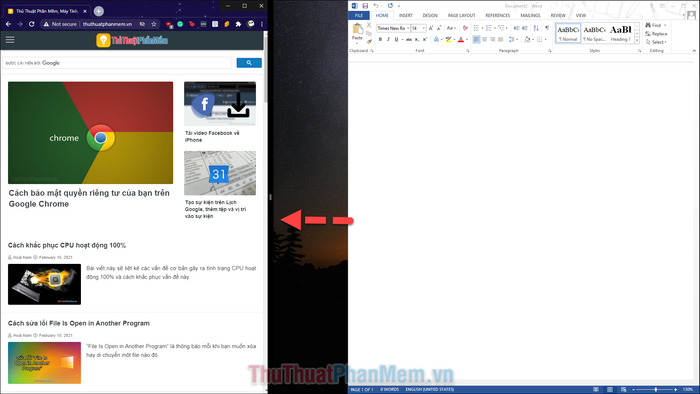
Sau khi thả chuột, cửa sổ còn lại sẽ tự động điều chỉnh kích thước để phù hợp với thay đổi của bạn.
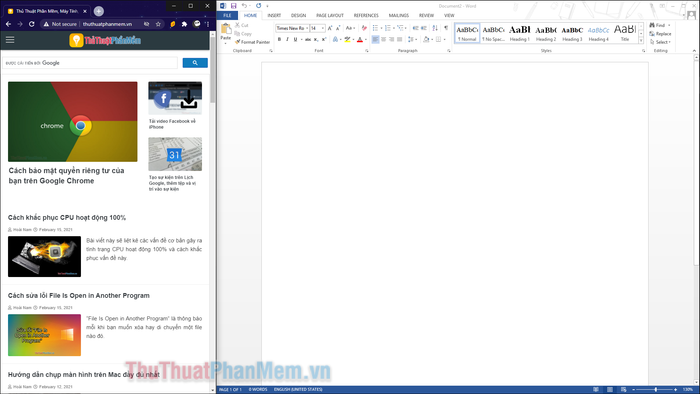
Chia màn hình thành 4 cửa sổ: Tối ưu hóa không gian làm việc
Snap Assist cũng cho phép bạn chia màn hình thành 4 cửa sổ trên Windows 10. Với màn hình lớn hoặc độ phân giải cao, bạn có thể tận dụng tối đa không gian để hiển thị cùng lúc 4 ứng dụng một cách hiệu quả.
Đầu tiên, hãy kéo cửa sổ ứng dụng về một góc màn hình cho đến khi vùng mờ hiển thị ¼ màn hình, sau đó thả chuột để cố định vị trí.
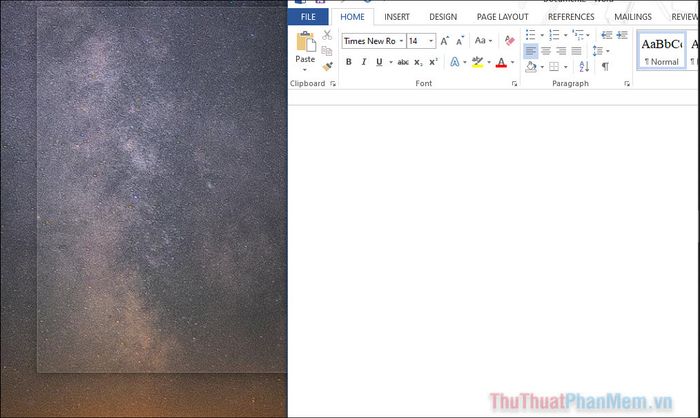
Bằng cách kết hợp phương pháp tương tự như trên, bạn có thể dễ dàng sắp xếp từ 3 đến 4 ứng dụng cùng lúc trên một màn hình.
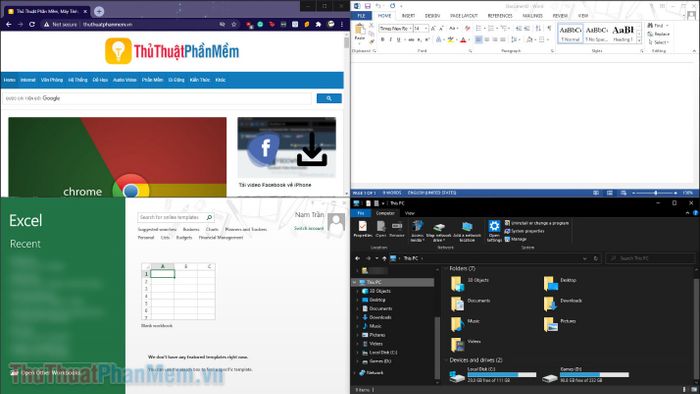
Tận dụng thanh Taskbar hoặc các phím tắt để thao tác nhanh chóng và hiệu quả hơn.
Khi sử dụng thanh Taskbar để chia màn hình, hệ thống sẽ tự động phân chia dựa trên số lượng ứng dụng đang hoạt động (tối thiểu một ứng dụng). Bạn chỉ cần nhấp chuột phải vào thanh Taskbar và chọn Show windows side by side. Để hủy bỏ chia màn hình, nhấp chuột phải lại vào Taskbar và chọn Undo Show all windows side by side.
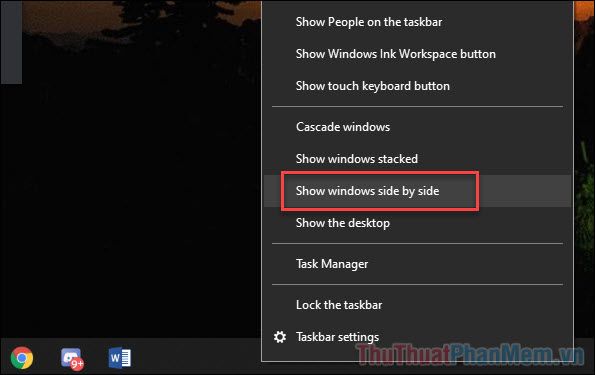
Bên cạnh đó, bạn có thể sử dụng phím tắt để chia màn hình nhanh chóng. Chọn cửa sổ muốn sắp xếp, sau đó nhấn tổ hợp Windows + phím mũi tên trái/phải để cửa sổ lấp đầy một nửa màn hình.
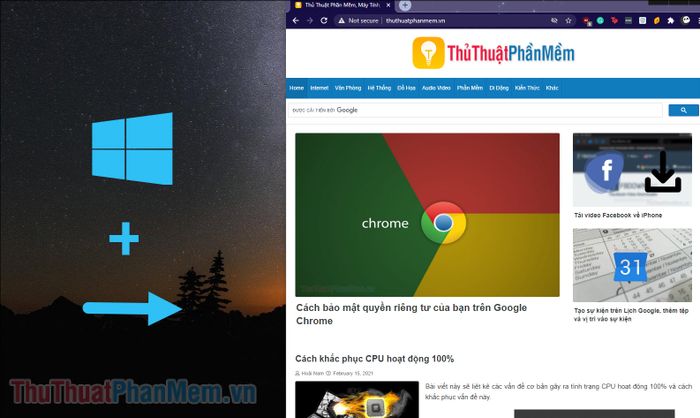
Đó là tất cả những gì bạn cần biết về việc chia đôi màn hình trên Windows 10. Bạn có thấy tính năng Snap Assist thực sự tiện lợi và hữu ích không?
Có thể bạn quan tâm

3 địa chỉ mua trang sức bạc đáng tin cậy nhất tại quận Ba Đình, Hà Nội

Top 10 Studio chụp ảnh cho bé đẹp và chất lượng nhất tại TP. Vinh, Nghệ An

Chỉ với 10 phút, bạn sẽ có ngay một đĩa thịt bò xào bông hẹ ngon tuyệt, đầy dinh dưỡng.

Hướng dẫn tắt chế độ rung thông báo trên iPhone nhanh chóng và hiệu quả

Top 10 Nhà hàng ngon nhất trên phố Huỳnh Thúc Kháng, Hà Nội


