Cách chụp ảnh màn hình Win 10 nhanh chóng và dễ dàng nhất
Nội dung bài viết
Windows 10 được trang bị nhiều công cụ và tính năng hữu ích, giúp người dùng có trải nghiệm làm việc tuyệt vời. Trong đó, chụp ảnh màn hình là một công cụ không thể thiếu. Microsoft đã tích hợp sẵn tính năng chụp ảnh màn hình cực kỳ tiện lợi trên Windows 10. Bài viết này từ Tripi sẽ hướng dẫn bạn cách chụp ảnh màn hình Win 10 một cách nhanh chóng và đơn giản nhất.

1. Sử dụng Snipping Tool
Snipping Tool là một công cụ mới được tích hợp sẵn trên Windows 10, có mặt ở mọi phiên bản. Microsoft đã bổ sung công cụ này để giúp người dùng chụp ảnh màn hình nhanh chóng và hiệu quả hơn. Tuy nhiên, Snipping Tool không hiển thị sẵn trên màn hình chính, vì vậy nếu muốn sử dụng, bạn cần thực hiện theo các bước sau:
Bước 1: Truy cập thanh Start, nhập từ khóa Snipping Tool và khởi động công cụ Snipping Tool.
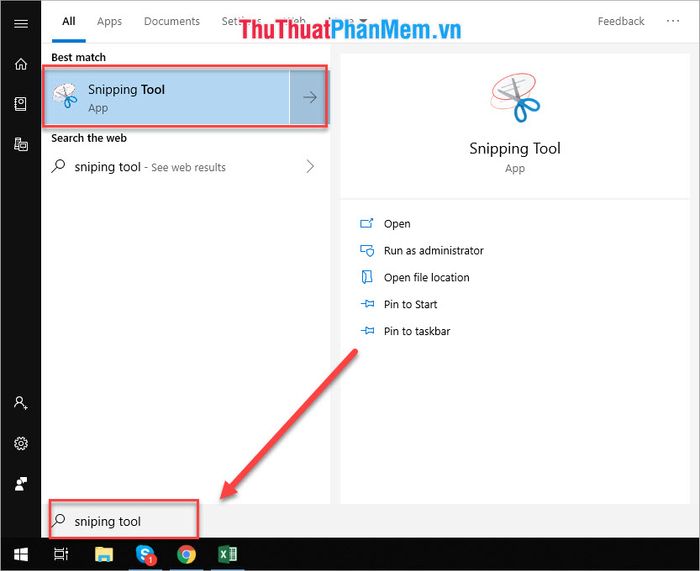
Bước 2: Khi Snipping Tool được mở, hãy nhấn chọn New để bắt đầu quá trình chụp ảnh màn hình.
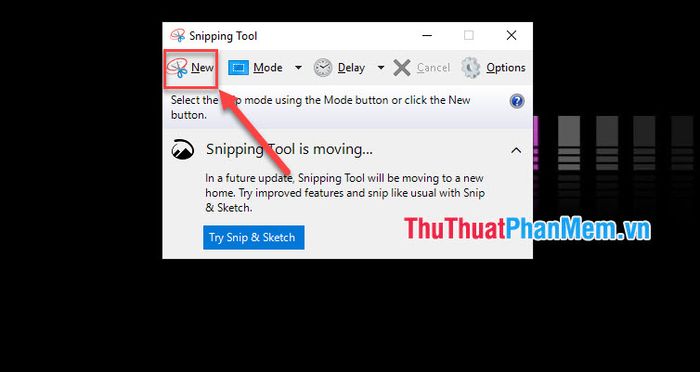
Bước 3: Kéo và chọn vùng màn hình bạn muốn chụp. Ngay lập tức, hình ảnh sẽ được lưu lại.
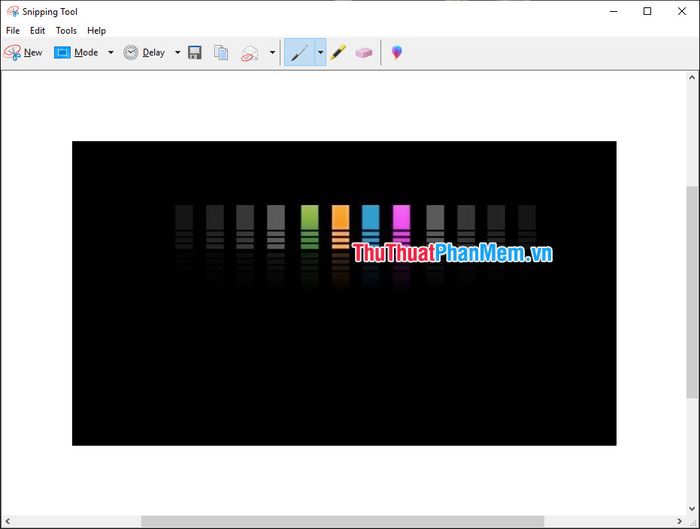
Bước 4: Để khám phá các kiểu chụp đa dạng, bạn có thể chọn chế độ Mode phù hợp với nhu cầu của mình.
- Free-form Snip: Chụp ảnh tự do theo hình dạng tùy chọn
- Rectangular Snip: Chụp ảnh theo khung hình vuông hoặc chữ nhật
- Windows Snip: Chụp ảnh cửa sổ đang hoạt động
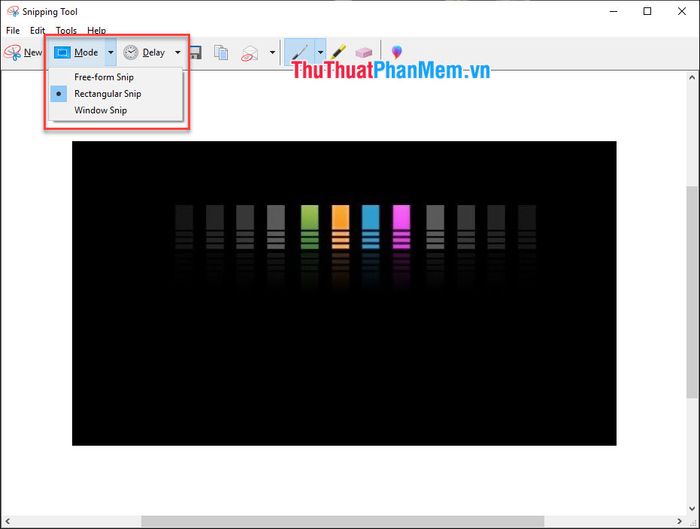
Bước 5: Khi đã có được hình ảnh ưng ý, hãy nhấn tổ hợp phím Ctrl + S để lưu lại.
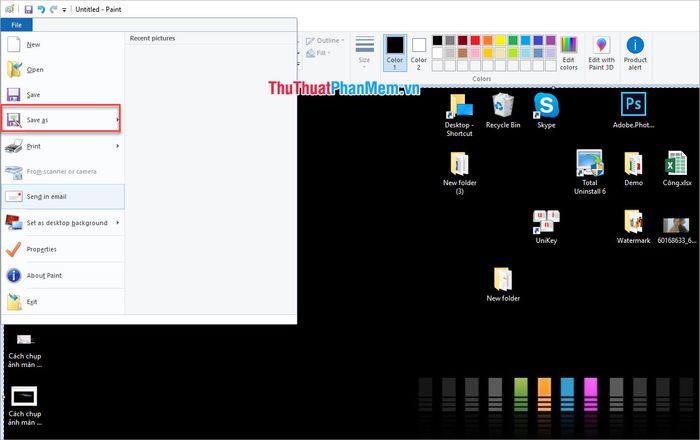
2. Sử dụng công cụ Paint
Nếu bạn là người dùng Windows lâu năm, chắc hẳn bạn đã quen thuộc với cách chụp ảnh màn hình này. Đây là phương pháp đơn giản và phù hợp nếu bạn không cần nhiều tùy chọn chụp phức tạp.
Bước 1: Nhấn phím Print Screen trên bàn phím để chụp toàn bộ màn hình.
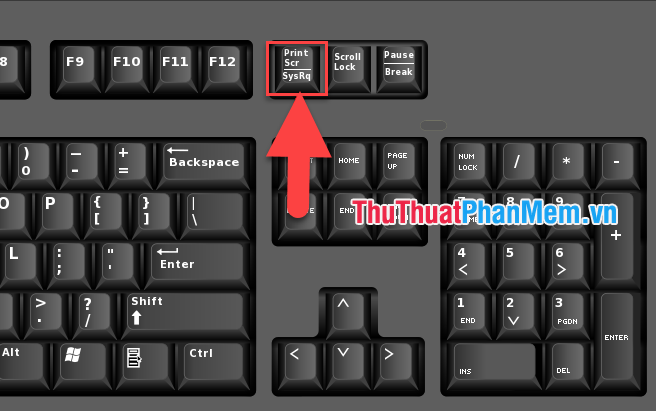
Bước 2: Mở công cụ Paint bằng cách nhập từ khóa Paint vào thanh tìm kiếm Start.
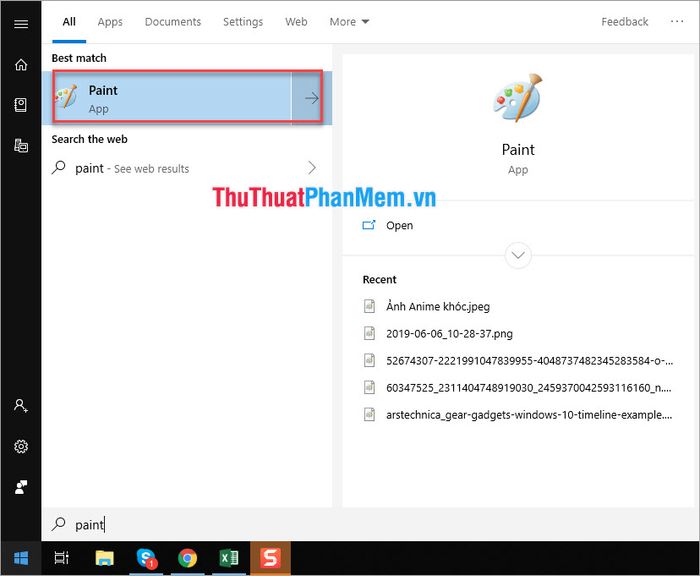
Bước 3: Khi cửa sổ Paint hiện ra, nhấn tổ hợp phím Ctrl + V để dán ảnh vừa chụp vào. Bạn cũng có thể chọn nút Paste trên thanh công cụ.
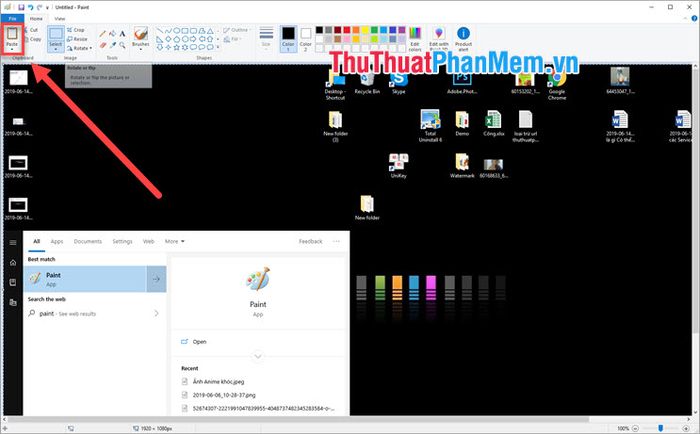
Bước 4: Lưu lại ảnh chụp màn hình bằng cách nhấn Ctrl + S hoặc chọn File -> Save As…
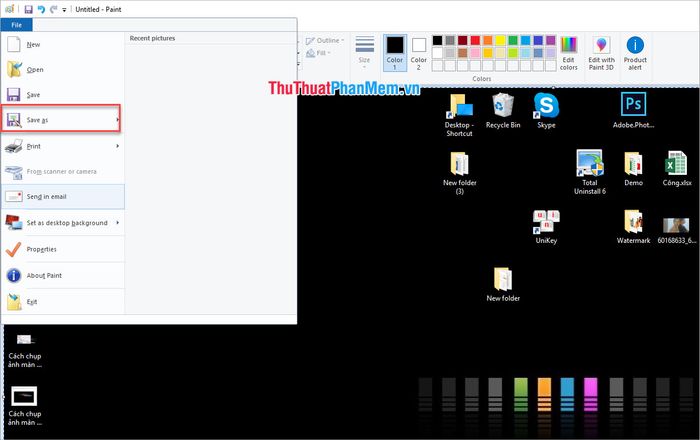
3. Chụp ảnh màn hình với công cụ Snagit
Snagit là phần mềm nổi tiếng với nhiều tính năng chụp ảnh màn hình chuyên nghiệp. Hiện nay, Snagit đã được cải tiến để dễ sử dụng và nhanh chóng hơn. Bạn có thể tải phần mềm tại https://www.techsmith.com/screen-capture.html để trải nghiệm.
Bước 1: Với Snagit, bạn chỉ cần cài đặt một lần duy nhất. Sau đó, phần mềm sẽ tự động chạy ngầm mỗi khi khởi động máy tính, giúp bạn chụp ảnh màn hình chỉ với một cú nhấp chuột.
Bước 2: Để chụp ảnh bằng Snagit, bạn có thể lựa chọn giữa hai phương thức khác nhau.
Cách 1: Nhấn phím Prt Screen trên bàn phím để bắt đầu chụp ảnh màn hình.
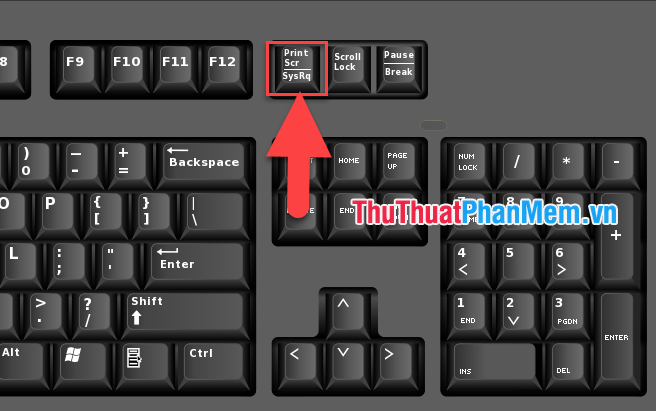
Cách 2: Nhấn nút Capture trực tiếp trên giao diện phần mềm Snagit.
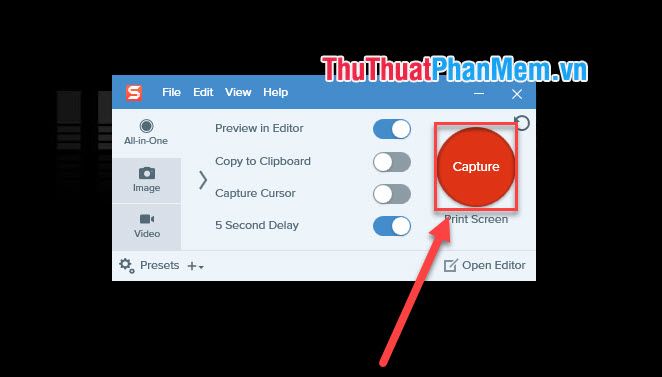
Bước 3: Kéo và chọn vùng màn hình bạn muốn chụp. Sau khi chụp xong, bạn có thể sử dụng các công cụ chỉnh sửa tích hợp trong Snagit để tùy chỉnh hình ảnh ngay lập tức.
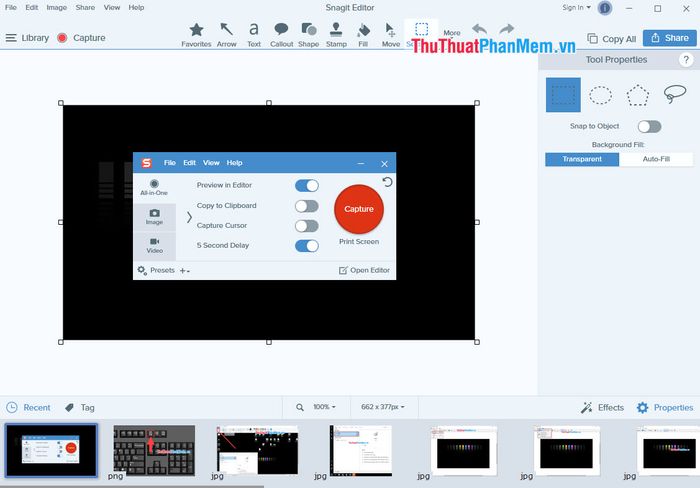
Bước 4: Khi hoàn thành, hãy lưu hình ảnh bằng cách chọn File -> Save As.
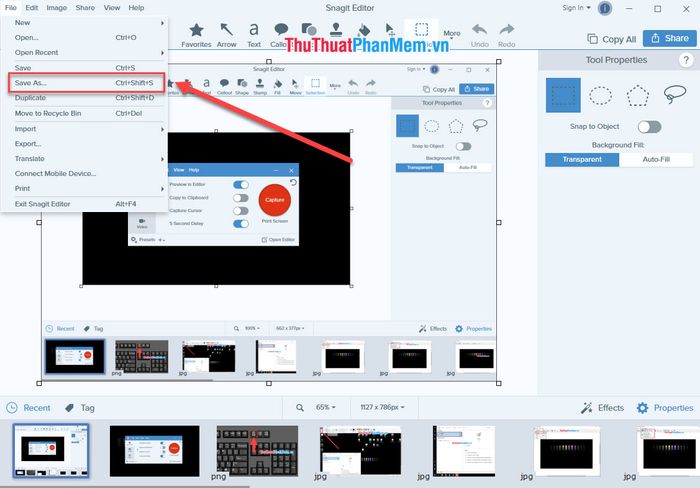
Như vậy, Tripi đã chia sẻ với bạn những cách chụp ảnh màn hình Win 10 nhanh chóng và dễ dàng nhất. Chúc bạn áp dụng thành công và có những trải nghiệm tuyệt vời!
Có thể bạn quan tâm

9 Công dụng đáng chú ý và hướng dẫn sử dụng Keikai an toàn, hiệu quả

Top 9 cửa hàng hoa tươi đẹp nhất quận Tây Hồ, Hà Nội

Top 7 tiệm trang điểm cô dâu đẹp nhất tại TP. Đồng Hới, Quảng Bình

5 Địa chỉ bán tranh treo tường đẹp nhất tại TP. Nha Trang, Khánh Hòa

Mặc quần lót cho trẻ từ khi nào là hợp lý? Độ tuổi nào phù hợp để cho trẻ bắt đầu sử dụng quần lót, hãy cùng tìm hiểu qua bài viết này.


