Cách chuyển đổi file PDF sang Word giữ nguyên định dạng, không lỗi font
Nội dung bài viết
Định dạng PDF được ưa chuộng nhờ tính năng gọn nhẹ, dễ dàng lưu trữ, chia sẻ, tương thích đa nền tảng và bảo mật cao. Tuy nhiên, khi cần chỉnh sửa hoặc soạn thảo văn bản, PDF không phải là lựa chọn lý tưởng. Vì vậy, việc chuyển đổi file PDF sang định dạng Doc để thuận tiện chỉnh sửa bằng Word là điều cần thiết. Để thực hiện quá trình này, chúng ta cần sử dụng các công cụ hỗ trợ chuyên dụng. Trong bài viết này, Tripi sẽ giới thiệu đến bạn những cách chuyển đổi file PDF sang Word một cách chính xác, giữ nguyên định dạng và tránh lỗi font chữ. Mời các bạn cùng theo dõi.
1. Chuyển đổi file PDF sang Word bằng phần mềm Solid Converter PDF
Solid Converter là phần mềm chuyên dụng hỗ trợ chuyển đổi định dạng PDF sang các định dạng văn bản khác như Word, Excel, PowerPoint, HTML, hình ảnh, văn bản thuần... Ưu điểm của phần mềm này là chất lượng file sau khi chuyển đổi luôn đảm bảo, ít gặp tình trạng lỗi font chữ. Tuy nhiên, đây là phần mềm trả phí và bạn có thể dùng thử trong 30 ngày.
Bạn có thể tải phần mềm tại đường dẫn sau đây:
http://www.soliddocuments.com/pdf/-to-word-free-download/306/1
Sau khi tải về, bạn tiến hành cài đặt phần mềm một cách dễ dàng với các bước đơn giản.
Để thực hiện chuyển đổi PDF sang Word, bạn hãy làm theo các bước hướng dẫn sau:
Bước 1: Khởi động ứng dụng và chọn mục Convert PDF Files để bắt đầu quá trình chuyển đổi.
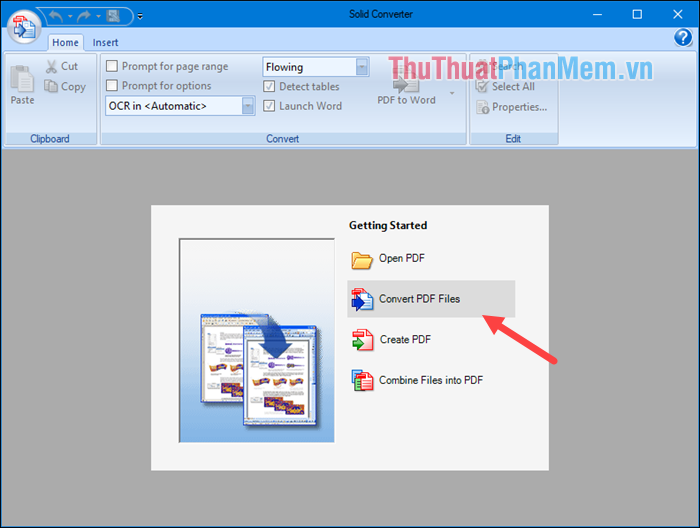
Bước 2: Khi cửa sổ duyệt file hiện ra, hãy tìm đến thư mục chứa file PDF cần chuyển đổi và nhấn Open để mở file.
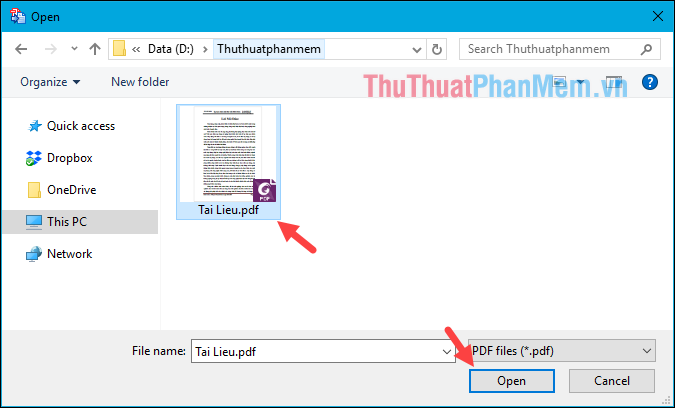
Bước 3: Sau khi mở file, bạn có thể xem trước nội dung file PDF trước khi chuyển đổi - một tính năng hiếm có trên nhiều phần mềm. Tiếp theo, nhấn vào biểu tượng mũi tên trỏ xuống trên thanh công cụ và chọn định dạng PDF to Word.
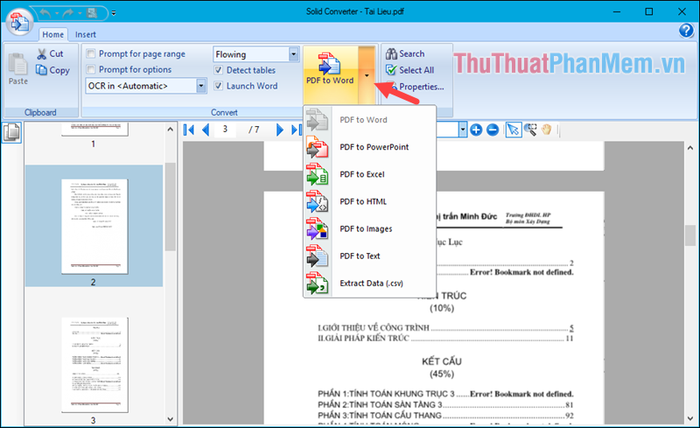
Bước 4: Sau khi chọn định dạng chuyển đổi, nhấn vào nút PDF to Word. Một cửa sổ sẽ hiện ra để bạn chọn vị trí lưu file Word, sau đó nhấn Save để hoàn tất.
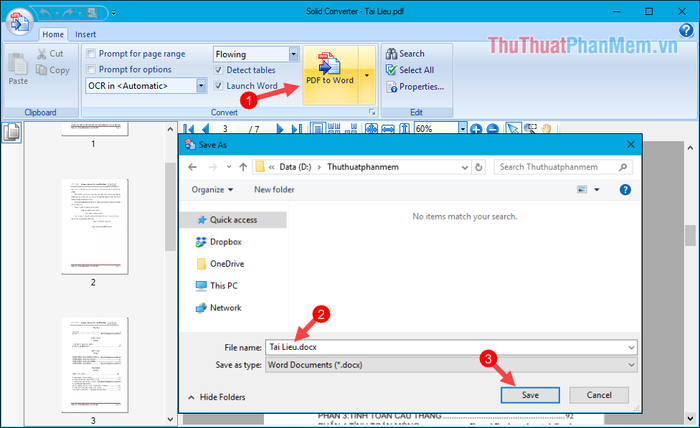
Bước 5: Chờ đợi trong giây lát để quá trình chuyển đổi hoàn tất. Sau khi hoàn thành, phần mềm sẽ tự động mở file Word để bạn kiểm tra kết quả.
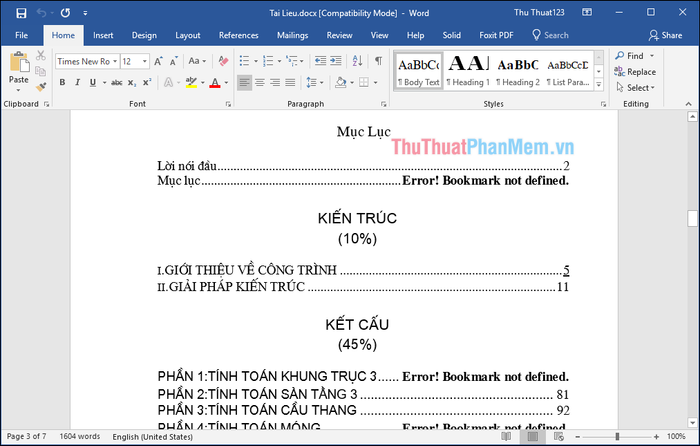
2. Chuyển đổi file PDF sang Word bằng phần mềm Free PDF To Word Converter
Bên cạnh ứng dụng trên, bạn có thể lựa chọn phần mềm Free PDF To Word Converter, một công cụ hoàn toàn miễn phí. Ưu điểm của phần mềm này là dung lượng nhỏ gọn, không cần cài đặt, chỉ cần tải về và giải nén là có thể sử dụng ngay. Giao diện đơn giản và thân thiện, phù hợp với mọi người dùng. Bạn có thể tải ứng dụng tại đường dẫn sau:
http://www.lotapps.com/free-pdf-to-word-converter.html
Sau khi tải về, bạn giải nén file và nhấp đúp vào file pdf2word để khởi chạy ứng dụng mà không cần cài đặt. Dưới đây là giao diện chính của phần mềm:
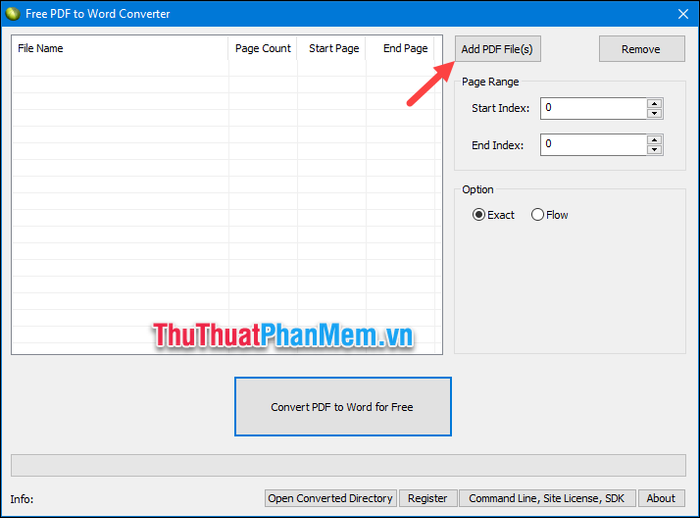
Nhấn vào Add PDF File để chọn file PDF cần chuyển đổi. Bạn có thể chọn nhiều file cùng lúc để tiết kiệm thời gian.
Sau khi chọn file, danh sách file PDF sẽ hiển thị trên giao diện. Bạn có thể chọn số trang cụ thể cần chuyển đổi tại mục Page Range. Cuối cùng, nhấn Convert PDF to Word for Free để bắt đầu quá trình chuyển đổi. Nếu có thông báo xuất hiện, hãy nhấn OK.
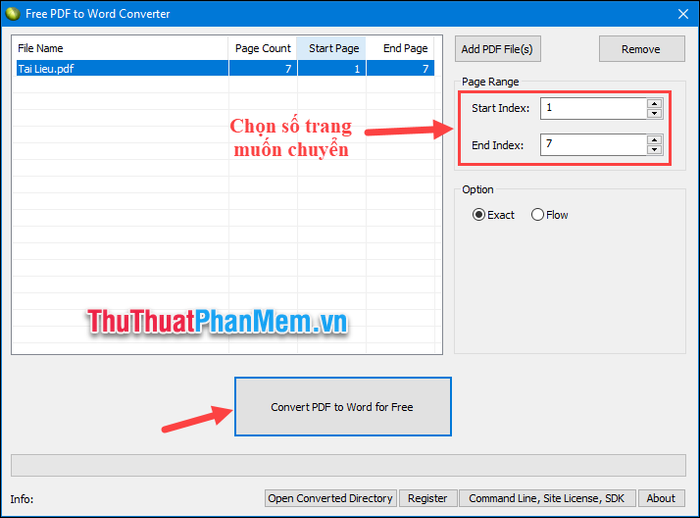
Sau khi chuyển đổi hoàn tất, phần mềm sẽ tự động mở thư mục chứa file Word, giúp bạn dễ dàng truy cập mà không cần tìm kiếm.
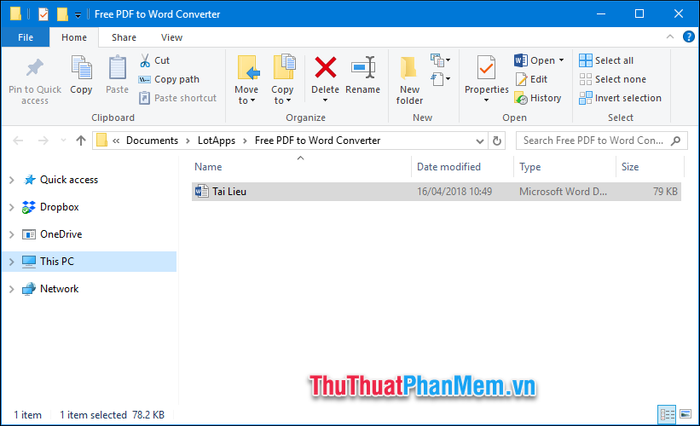
3. Sử dụng công cụ chuyển đổi file trực tuyến PDF2DOC
Công cụ trực tuyến này phù hợp với những bạn có kết nối Internet, cho phép chuyển đổi file mọi lúc, mọi nơi mà không cần cài đặt thêm phần mềm trên máy tính.
Bước 1: Truy cập đường dẫn sau để sử dụng công cụ PDF2DOC:
Link: http://pdf2doc.com/vi/
Tại giao diện trang web, bạn sẽ thấy công cụ này hỗ trợ nhiều chức năng khác nhau. Chọn PDF to Doc và nhấn nút TẢI TỆP LÊN. Sau đó, chọn file PDF từ máy tính của bạn. Bạn có thể giữ phím Ctrl để chọn nhiều file cùng lúc.
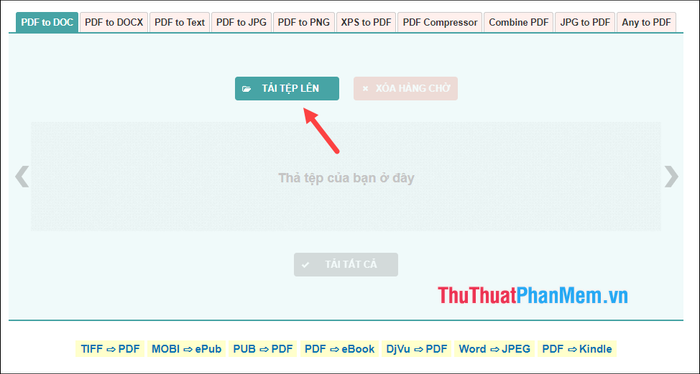
Bước 2: File PDF sẽ được tải lên và tự động chuyển đổi sang định dạng DOC. Bạn chỉ cần chờ đợi quá trình hoàn tất và nhấn nút Tải Xuống để lưu file về máy.
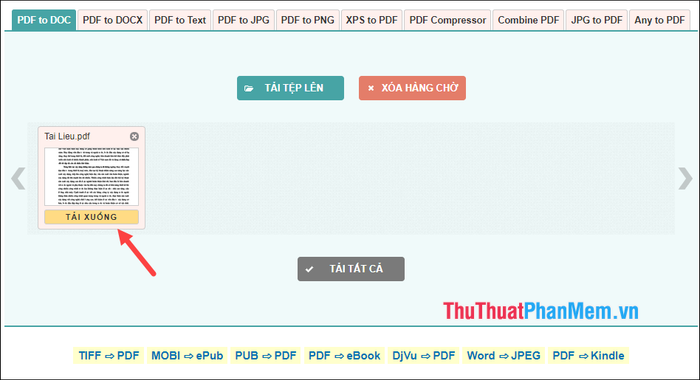
Trên đây là một số phương pháp giúp bạn chuyển đổi file PDF sang Doc một cách chính xác và tránh lỗi font chữ. Hy vọng bài viết mang lại thông tin hữu ích cho bạn. Chúc bạn thực hiện thành công!
Có thể bạn quan tâm

12 quán cà phê bánh ngọt được yêu thích nhất tại Huế

Top 10 Salon cắt tóc ngắn đẹp nhất Bạc Liêu
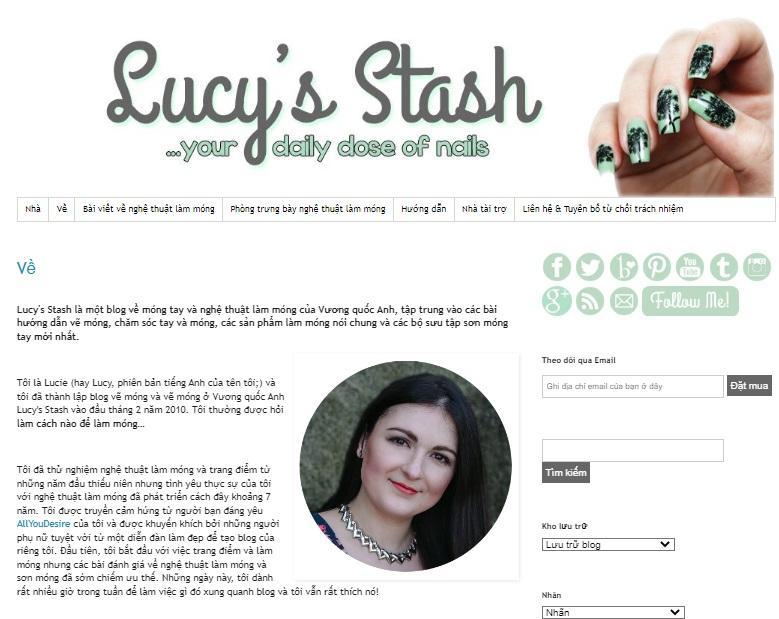
Top 10 Website Nail Xu Hướng Cho Các Cô Nàng Đam Mê Làm Móng

Hướng dẫn cách dịch ngôn ngữ hàng loạt tự động trong Google Sheets đơn giản và hiệu quả

3 quán cà phê ngồi bệt tuyệt vời nhất tại Nha Trang


