Cách chuyển đổi giữa dòng và cột trong Excel
Trong một số trường hợp, người dùng cần chuyển đổi giữa dòng và cột, đặc biệt là khi cần điều chỉnh báo cáo hoặc để dễ dàng sao chép công thức. Bạn có thể nghĩ rằng cần phải nhập lại dữ liệu vào một bảng tính mới? Điều này sẽ tốn rất nhiều thời gian và dễ gây ra sai sót khi nhập liệu. Bài viết này của Tripi sẽ hướng dẫn bạn mẹo chuyển đổi giữa dòng và cột trong Excel nhanh chóng.

Giả sử bạn đang có báo cáo như dưới đây:
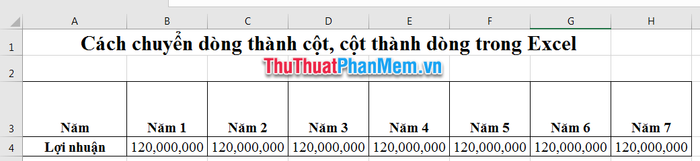
Và bạn muốn chuyển đổi thành báo cáo theo dạng cột, thực hiện như sau:
Bước 1: Hãy chọn toàn bộ vùng dữ liệu bạn muốn chuyển, bao gồm cả tiêu đề cột và dòng.
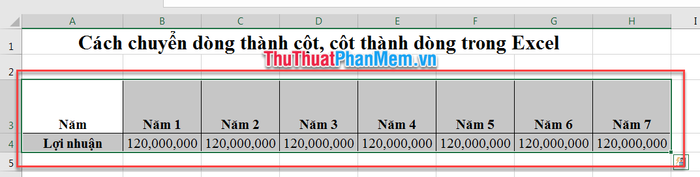
Bước 2: Sau khi chọn xong, nhấp chuột phải và chọn lệnh Copy để sao chép dữ liệu.
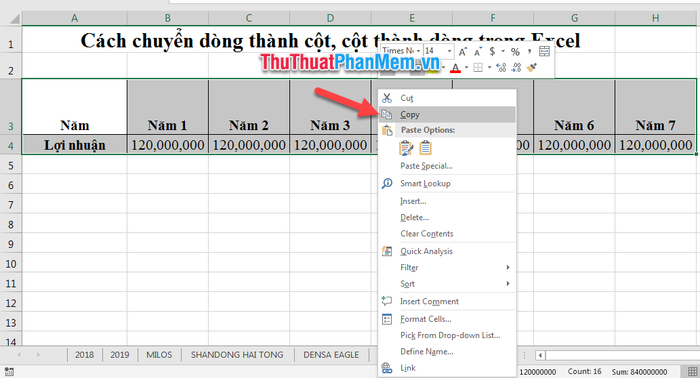
Bạn cũng có thể sử dụng tổ hợp phím Ctrl + C để thực hiện thao tác sao chép một cách nhanh chóng.
Bước 3: Di chuyển chuột đến vị trí bạn muốn dán dữ liệu, nhấp chuột phải và chọn lệnh Paste Special để thực hiện dán dữ liệu một cách đặc biệt.
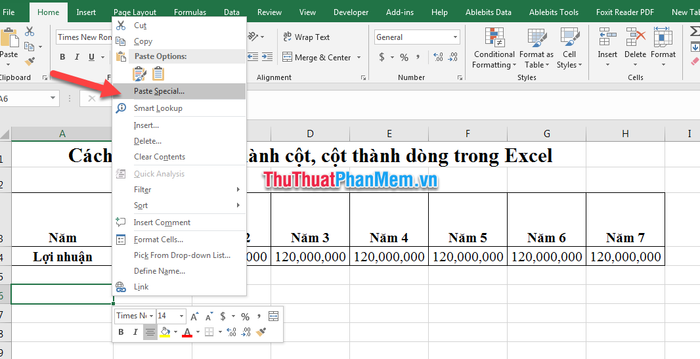
Bước 4: Cửa sổ Paste special xuất hiện. Bạn chọn mục Transpose (1) để chuyển đổi dòng thành cột.
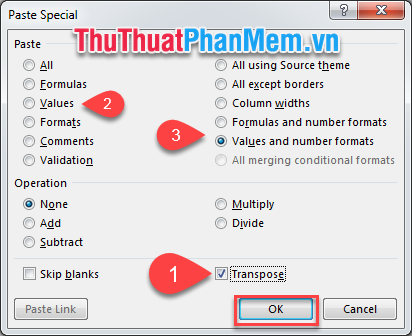
Lưu ý, Tripi khuyên bạn nên chọn thêm mục Values (2) để sao chép giá trị của ô tính để kết quả không bị thay đổi hoặc nhảy công thức . Nếu bạn muốn giữ nguyên kết quả và định dạng ô tính gốc thì chọn mục Values and number format (3).
Nhấn nút OK để đóng cửa sổ.
Đây là kết quả:
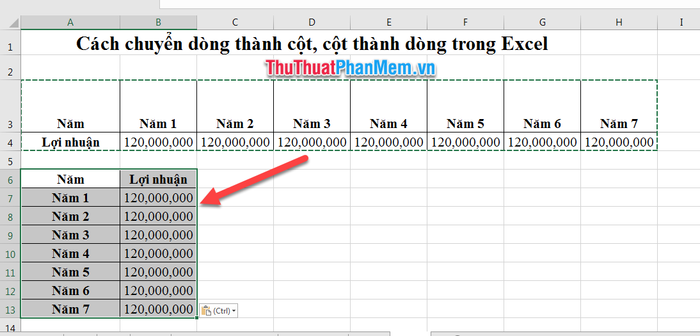
Chỉ với vài thao tác đơn giản, bạn đã có thể dễ dàng chuyển đổi giữa dòng và cột trong Excel. Chúc bạn thành công trong công việc!
Có thể bạn quan tâm

8 Địa chỉ phun môi chất lượng nhất Hải Phòng - Tự tin khoe đôi môi gợi cảm

6 lĩnh vực nghề nghiệp công nghệ hấp dẫn nhất hiện nay

Khám phá 10 ca khúc Việt Nam có lượng xem cao nhất trên YouTube, những tác phẩm âm nhạc được cộng đồng mạng yêu thích và chia sẻ rộng rãi.

Top 7 chuột Silent Mouse tốt nhất hiện nay

Khám phá hai dòng xịt khoáng La Roche-Posay được yêu thích nhất hiện nay


