Cách đánh dấu đã đọc và xóa hàng loạt thư trong Gmail một cách hiệu quả
Nội dung bài viết
Dọn dẹp hộp thư đến sẽ không còn là nỗi lo khi bạn có quá nhiều email chưa đọc. Với mẹo nhỏ sau đây, bạn có thể dễ dàng đánh dấu tất cả email chưa đọc thành đã đọc và xóa chúng chỉ trong một thao tác đơn giản.
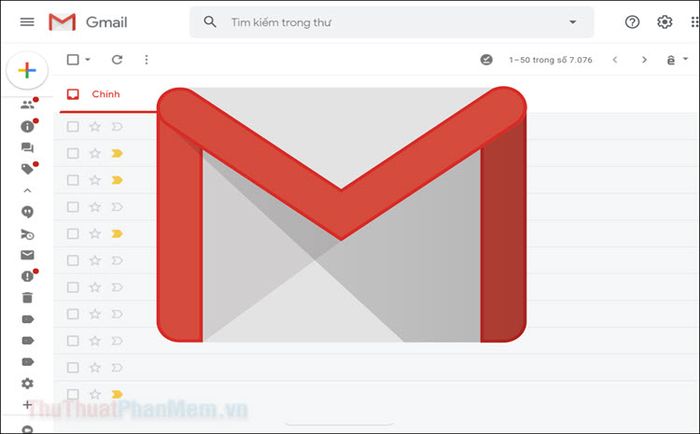
Cách đánh dấu đã đọc cho nhiều tin nhắn cùng lúc
Nếu chỉ có một số ít email chưa đọc nằm trên trang đầu tiên của hộp thư đến, bạn hoàn toàn có thể đánh dấu chúng là đã đọc một cách nhanh chóng và dễ dàng.
- Đầu tiên, hãy đăng nhập vào tài khoản Gmail của bạn thông qua trình duyệt.
- Sau đó, nhấp vào biểu tượng ba chấm phía trên hộp thư và chọn Đánh dấu tất cả là đã đọc để hoàn tất thao tác.
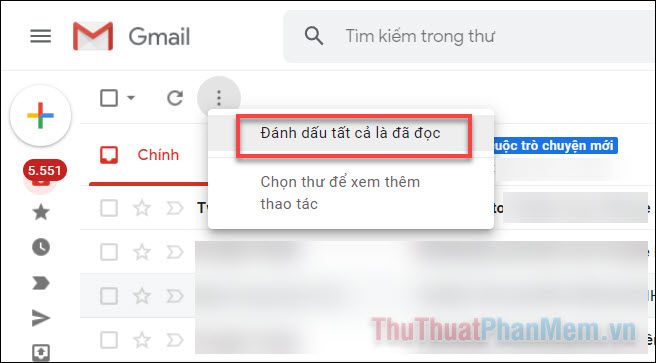
Phương pháp này mang đến cho bạn khả năng đánh dấu toàn bộ email chưa đọc trong Gmail một cách nhanh chóng và hiệu quả.
Tuy nhiên, thao tác trên chỉ áp dụng cho các email trong một trang. Nếu bạn có nhiều trang thư chưa đọc, hãy thực hiện theo các bước sau:
- Bắt đầu bằng cách tích vào ô vuông nhỏ nằm ở góc trên cùng của hộp thư để chọn tất cả.
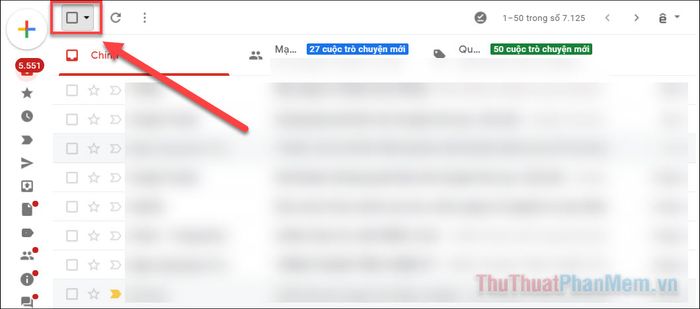
- Toàn bộ thư trên trang sẽ được chọn tự động, đồng thời xuất hiện tùy chọn “Chọn tất cả xx cuộc trò chuyện trong hộp thư Chính”. Bạn chỉ cần nhấp vào dòng chữ này để tiếp tục.
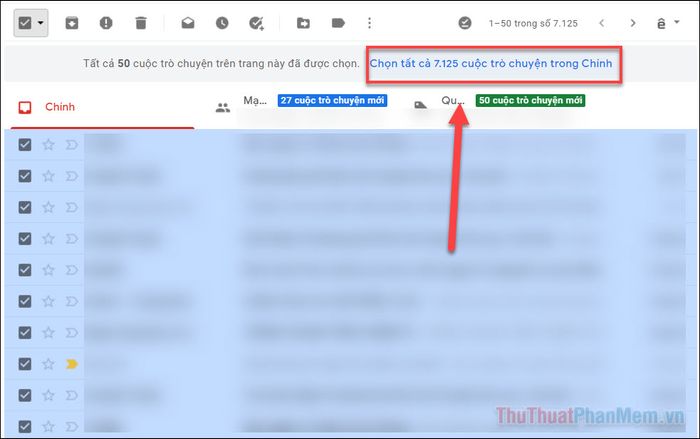
- Tiếp theo, nhấn vào biểu tượng “Đánh dấu là đã đọc” (biểu tượng hình phong thư mở) trên thanh công cụ để hoàn tất quá trình.
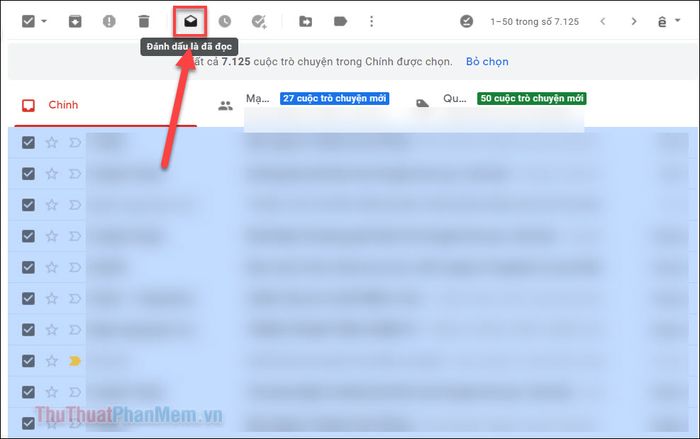
Cách tìm và xử lý thư chưa đọc
Nếu thư của bạn được tự động phân loại vào các nhãn khác nhau, việc đánh dấu đã đọc có thể không triệt để. Tuy nhiên, bạn có thể áp dụng bộ lọc để đảm bảo mọi thư chưa đọc đều được xử lý một cách hoàn chỉnh.
- Tại thanh tìm kiếm phía trên hộp thư, bạn nhập từ khóa in:unread. Thao tác này giúp lọc và hiển thị toàn bộ thư chưa đọc một cách nhanh chóng.
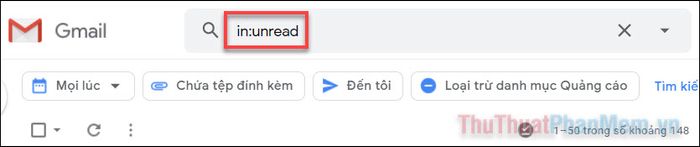
- Tích vào ô vuông ở góc trên cùng để chọn tất cả thư hiển thị.
- Sau đó, nhấp vào dòng Chọn tất cả cuộc trò chuyện khớp với tìm kiếm này để mở rộng phạm vi lựa chọn.
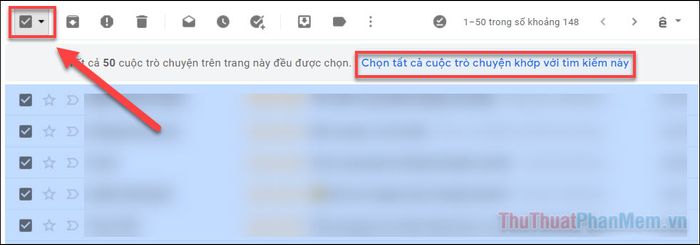
- Cuối cùng, nhấn vào Đánh dấu là đã đọc để hoàn tất quá trình.
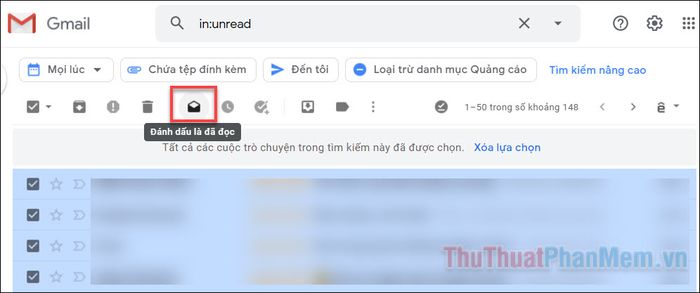
Hướng dẫn xóa email hàng loạt một cách hiệu quả
Khi bạn muốn dọn dẹp hộp thư bằng cách loại bỏ toàn bộ email đã đọc, hãy thực hiện theo các bước đơn giản sau:
- Sử dụng từ khóa tìm kiếm in:read để lọc ra tất cả thư đã đọc. Nếu muốn xóa toàn bộ hộp thư, bạn có thể nhấp trực tiếp vào mục Hộp thư đến mà không cần tìm kiếm.
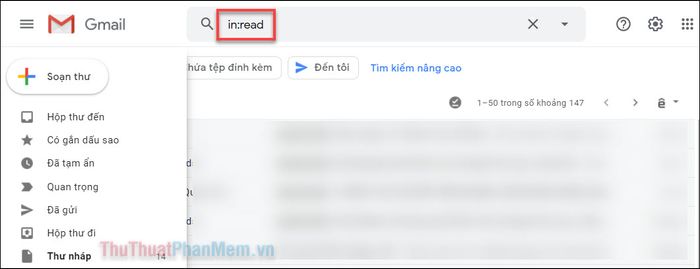
- Tích vào ô vuông để chọn tất cả thư trong danh sách hiển thị.
- Nhấp vào dòng Chọn tất cả cuộc trò chuyện khớp với tìm kiếm này để mở rộng phạm vi lựa chọn.
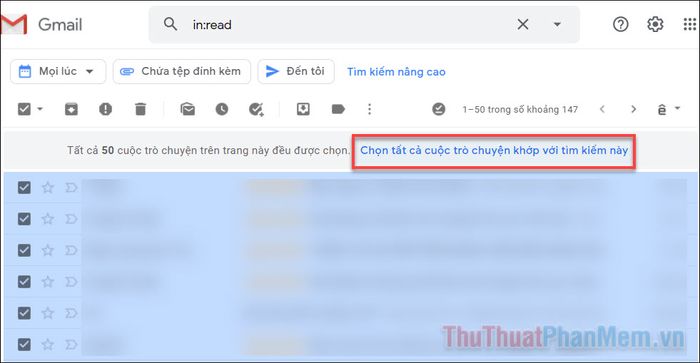
- Cuối cùng, nhấn vào biểu tượng thùng rác để xóa toàn bộ thư đã chọn một cách nhanh chóng.
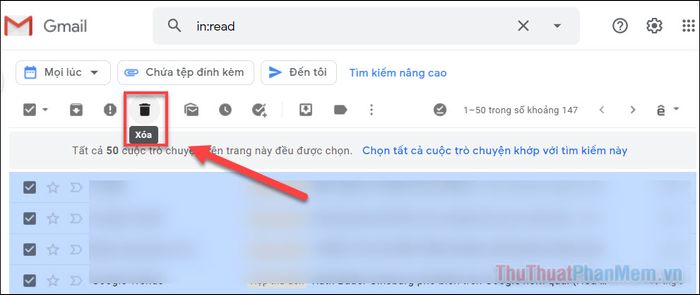
Truy cập vào mục Thùng rác từ menu bên trái để khôi phục lại những thư quan trọng nếu bạn vô tình xóa nhầm.
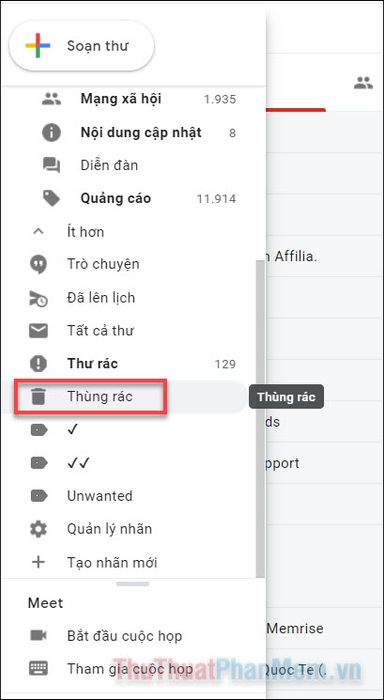
Nhấn vào tùy chọn Dọn sạch thùng rác ngay bây giờ để xóa vĩnh viễn các thư không cần thiết.
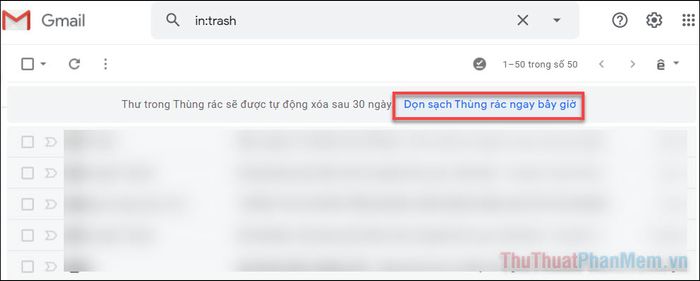
Nếu bạn muốn tiện lợi hơn mà không cần mở trình duyệt và đăng nhập Gmail mỗi lần, hãy khám phá cách Biến Gmail thành ứng dụng trên Windows để sử dụng dễ dàng hơn.
Có thể bạn quan tâm

Việc chần thịt qua nước sôi trước khi chế biến có thực sự mang lại lợi ích cho chất lượng thịt và sức khỏe hay không?

Top 6 công ty thiết kế spa thẩm mỹ uy tín và đẳng cấp tại TP.HCM

Top 20 thỏi son ChangMakeup đã swatch và review

Top 9 quán pizza dưới 100.000 đồng tại Hà Nội mà bạn không thể bỏ qua

Top 7 Địa chỉ bán cá cảnh đẹp và uy tín nhất tỉnh Thanh Hóa


