Cách đánh số trang trong Excel
Khi in tài liệu từ Excel, việc đánh số trang sẽ giúp bạn dễ dàng sắp xếp và quản lý các trang in, tránh nhầm lẫn và đảm bảo trật tự tài liệu một cách chính xác.
Bài viết này hướng dẫn chi tiết cách đánh số trang trong Excel 2007, đồng thời áp dụng tương tự cho các phiên bản Excel 2010 và 2013.
Bước 1: Trên giao diện Excel, hãy chọn tab Page Layout từ thanh công cụ.

Bước 2: Trong mục Page Setup, hãy nhấp vào biểu tượng như hình minh họa phía dưới.
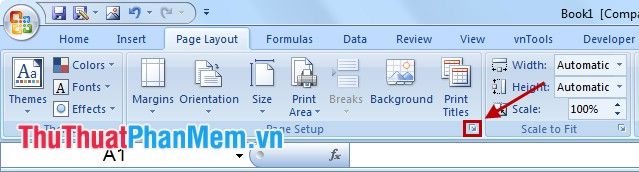
Bước 3: Trong hộp thoại Page Setup, chọn tab Header/Footer -> Custom Footer để thêm số trang ở cuối mỗi trang. Bạn cũng có thể chọn Custom Header nếu muốn đánh số trang ở phần đầu.
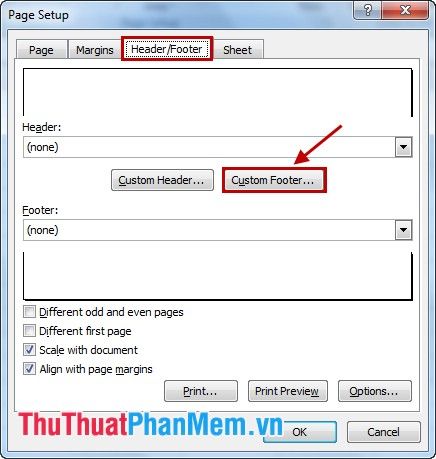
Bước 4: Tại Footer, bạn có ba vị trí để đặt số trang: Left section (bên trái), Center section (ở giữa), Right section (bên phải). Để chọn vị trí, đặt con trỏ chuột vào khu vực tương ứng và nhấp vào biểu tượng Insert Page Number.
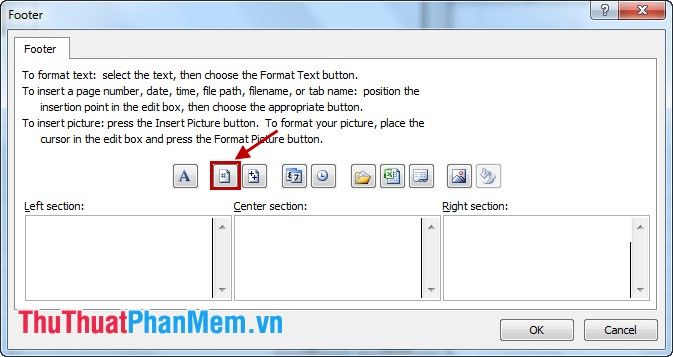
Bước 5: Khi xuất hiện &[Page] tại vị trí bạn chọn, hãy nhấn OK để hoàn tất.
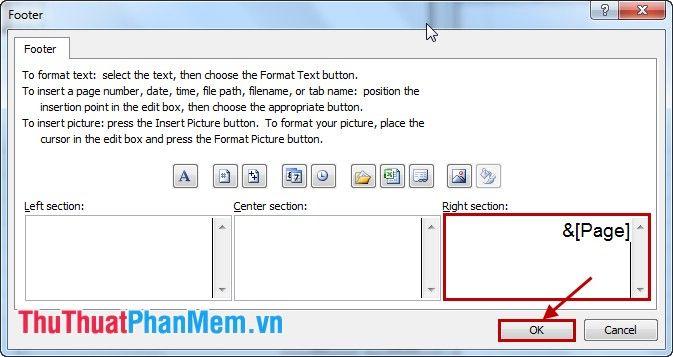
Nhấn OK để đóng hộp thoại Page Setup, và bạn đã hoàn thành việc đánh số trang trong Excel. Để kiểm tra, hãy chọn Office Button -> Print -> Print Preview để xem trước các trang đã được đánh số.
Với những hướng dẫn chi tiết trên, hy vọng bạn đã nắm vững cách đánh số trang trong Excel. Hãy áp dụng và tận dụng tính năng này để quản lý tài liệu một cách chuyên nghiệp hơn. Chúc bạn thành công!
Có thể bạn quan tâm

Top 15 Đặc sản trứ danh Tây Nguyên không thể bỏ lỡ

Khám phá top 9 quán ăn trưa hấp dẫn nhất tại Quận Bình Tân, TP. HCM

Top 3 Nhà Hàng Đỉnh Nhất Tại Vincom Plaza Long Biên, Hà Nội

Top 5 Cửa Hàng Socola Đen Hàng Đầu Tại TP. Nha Trang, Khánh Hòa
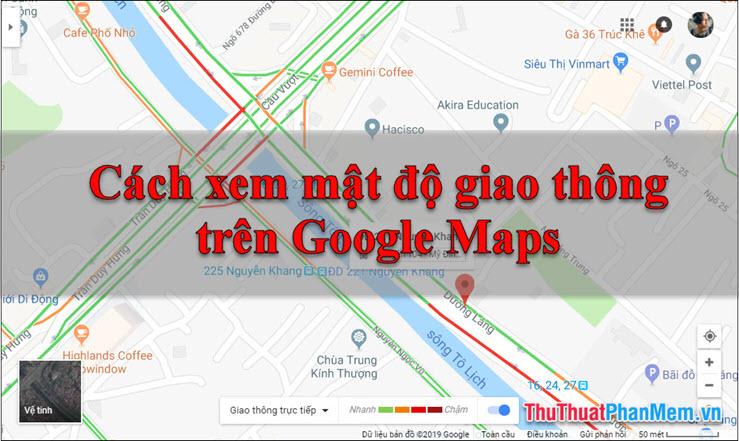
Hướng dẫn cách kiểm tra mật độ giao thông trên Google Maps


