Cách giới hạn tốc độ tải file trên IDM - Kiểm soát tốc độ tải xuống thông minh
Việc thiết lập giới hạn tốc độ tải file bằng Internet Download Manager giúp bạn quản lý băng thông mạng hiệu quả, đảm bảo vừa có kết nối internet ổn định để lướt web, vừa duy trì tốc độ tải file tối ưu. Khi giới hạn tốc độ, IDM sẽ không chiếm dụng quá nhiều băng thông, giúp bạn cân bằng giữa tải xuống và truy cập mạng.
Bài viết này sẽ hướng dẫn bạn cách thiết lập giới hạn tốc độ tải file bằng IDM một cách chi tiết.
Bước 1: Internet Download Manager thường khởi động cùng hệ thống, bạn nhấp đúp chuột vào biểu tượng IDM ở khay hệ thống để mở giao diện chính của phần mềm.

Bước 2: Trên giao diện Internet Download Manager, bạn chọn tab Downloads -> Speed Limiter -> Settings để thiết lập giới hạn tốc độ tải file một cách chính xác.
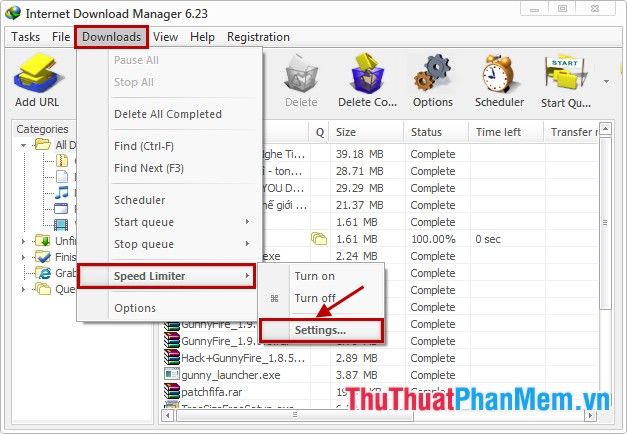
Khi hộp thoại Speed Limiter settings xuất hiện, bạn nhập giới hạn tốc độ tải file (đơn vị KBytes/sec) vào ô tương ứng và nhấn OK để lưu cài đặt.
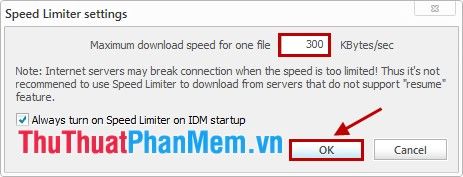
Bước 3: Sau khi thiết lập giới hạn tốc độ, bạn chọn Downloads -> Speed Limiter -> Turn on để kích hoạt chức năng giới hạn tốc độ tải file trên IDM.
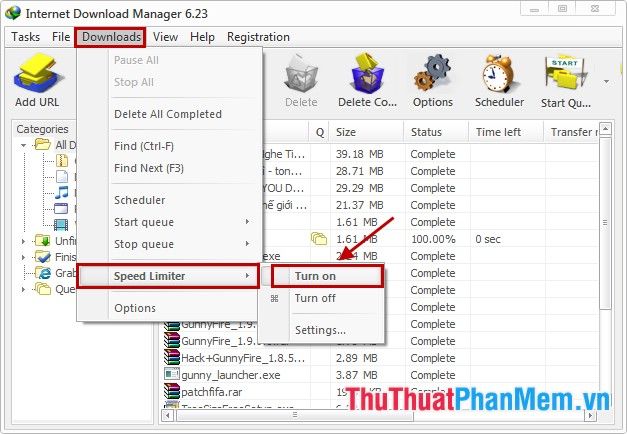
Nếu bạn muốn áp dụng giới hạn tốc độ trực tiếp cho file đang tải, hãy chọn tab Speed Limiter, nhấn Use Speed Limiter và nhập giới hạn tốc độ vào ô Maximum download speed.
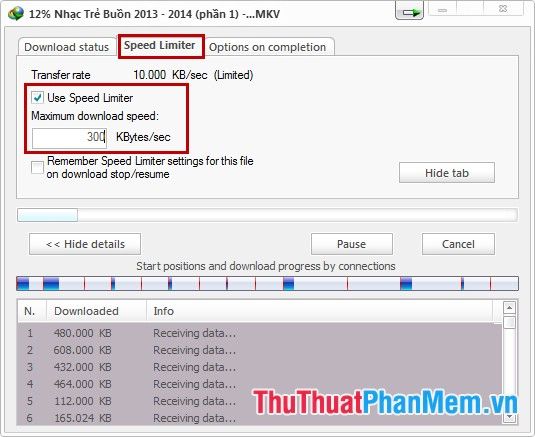
Bài viết trên đã hướng dẫn chi tiết cách giới hạn tốc độ tải file bằng Internet Download Manager. Việc này giúp bạn phân bổ băng thông mạng một cách hợp lý, cho phép vừa tải file vừa thực hiện các hoạt động trực tuyến khác mà không lo bị giật lag. Chúc bạn áp dụng thành công và tận hưởng trải nghiệm mượt mà!
Có thể bạn quan tâm

Top 10 mẫu xe tay ga được yêu thích nhất hiện nay

Top 9 cửa hàng trang sức bạc chất lượng và uy tín nhất tại TP.HCM

Danh sách ứng dụng kiểm tra chai pin Android chính xác và hiệu quả nhất

Top 5 bài văn nhập vai Âu Cơ kể lại truyền thuyết thiêng liêng "Con Rồng cháu Tiên" sâu sắc nhất

Top 20 địa điểm chụp ảnh cưới đẹp nhất tại Đà Lạt


