Cách hiển thị My Computer trên Windows 10 một cách đơn giản
Nội dung bài viết
Nếu bạn mới cài đặt Windows 10 hoặc biểu tượng This PC (My Computer) đột nhiên biến mất khỏi màn hình Desktop, hãy tham khảo bài viết này để khôi phục lại biểu tượng This PC (My Computer) trên Desktop một cách dễ dàng.
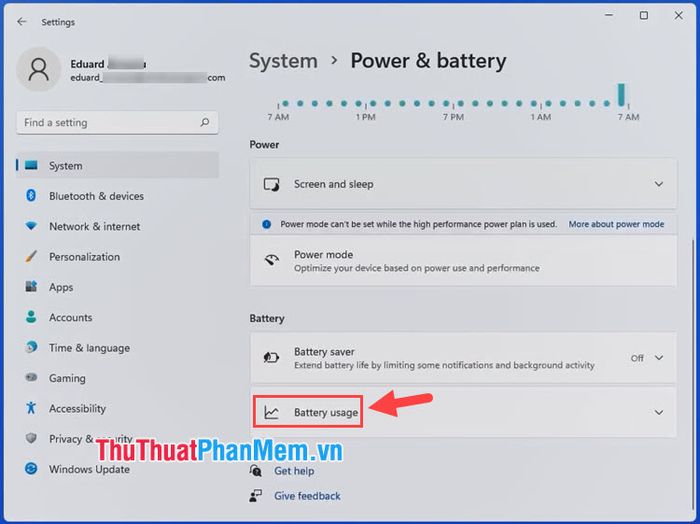
1. Hiển thị My Computer trên Windows 10 thông qua Desktop Icon Settings
1.1. Hướng dẫn thực hiện trên Windows 10
Bước 1: Nhấp vào Start (1) => chọn Settings (2).
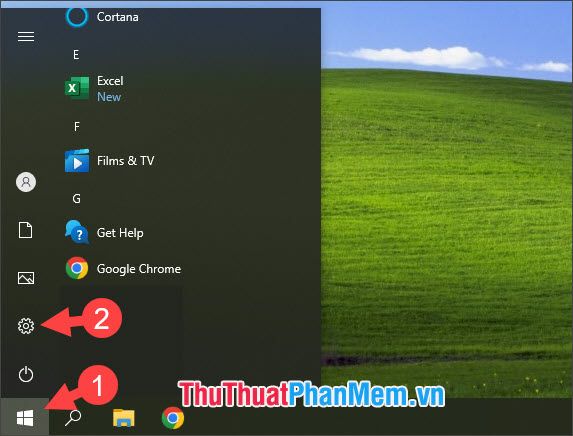
Bước 2: Tiếp theo, nhấp vào mục Personalisation.
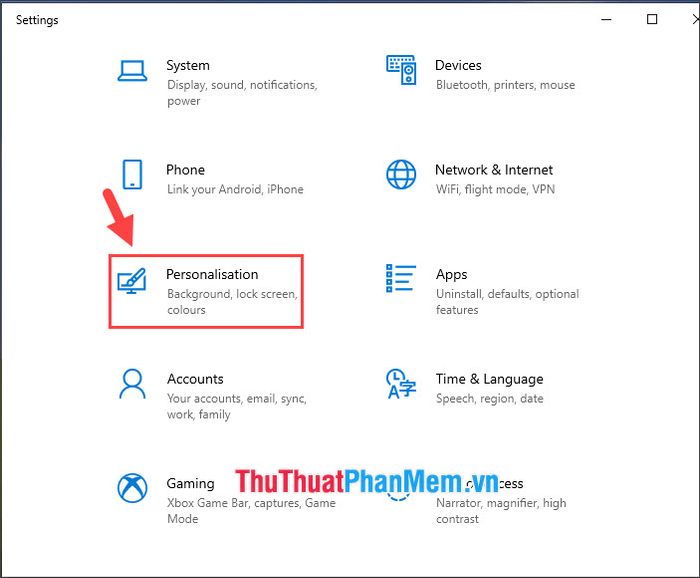
Bước 3: Chọn Themes (1) => sau đó nhấp vào Desktop icon settings (2).
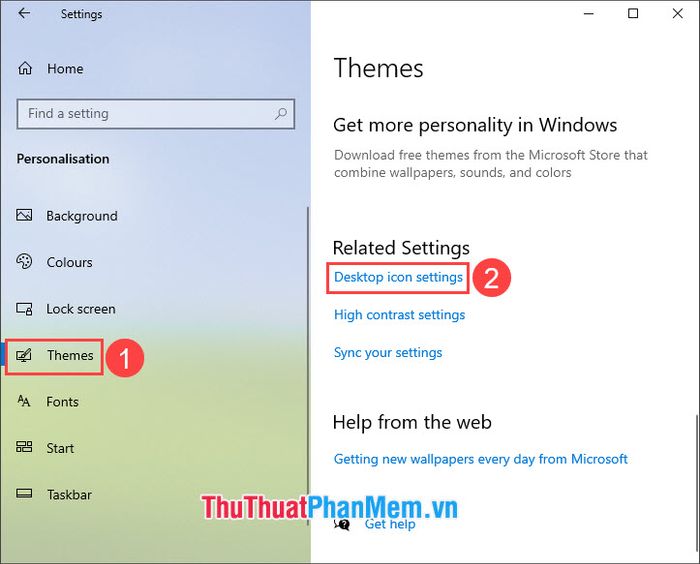
Bước 4: Tích vào ô Computer (1) => rồi nhấn OK (2) để hoàn tất.
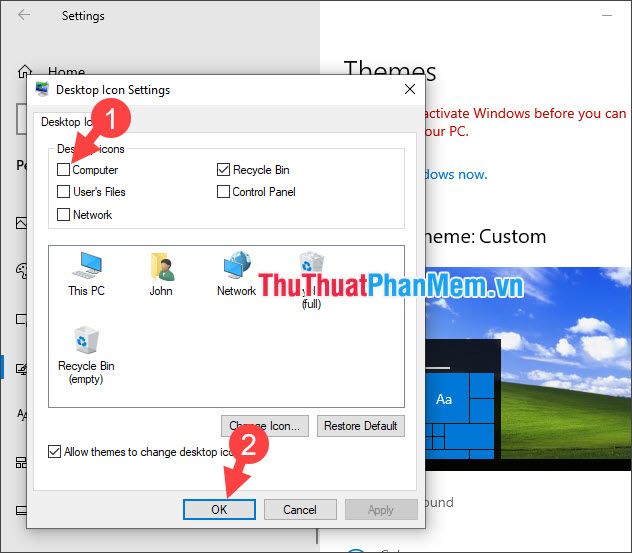
Sau khi hoàn thành, bạn có thể quay lại Desktop và chiêm ngưỡng kết quả.
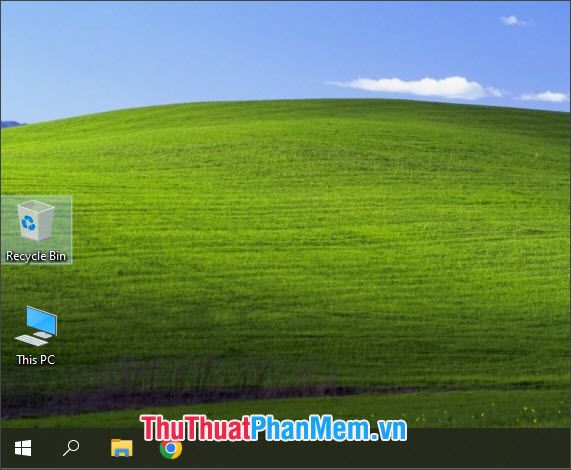
1.2. Hướng dẫn thực hiện trên Windows 11
Bước 1: Nhấp chuột phải vào biểu tượng Start (1) => chọn Settings (2).
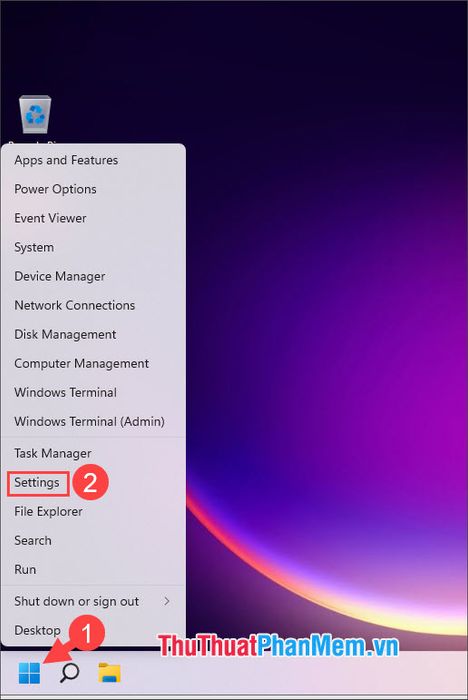
Bước 2: Tiếp theo, chọn Personalisation (1) => rồi nhấp vào Themes (2).
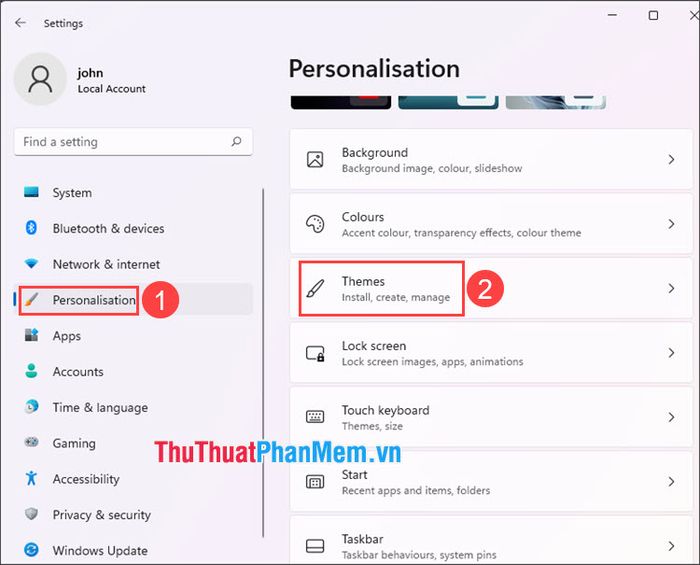
Bước 3: Tiếp tục chọn mục Desktop icon settings.
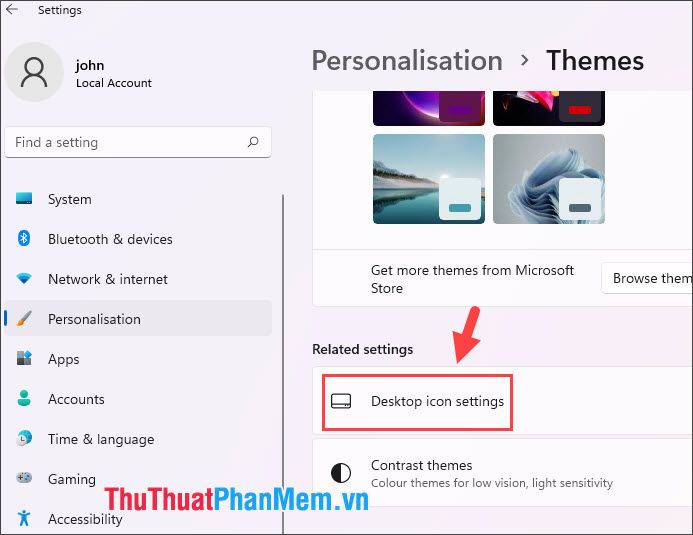
Bước 4: Tích vào ô Computer (1) => sau đó nhấn OK (2) để hoàn tất.
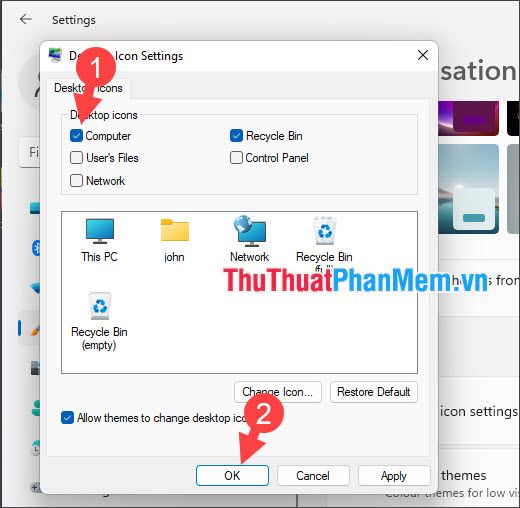
2. Hiển thị This PC (My Computer) thông qua Recycle Bin
Recycle Bin (Thùng rác) là biểu tượng luôn hiển thị mặc định trên Windows. Bạn có thể áp dụng phương pháp này trên mọi phiên bản Windows, bao gồm cả Windows 11. Cách thực hiện rất đơn giản: bạn sẽ tạo Shortcut để "kéo" This PC ra Desktop theo hướng dẫn sau:
Bước 1: Mở Recycle Bin (1) => nhấn giữ chuột vào This PC (2) và kéo - thả ra Desktop (3).
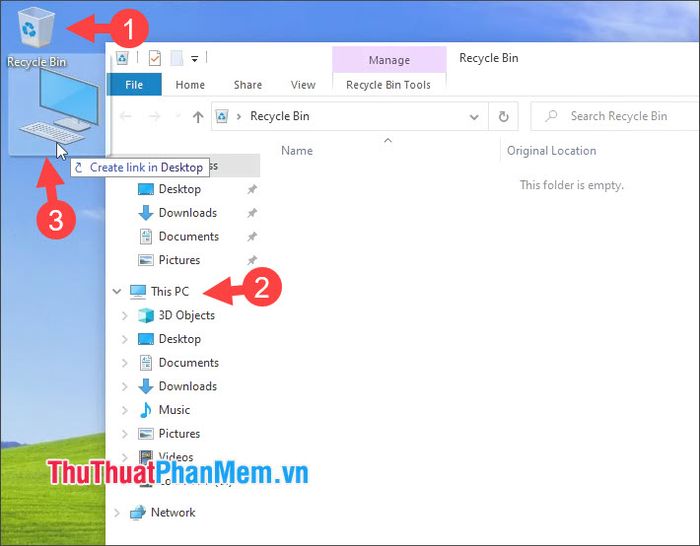
Bước 2: Sau khi hoàn thành, bạn sẽ thấy This PC xuất hiện dưới dạng Shortcut. Bạn có thể sử dụng Shortcut này với đầy đủ chức năng như This PC thông thường.
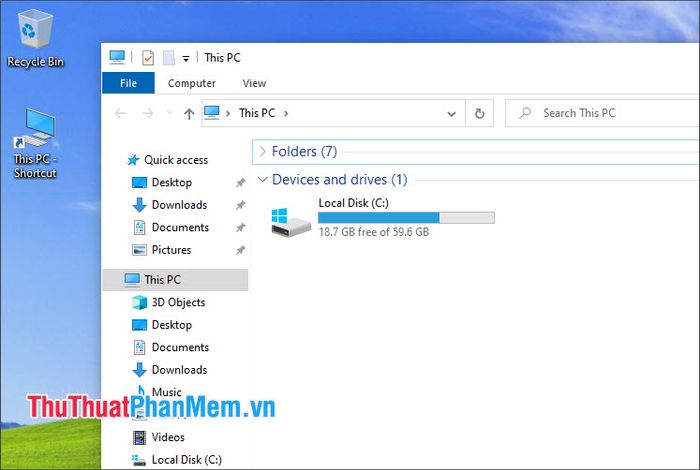
Với những hướng dẫn chi tiết trong bài viết, bạn có thể dễ dàng hiển thị This PC (My Computer) trên Windows 10 và 11 một cách nhanh chóng. Chúc bạn thực hiện thành công!
Có thể bạn quan tâm

Cách chế biến món salad cá hộp chua ngọt với rau tươi giòn ngon

Khám phá ngay 5 điểm đến tuyệt vời tại Ninh Giang (Hải Dương) cho chuyến du lịch đáng nhớ

Top 8 cửa hàng túi xách phong cách Hàn Quốc đỉnh cao tại Hà Nội

Top 10 Đội Bóng Có Truyền Thống Vững Bền Nhất Thế Giới

Top 9 Quán Xôi Ngon Nhất Tại TP. Vinh, Nghệ An


