Cách khắc phục lỗi Google Chrome ngốn RAM và gây treo máy
Nội dung bài viết
Google Chrome là trình duyệt web phổ biến hàng đầu hiện nay, được hàng triệu người tin dùng nhờ những ưu điểm vượt trội như tốc độ tải trang nhanh, kho tiện ích mở rộng đa dạng, và giao diện trực quan, dễ sử dụng. Tuy nhiên, Chrome cũng có nhược điểm lớn là tiêu thụ nhiều bộ nhớ RAM, gây ảnh hưởng đến hiệu suất máy tính, đặc biệt là trên các thiết bị có RAM dưới 4GB, thậm chí dẫn đến tình trạng treo máy. Trong bài viết này, Tripi sẽ hướng dẫn bạn cách khắc phục lỗi Google Chrome ngốn RAM một cách hiệu quả.
1. Kiểm tra và tắt các tiến trình, tiện ích tiêu tốn RAM trong Chrome
Đầu tiên, bạn mở Chrome và sử dụng như bình thường. Sau đó, nhấn tổ hợp phím Shift + Esc để mở Trình quản lý tác vụ của Chrome.
Trong cửa sổ này, hãy chú ý đến cột Mức sử dụng bộ nhớ để xác định tiến trình hoặc tiện ích nào đang tiêu thụ nhiều RAM nhất.
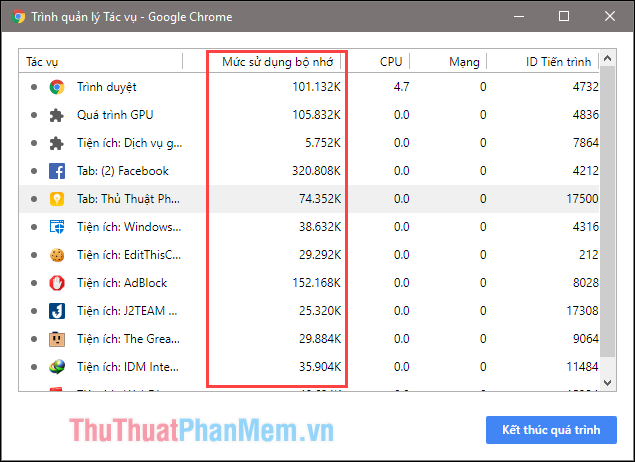
Thông thường, các tab Facebook thường chiếm dụng nhiều RAM nhất. Vì vậy, bạn nên đóng các tab Facebook sau khi sử dụng để tránh lãng phí bộ nhớ và ảnh hưởng đến hiệu suất của các ứng dụng khác.
Ngoài ra, các tiện ích như trình chặn quảng cáo cũng tiêu tốn khá nhiều RAM. Nếu phát hiện tiện ích hoặc tiến trình nào không cần thiết, bạn có thể tắt chúng bằng cách nhấn vào nút Kết thúc quá trình như hình minh họa bên dưới.
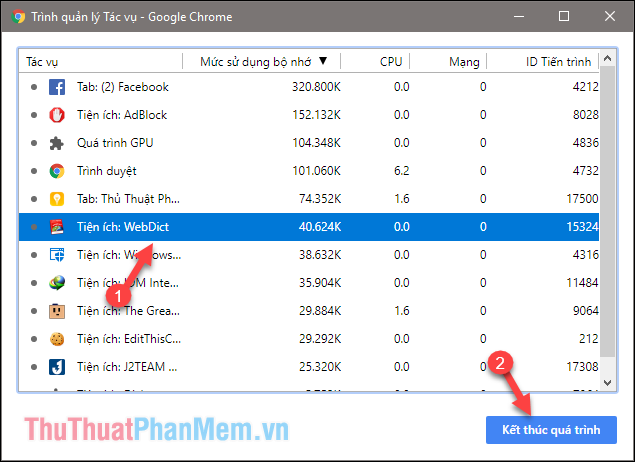
2. Sử dụng tiện ích hỗ trợ khắc phục lỗi ngốn RAM trên Google Chrome
Để khắc phục tình trạng ngốn RAM trên Chrome, chúng ta có thể sử dụng tiện ích mang tên The Great Suspender. Tiện ích này có khả năng tự động tạm dừng hoạt động của các tab không sử dụng sau một khoảng thời gian được thiết lập, giúp giảm đáng kể lượng RAM mà Chrome tiêu thụ.
Để tải tiện ích này, bạn có thể truy cập vào đường dẫn sau:
Sau khi truy cập đường dẫn, bạn chỉ cần nhấn nút Thêm vào Chrome để tiến hành cài đặt tiện ích.
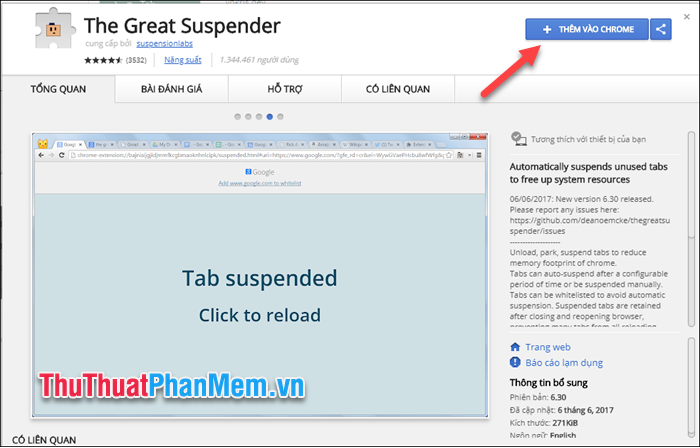
Sau khi cài đặt thành công, biểu tượng của tiện ích sẽ xuất hiện ở góc trình duyệt. Bạn có thể nhấp vào biểu tượng này để khám phá các tính năng mà tiện ích mang lại.
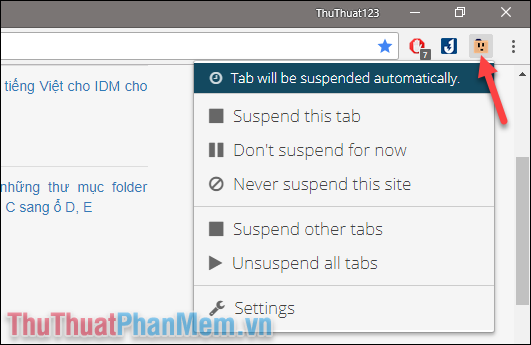
Dưới đây là các tính năng chính của tiện ích:
- Tab will be suspended automatically: Tab sẽ tự động tạm dừng nếu không được sử dụng trong một khoảng thời gian nhất định (thời gian này có thể tùy chỉnh).
- Suspend this tab: Tạm dừng tab hiện tại.
- Don't suspend for now: Không tạm dừng tab tại thời điểm này.
- Never suspend this site: Không bao giờ tạm dừng trang web này.
- Suspend other tabs: Tạm dừng tất cả các tab khác, trừ tab đang hoạt động.
- Unsuspend all tab: Hủy tạm dừng tất cả các tab.
- Settings: Cài đặt tùy chỉnh.
Tiếp theo, hãy truy cập mục Settings của tiện ích. Tại đây, bạn có thể thiết lập thời gian tự động tạm dừng tab tại mục Automatically suspend tabs after:.
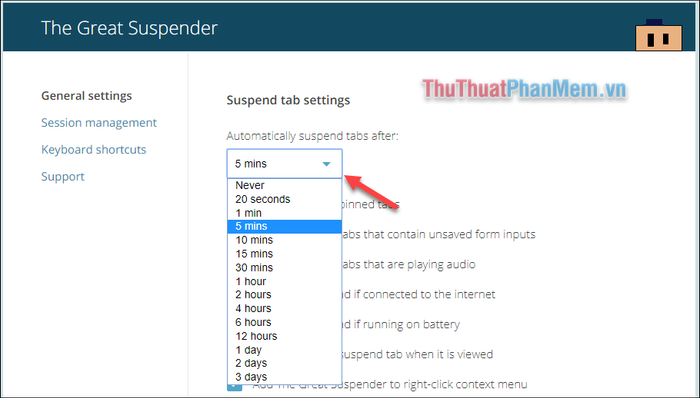
Ngoài ra, bạn cũng nên lưu ý một số cài đặt quan trọng khác:
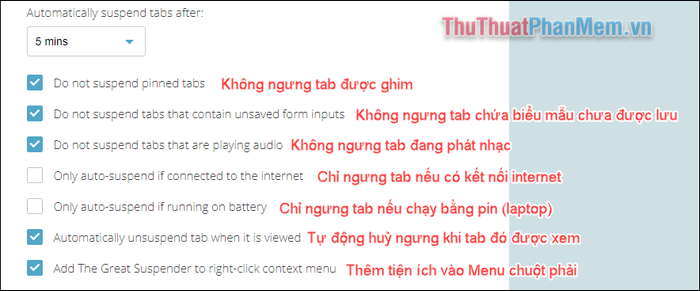
Sau khi hoàn tất cài đặt, đừng quên nhấn nút Save settings ở phía dưới để lưu lại các thay đổi.
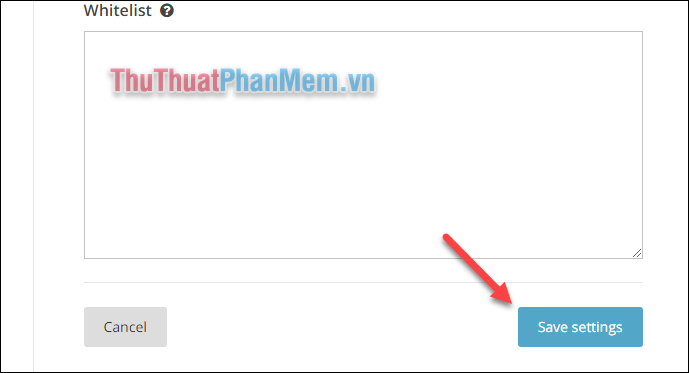
Các tab bị tạm dừng sẽ được làm mờ để bạn dễ dàng nhận biết:
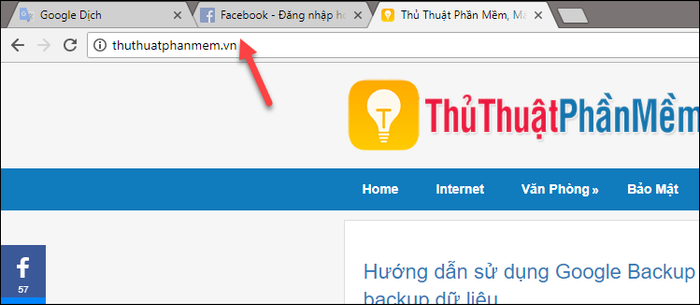
Bạn sẽ nhận thấy mức tiêu thụ RAM giảm đi đáng kể:
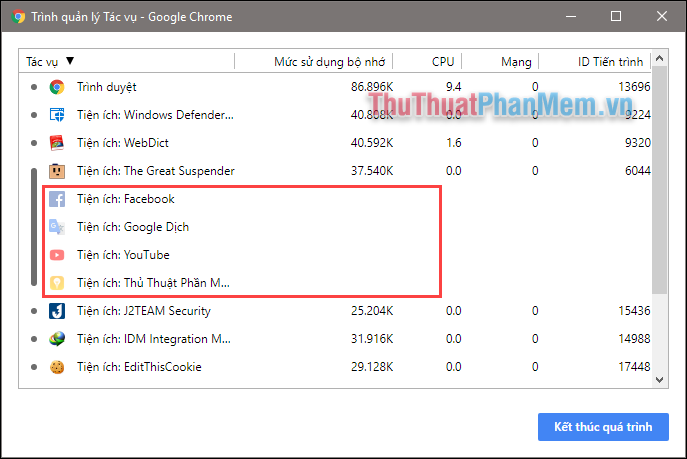
Trên đây là những mẹo nhỏ giúp bạn khắc phục tình trạng Google Chrome tiêu tốn nhiều RAM. Hy vọng bài viết mang lại thông tin hữu ích, giúp bạn tối ưu hóa trải nghiệm duyệt web. Chúc bạn áp dụng thành công!
Có thể bạn quan tâm

Top 3 Địa chỉ nha khoa hàng đầu tại Quận 4, TP.HCM

Top 10 thương hiệu khăn vải khô đa năng chất lượng nhất hiện nay
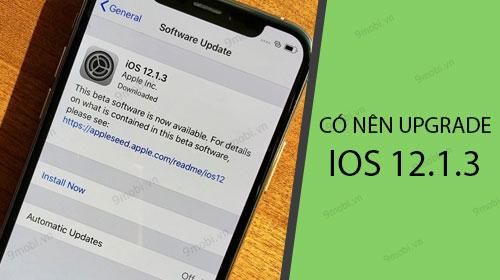
iPhone có nên cập nhật lên iOS 12.1.3 không?

Top 5 cửa hàng bán sáo trúc uy tín và giá hợp lý nhất tại Hà Nội

Top 5 Kem tạo kiểu tóc xoăn tốt nhất hiện nay


