Cách khắc phục lỗi màn hình đen trên Windows 10
Nội dung bài viết
Bạn đã bao giờ khởi động máy tính và gặp phải tình trạng màn hình đen, không hiển thị màn hình Desktop chưa? Đây là một lỗi không quá phổ biến nhưng cũng không hiếm gặp. Nhiều người dùng khi gặp phải sự cố này thường cảm thấy lo lắng vì sợ máy tính bị hỏng. Tuy nhiên, đừng quá lo lắng! Trong bài viết này, Tripi sẽ chia sẻ một số phương pháp hiệu quả giúp bạn khắc phục lỗi màn hình đen một cách dễ dàng.

1. Khởi động lại Windows Explorer
Một trong những nguyên nhân phổ biến gây ra lỗi màn hình đen là do Windows Explorer không khởi động được. Để khắc phục vấn đề này, bạn có thể thực hiện theo các bước sau:
Bước 1: Nhấn tổ hợp phím Ctrl + Alt + Del, sau đó chọn Task Manager từ cửa sổ hiện lên.
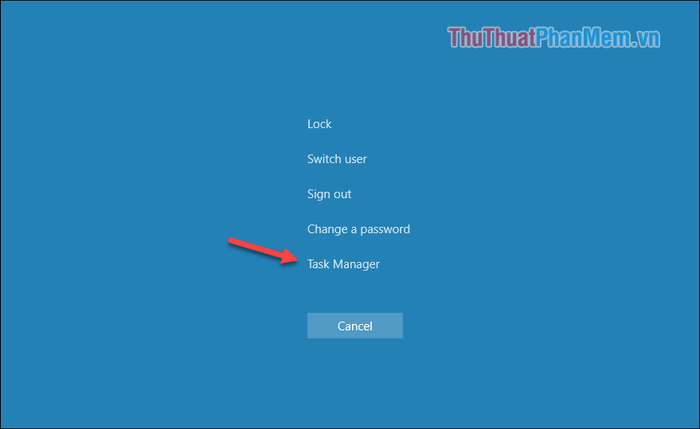
Bước 2: Trong cửa sổ Task Manager, chọn File -> Run new task để tạo một tác vụ mới.
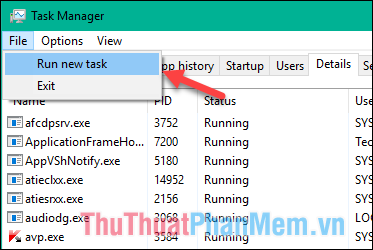
Bước 3: Nhập “explorer.exe” vào cửa sổ mới và nhấn OK để khởi động lại Windows Explorer.
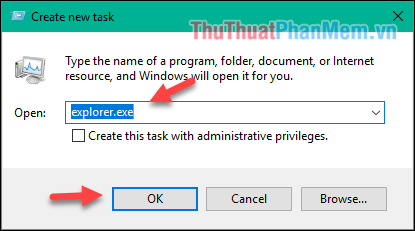
Sau khi khắc phục thành công lỗi màn hình đen và truy cập được vào màn hình Desktop, bạn nên sử dụng phần mềm diệt virus để kiểm tra xem máy tính có bị nhiễm mã độc hay không. Virus có thể là nguyên nhân khiến Windows Explorer không hoạt động.
Nếu máy tính của bạn bị nhiễm virus, chúng có thể thay đổi đường dẫn đến file Explorer.exe trong Registry. Do đó, việc kiểm tra xem đường dẫn này có bị thay đổi hay không là rất quan trọng.
Bước 1: Nhấn tổ hợp phím Windows + R để mở hộp thoại Run, sau đó nhập regedit và nhấn Enter.
Khi cửa sổ Registry Editor xuất hiện, hãy điều hướng theo đường dẫn sau:
HKEY_LOCAL_MACHINE\SOFTWARE\Microsoft\Windows NT\CurrentVersion\Winlogon
Sau khi truy cập vào Winlogon, hãy nhìn sang bên phải và nhấp đúp chuột vào file Shell.
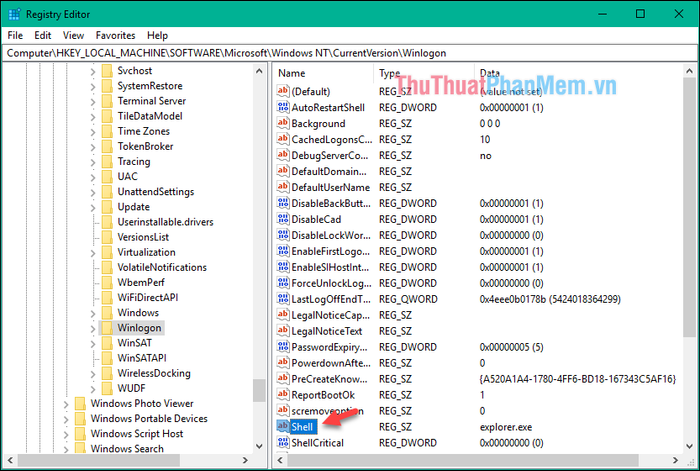
Bước 2: Khi cửa sổ Edit xuất hiện, kiểm tra ô Value data xem có bị trống hoặc thay đổi giá trị hay không. Nếu có, hãy nhập explorer.exe và nhấn OK để hoàn tất.
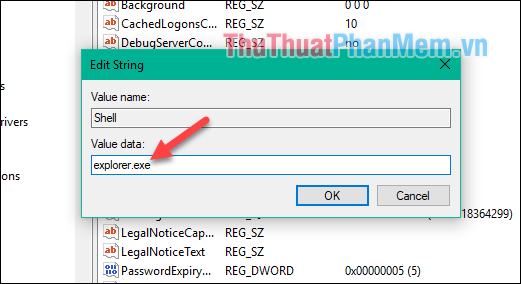
2. Tắt tính năng Fast Startup
Fast Startup là tính năng giúp máy tính khởi động nhanh hơn, nhưng đôi khi nó lại là nguyên nhân gây ra lỗi màn hình đen. Khi được kích hoạt, tính năng này có thể bỏ qua một số dịch vụ quan trọng trong quá trình khởi động Windows. Ngoài ra, nó cũng có thể gây ra lỗi không tắt máy hoàn toàn.
Để tắt tính năng Fast Startup, bạn có thể tham khảo hướng dẫn chi tiết trong bài viết sau:
https://Tripi/loi-shutdown-win-10-cac-nguyen-va-cach-khac-phuc-loi-windows-10-khong-shutdown-duoc/
3. Vô hiệu hóa Card màn hình rời
Nếu máy tính của bạn sử dụng card màn hình rời, hãy thử vô hiệu hóa driver của card để kiểm tra xem lỗi màn hình đen có phải do card màn hình gây ra hay không.
Để vô hiệu hóa driver card màn hình rời một cách an toàn, bạn nên thực hiện trong chế độ Safe Mode của Windows.
Bước 1: Truy cập vào Safe Mode của Windows. Bạn có thể tham khảo hướng dẫn chi tiết tại đây: https://Tripi/cach-vao-safe-mode-tren-windows-10/
Bước 2: Sau khi vào Safe Mode, nhấp chuột phải vào biểu tượng This PC và chọn Manage.
Trong cửa sổ mới, chọn mục Device Manager, sau đó mở rộng mục Display adapters ở bên phải. Bạn sẽ thấy tên card màn hình rời, thường là NVIDIA hoặc AMD. Nếu hiển thị là Intel, đó không phải card màn hình rời.
Nhấp chuột phải vào card màn hình và chọn Disable để vô hiệu hóa, sau đó khởi động lại Windows để kiểm tra xem lỗi đã được khắc phục chưa.
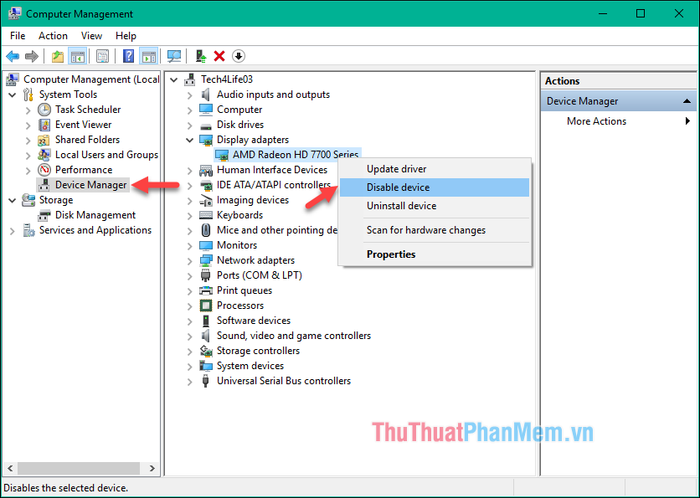
Nếu sau khi khởi động lại mà lỗi vẫn xuất hiện, nguyên nhân không phải do card màn hình. Hãy kích hoạt lại card bằng cách chọn Enable.
Nếu các phương pháp trên không hiệu quả, có thể Windows của bạn đã bị lỗi nghiêm trọng. Lúc này, bạn nên cân nhắc cài đặt lại Windows. Việc cài đặt Windows khá đơn giản, bạn có thể tham khảo các hướng dẫn chi tiết trên Tripi để thực hiện. Chúc bạn thành công!
Có thể bạn quan tâm

Top 8 Quán Cà Phê Sân Vườn Đáng Trải Nghiệm Nhất Tại Quận Đống Đa, Hà Nội

Top 5 Địa chỉ in decal chất lượng và uy tín nhất tại Hà Nội

Bật mí cách livestream Instagram cực dễ bằng điện thoại, phát trực tiếp video chất lượng

Top 4 Tiệm Trang Điểm Cô Dâu Đẹp Nhất Bình Phước

Những vần thơ ngắn gọn, hài hước và đầy ý nghĩa dành cho ngày cưới


