Cách khắc phục lỗi "System Thread Exception Not Handled" trên Windows 10 hiệu quả
Nội dung bài viết
Lỗi "System Thread Exception Not Handled" thường xuất hiện cùng Màn hình xanh chết chóc, báo hiệu sự cố nghiêm trọng. Bạn cần nhanh chóng tìm cách giải quyết để tránh ảnh hưởng đến hệ thống.
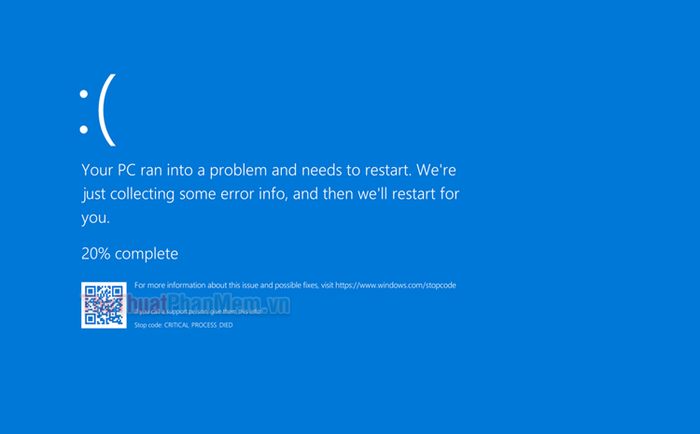
I. Nguyên nhân gây ra lỗi “System Thread Exception Not Handled”
Như bạn đã biết, Màn hình xanh xuất hiện khi hệ thống gặp lỗi nghiêm trọng không thể tự khắc phục, buộc phải dừng hoạt động để tránh hư hại thêm. Đây là cơ chế bảo vệ của Windows.
Lỗi “System Thread Exception Not Handled” thường xuất phát từ nhiều nguyên nhân khác nhau, chẳng hạn như driver không tương thích hoặc bị lỗi, tệp hệ thống bị hỏng, hoặc sự cố liên quan đến ổ cứng.
II. Các bước khắc phục lỗi “System Thread Exception Not Handled”
1. Khởi động vào Chế độ An toàn (Safe Mode)
Khi gặp lỗi “System Thread Exception Not Handled” trong quá trình khởi động, việc khởi động vào Chế độ An toàn (Safe Mode) là giải pháp tối ưu để xử lý sự cố một cách hiệu quả.
Để khởi động Windows 10 vào Chế độ An toàn, bạn cần giữ nút nguồn khoảng 10 giây để tắt máy. Lặp lại quá trình bật/tắt 2-3 lần, hệ thống sẽ tự động chuyển vào Windows Recovery. Tại đây, hãy điều hướng theo đường dẫn: Troubleshoot >> Advanced Options >> Start-up Settings >> Restart.
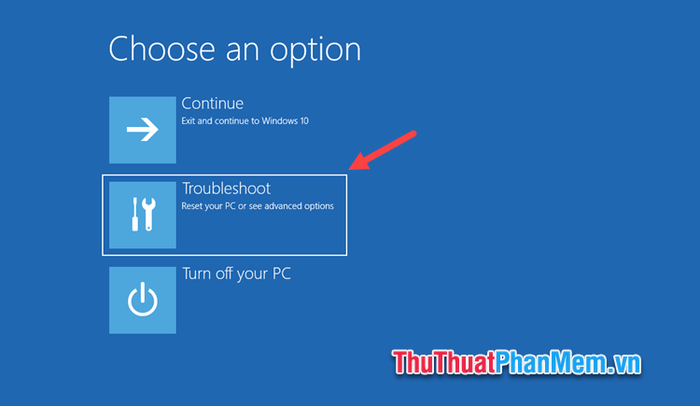
Sau khi máy tính khởi động lại, bạn chọn tùy chọn 5) Enable Safe Mode with Networking để tiếp tục.
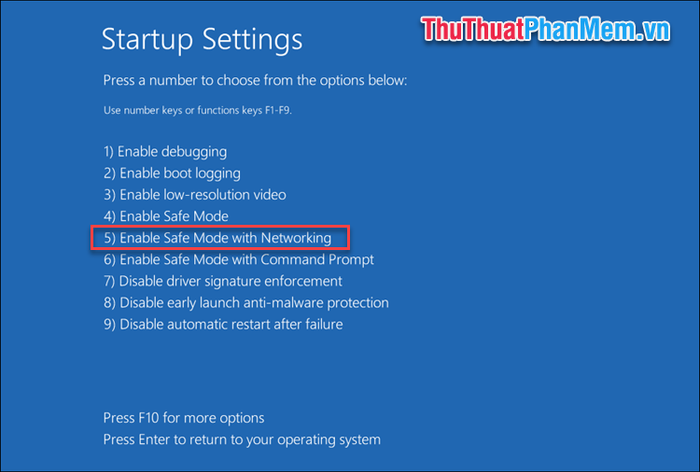
Khi đã vào Chế độ An toàn, hãy tiếp tục theo dõi bài viết để áp dụng các phương pháp khắc phục lỗi System Thread Exception Not Handled một cách hiệu quả.
2. Cập nhật driver hệ thống
Nếu màn hình xanh hiển thị tên tệp gây lỗi, bạn có thể tìm kiếm driver liên quan trên internet. Sau khi xác định được driver lỗi, hãy tiến hành cập nhật phiên bản mới nhất để khắc phục sự cố.
Bước 1: Nhấn tổ hợp phím Windows + R để mở hộp thoại Run, nhập devmgmt.msc và nhấn Enter.
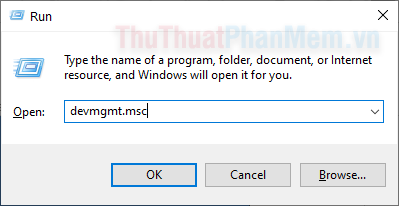
Bước 2: Nhấp chuột phải vào driver bị lỗi và chọn Update driver để bắt đầu quá trình cập nhật.
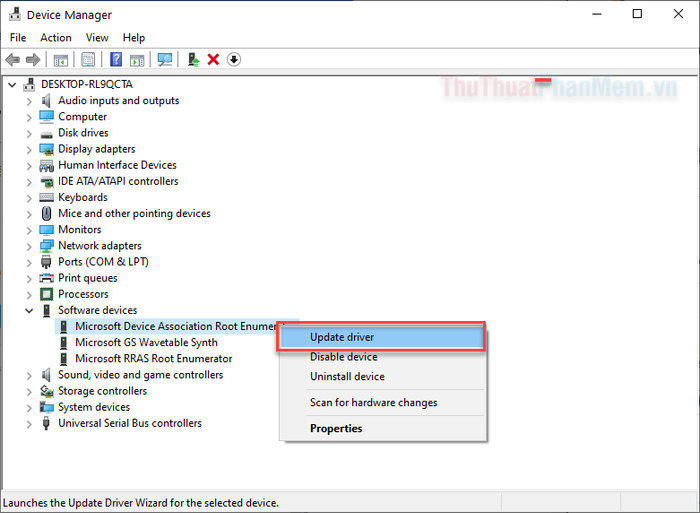
Bước 3: Chọn Search automatically for drivers để hệ thống tự động tìm kiếm và cài đặt phiên bản driver phù hợp.

3. Quét và sửa chữa các tệp hệ thống bị lỗi
Windows 10 được trang bị công cụ System File Checker (SFC), giúp tự động phát hiện và khắc phục các tệp hệ thống bị hỏng hoặc thiếu, mang lại sự ổn định cho hệ thống.
Bước 1: Nhấn tổ hợp phím Windows + X và chọn PowerShell (Admin) để mở cửa sổ quản trị.
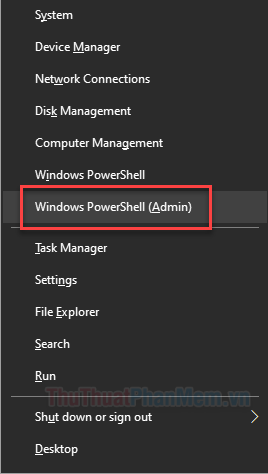
Bước 2: Nhập lệnh sfc /scannow và nhấn Enter. Hệ thống sẽ tiến hành quét và tự động sửa chữa các lỗi tệp hệ thống.
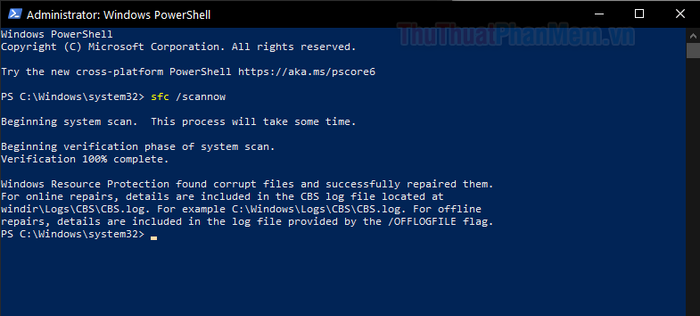
Bước 3: Sau khi hoàn tất quá trình quét và sửa chữa, hãy khởi động lại máy tính để áp dụng các thay đổi.
4. Kiểm tra và sửa chữa Bad Sectors
Lỗi có thể xuất phát từ việc ổ cứng bị bad sector. Để đảm bảo hệ thống hoạt động ổn định, bạn cần kiểm tra và khắc phục vấn đề này.
Để bắt đầu, hãy mở Command Prompt với quyền Administrator bằng cách tìm kiếm ứng dụng trong thanh tìm kiếm của Windows.
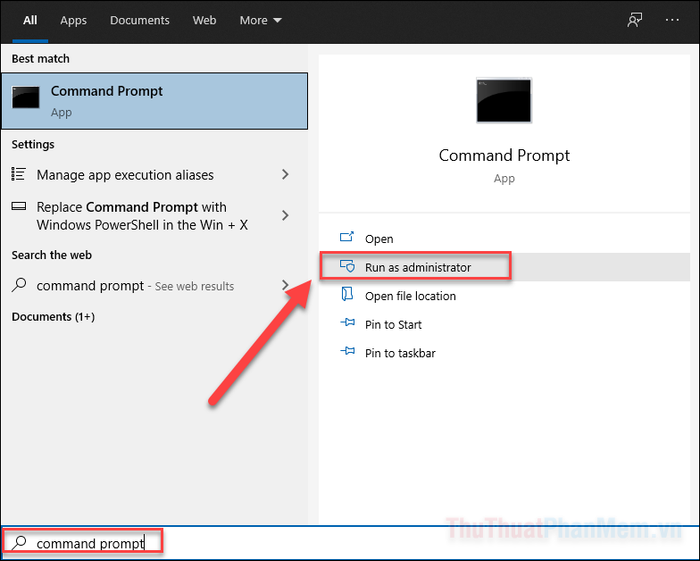
Nhập lệnh sau vào Command Prompt: chkdsk C: /f /r /x để bắt đầu quá trình kiểm tra và sửa chữa ổ cứng.
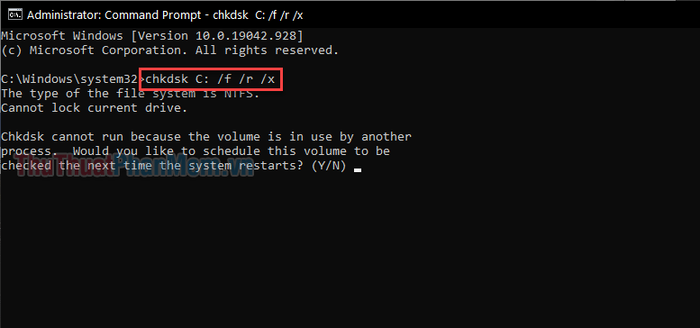
Khi hệ thống hỏi “Would you like to schedule this volume to be checked the next time the system restarts?”, hãy nhập Y và nhấn Enter để lên lịch kiểm tra.
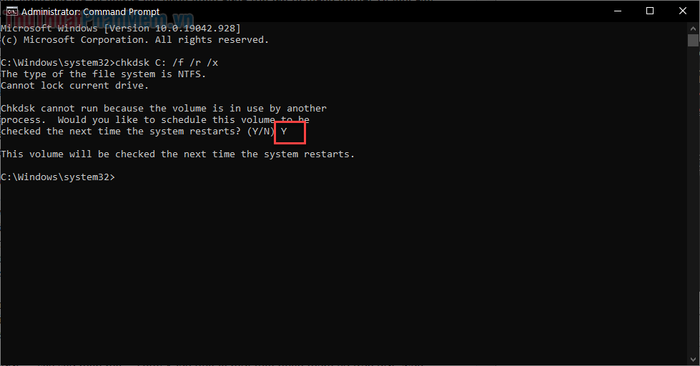
Sau đó, khởi động lại máy tính để hệ thống tự động quét ổ cứng. Nếu phát hiện bad sector, bạn nên sao lưu dữ liệu ngay lập tức và cân nhắc thay thế ổ cứng mới.
5. Gỡ bỏ phần mềm diệt virus
Phần mềm diệt virus tuy hữu ích nhưng đôi khi có thể gây xung đột với hệ điều hành. Hãy gỡ bỏ hoàn toàn các phần mềm diệt virus của bên thứ ba, khởi động lại máy và kiểm tra xem sự cố đã được khắc phục chưa. Windows Defender hiện đã đủ mạnh để đảm bảo an toàn cho hệ thống của bạn.
6. Cập nhật hệ điều hành
Các tệp hệ thống quan trọng có thể là nguyên nhân gây lỗi. Việc cập nhật hệ điều hành sẽ giúp sửa chữa lỗi và thay thế các tệp bị hỏng, mang lại sự ổn định cho máy tính của bạn.
Nhấn tổ hợp phím Windows + I để mở Settings, sau đó điều hướng đến mục Update & Security để kiểm tra và cập nhật hệ thống.
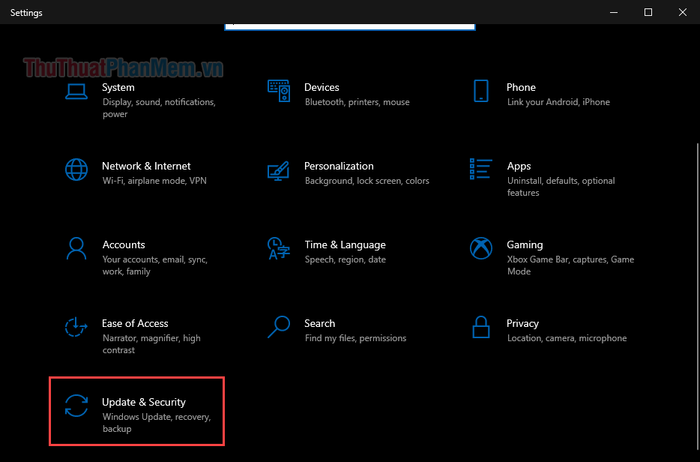
Nhấn vào Check for update để hệ thống tự động kiểm tra và cài đặt các bản cập nhật mới nhất, giúp khắc phục lỗi và cải thiện hiệu suất.

Lời kết
Nếu các phương pháp trên không giải quyết được lỗi System Thread Exception Not Handled, bạn có thể cân nhắc giải pháp mạnh mẽ hơn như cài đặt lại hệ điều hành. Bạn có thể tự tạo USB Boot hoặc liên hệ dịch vụ cài đặt Windows tại nhà để được hỗ trợ.
Có thể bạn quan tâm

Top 9 Viên Uống Giảm Mỡ Bụng Hiệu Quả Nhất Hiện Nay

Top 10 loại nước uống tự nhiên tinh khiết, không chứa hóa chất độc hại

Lệnh Đế Chế - Tổng hợp toàn bộ các lệnh trong game Đế Chế

Khám phá chó Phú Quốc: Nguồn gốc, đặc điểm nổi bật, cách chăm sóc và mức giá hiện tại

10 Loại Trái Cây Thiên Nhiên Đánh Bay Cơn Ho Cho Gia Đình Bạn


