Cách khắc phục lỗi thanh Taskbar trên Windows 10 bị đơ hoặc treo hiệu quả
Nội dung bài viết
Thanh Taskbar trên Windows là công cụ hữu ích giúp bạn theo dõi thông tin, trạng thái phần mềm, thời gian và truy cập nhanh các ứng dụng được ghim. Nếu thanh Taskbar gặp tình trạng đơ hoặc treo, những hướng dẫn dưới đây sẽ giúp bạn khắc phục vấn đề một cách dễ dàng.
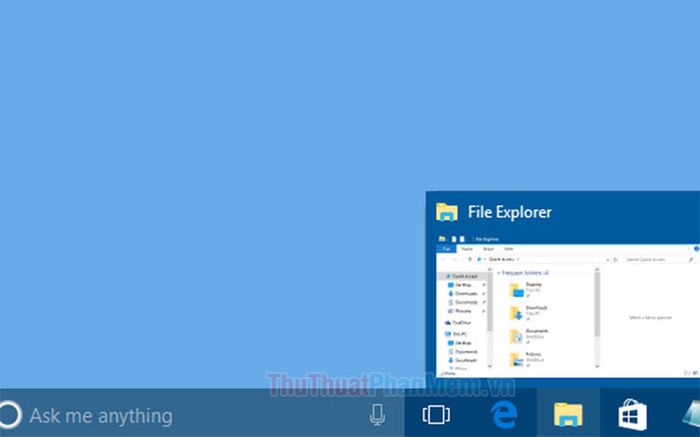
1. Khởi động lại Windows Explorer để khắc phục lỗi
Bước 1: Nhấp chuột phải vào Thanh Taskbar (1) => Chọn Task Manager (2).
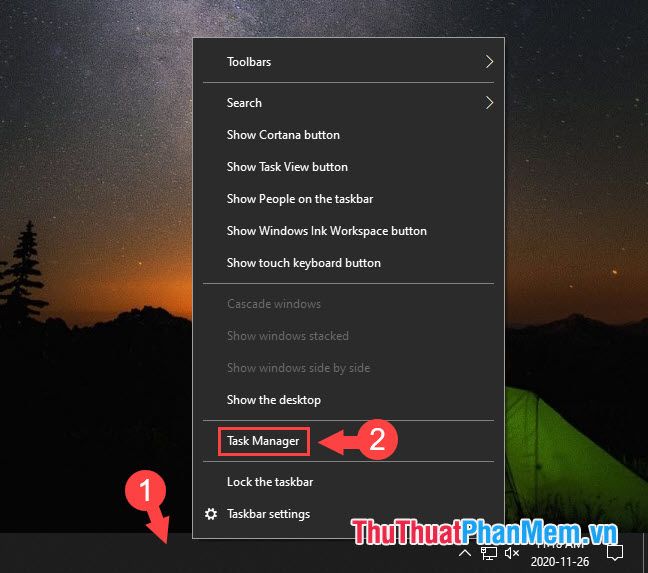
Bước 2: Nhấp vào More details để mở rộng và hiển thị đầy đủ các tùy chọn chi tiết.
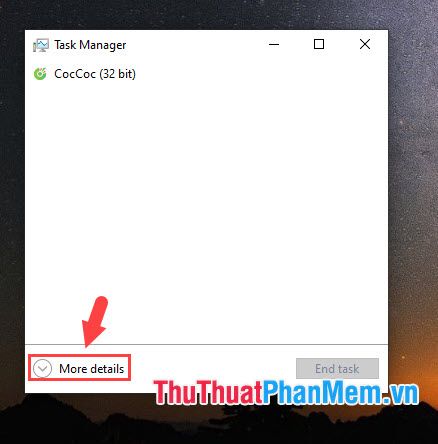
Sau đó, tìm và nhấp chuột phải vào Windows Explorer (1) => Chọn Restart (2) để khởi động lại.
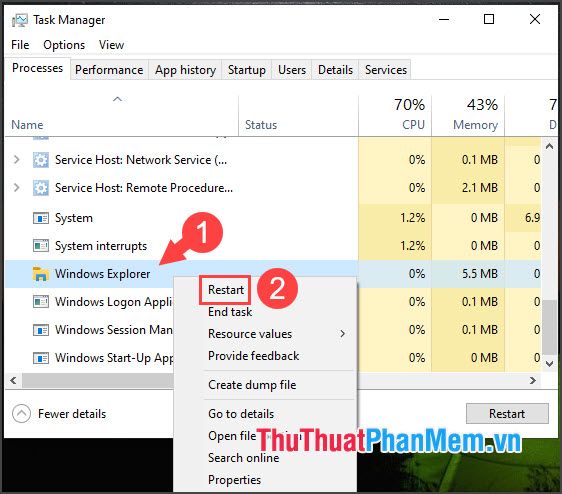
2. Tạm thời vô hiệu hóa Cortana để khắc phục lỗi
Bước 1: Nhấp chuột phải vào Thanh Taskbar (1) => Chọn Task Manager (2).
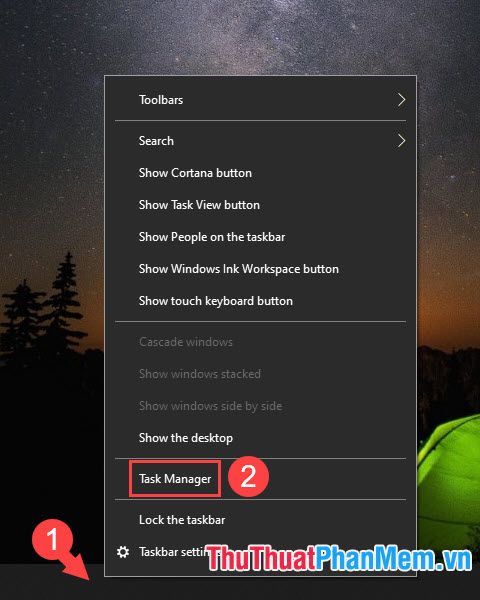
Bước 2: Tìm và nhấp chuột phải vào Cortana (1) => Chọn End task (2) để tắt tạm thời.

3. Tạo một tài khoản người dùng (User Account) mới
Nếu sự cố vẫn chưa được giải quyết, hãy thử tạo một tài khoản người dùng mới với quyền Administrator và sử dụng tài khoản đó. Để biết cách tạo và cấp quyền Admin, bạn có thể tham khảo các hướng dẫn chi tiết sau:
Hướng dẫn chi tiết cách tạo User mới trên Windows 10
Cách cấp quyền Admin cho tài khoản người dùng trên Windows 10
4. Sử dụng công cụ Restore Health để sửa chữa hệ thống
Bước 1: Nhấp vào Search (1) => tìm kiếm cmd (2) => Chọn Run as administrator (3).
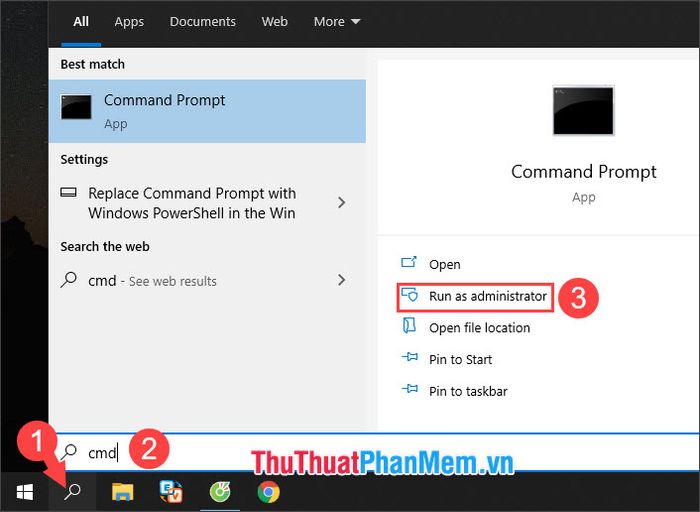
Bước 2: Nhập lệnh cần thiết và nhấn Enter để thực thi.
dism.exe /Online /Cleanup-image /Restorehealth
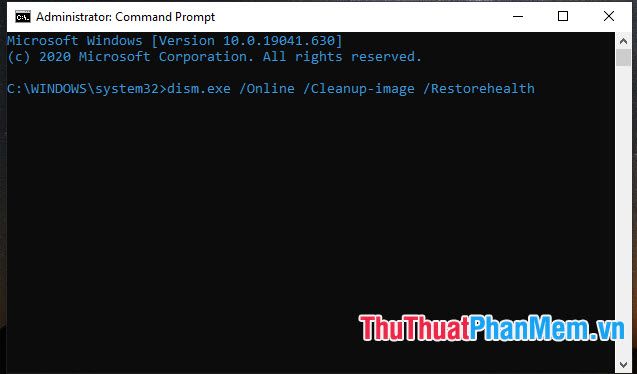
Quá trình kiểm tra và khôi phục hệ thống sẽ tự động diễn ra sau khi lệnh được thực thi.
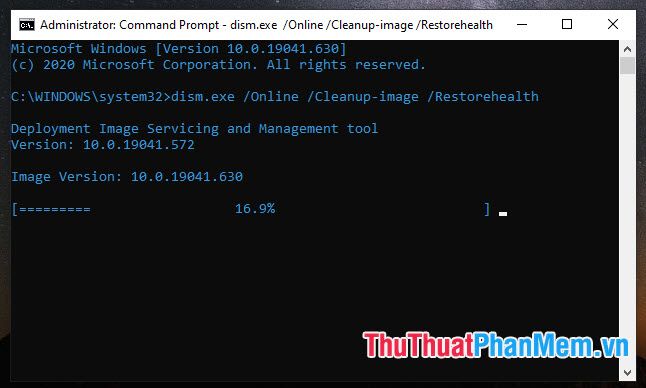
Bước 3: Khi thông báo The operation completed successfully xuất hiện, hãy đóng cửa sổ Command Prompt và khởi động lại máy tính.
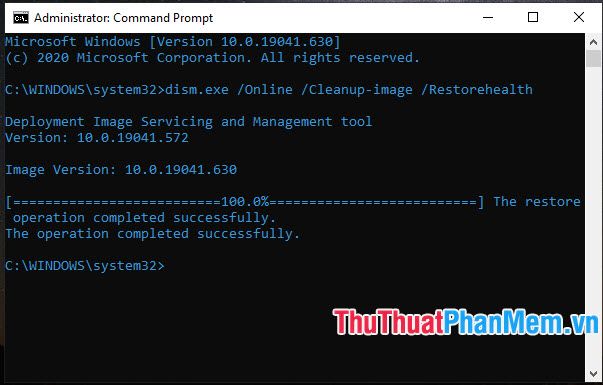
5. Sử dụng lệnh sfc /scannow để quét và sửa lỗi hệ thống
Trên nhiều diễn đàn quốc tế, lệnh này đã giúp nhiều người dùng khắc phục thành công lỗi thanh Taskbar. Hãy thử làm theo hướng dẫn sau:
Bước 1: Truy cập Search (1) => tìm kiếm cmd (2) => Chọn Run as administrator (3).
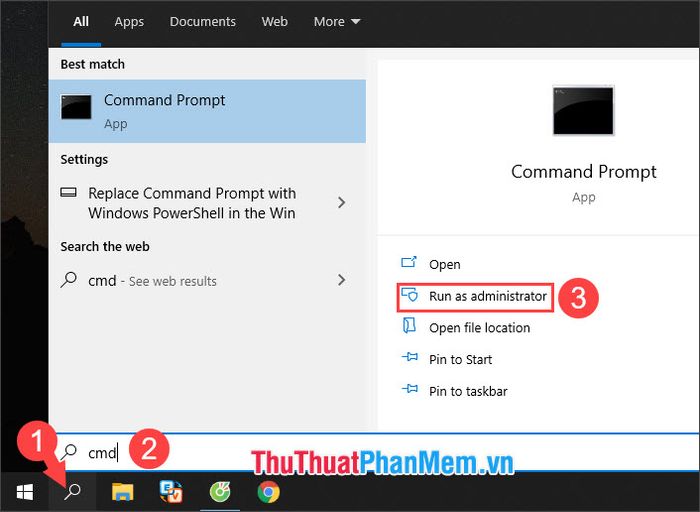
Bước 2: Nhập lệnh dưới đây và nhấn Enter.
sfc /scannow
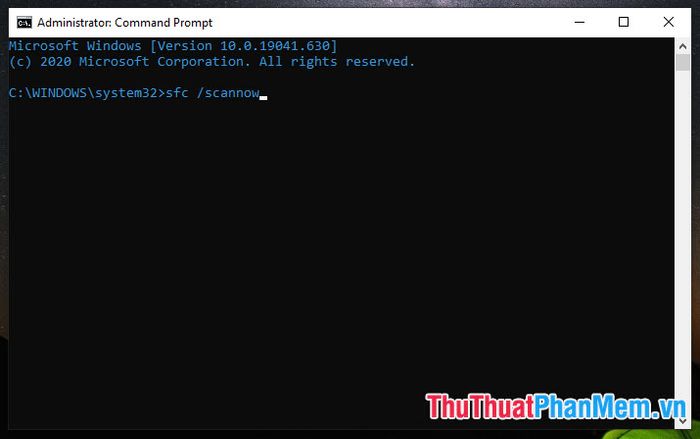
Quá trình quét và sửa lỗi hệ thống sẽ tự động diễn ra sau khi lệnh được thực thi.
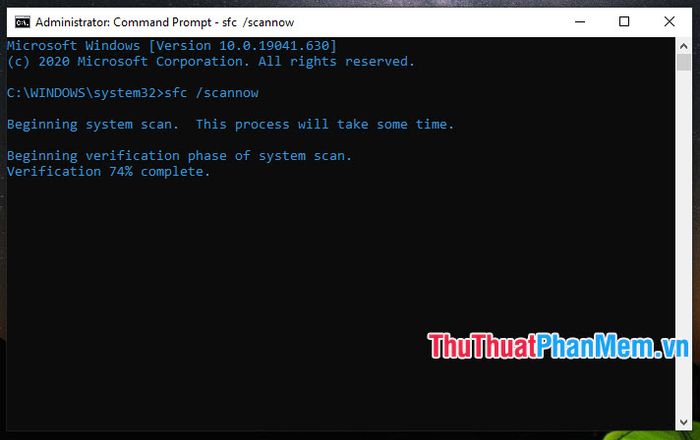
Bước 3: Sau khi quá trình kiểm tra và sửa lỗi hoàn tất, hãy đóng cửa sổ Command Prompt và khởi động lại máy tính.
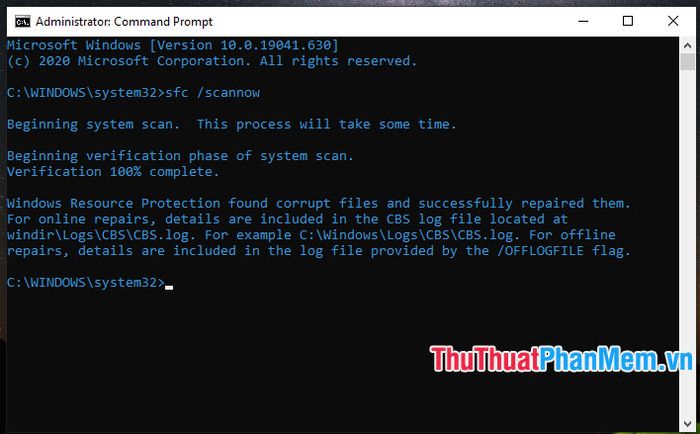
6. Sử dụng lệnh trong PowerShell để khắc phục lỗi
Phương pháp khôi phục AppX bằng PowerShell có thể giúp cải thiện đáng kể tình trạng của thanh Taskbar. Cách thực hiện chi tiết như sau:
Bước 1: Nhấp chuột phải vào Start (1) => Chọn Windows PowerShell (Admin) (2).
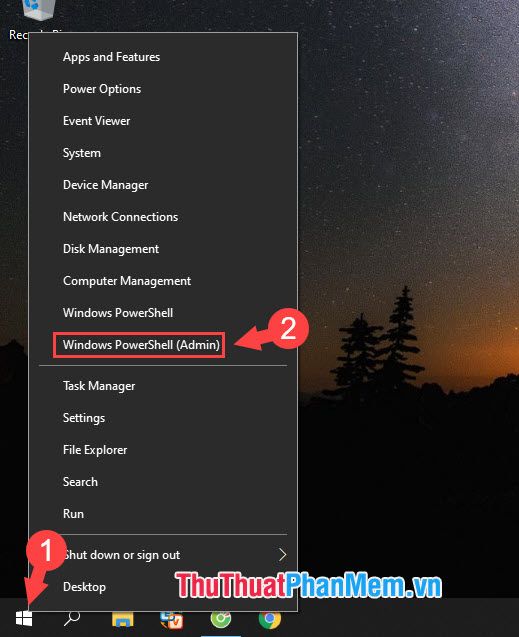
Bước 2: Nhập lệnh sau và nhấn Enter.
Get-AppXPackage -AllUsers | Foreach {Add-AppxPackage -DisableDevelopmentMode -Register "$($_.InstallLocation)\AppXManifest.xml"}
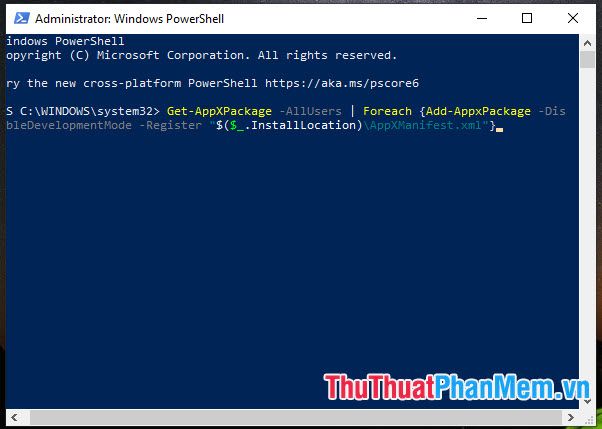
Quá trình khởi chạy và sửa lỗi sẽ diễn ra. Sau khi hoàn tất, hãy khởi động lại máy tính.
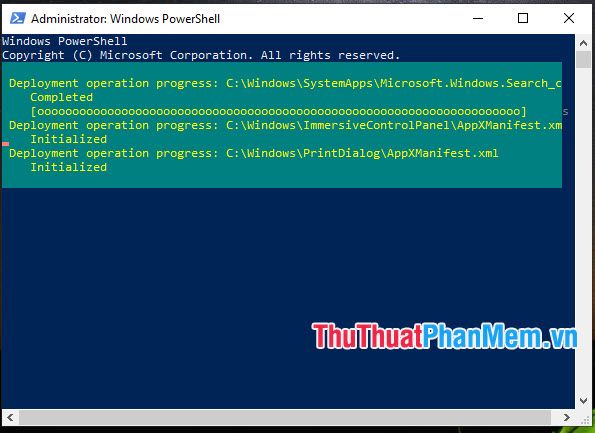
7. Khôi phục Windows 10 về trạng thái ban đầu
Nếu các phương pháp trên không mang lại hiệu quả, bạn có thể cân nhắc giải pháp cuối cùng là khôi phục lại máy tính về trạng thái ban đầu. Chi tiết cách thực hiện được hướng dẫn trong bài viết sau:
Hướng dẫn chi tiết từng bước reset Windows 10 về trạng thái như mới cài đặt
Để khắc phục lỗi thanh Taskbar, bạn cũng có thể thử các cách đơn giản hơn như khởi động lại máy, quét virus hoặc áp dụng các phương pháp được đề cập trong bài viết trên. Chúc bạn thành công!
Có thể bạn quan tâm

Top 7 địa chỉ cung cấp đất và dụng cụ làm vườn uy tín tại TP. HCM

Top 10 quán trà sữa ngon với view đẹp nhất tại thành phố Đà Lạt, Lâm Đồng

4 công thức làm Chocolate truffle tuyệt vời cho Lễ Tình nhân

Những bộ phim Hàn Quốc trên Netflix với điểm IMDb ấn tượng, luôn khiến người xem phải trầm trồ

Top 15 món ăn 'không thể bỏ lỡ' khi đến thủ đô Hà Nội


