Cách khắc phục lỗi USB không hiển thị dung lượng
Thiết bị lưu trữ ngoại vi như USB thường gặp nhiều lỗi khi kết nối với các thiết bị khác nhau. Một trong những vấn đề phổ biến nhất là USB không hiển thị dung lượng hoặc không thể truy cập được trên máy tính. Trong bài viết này, Tripi sẽ hướng dẫn bạn cách khắc phục lỗi này một cách hiệu quả và nhanh chóng!

Khi kết nối USB với máy tính, bạn có thể nhận thấy rằng thiết bị không hiển thị dung lượng và không thể mở được.
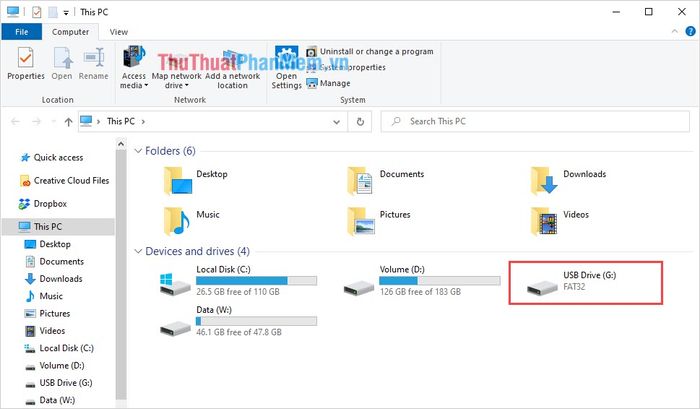
Bước 1: Đầu tiên, hãy mở MenuStart và tìm kiếm Command Prompt để khởi chạy CMD.
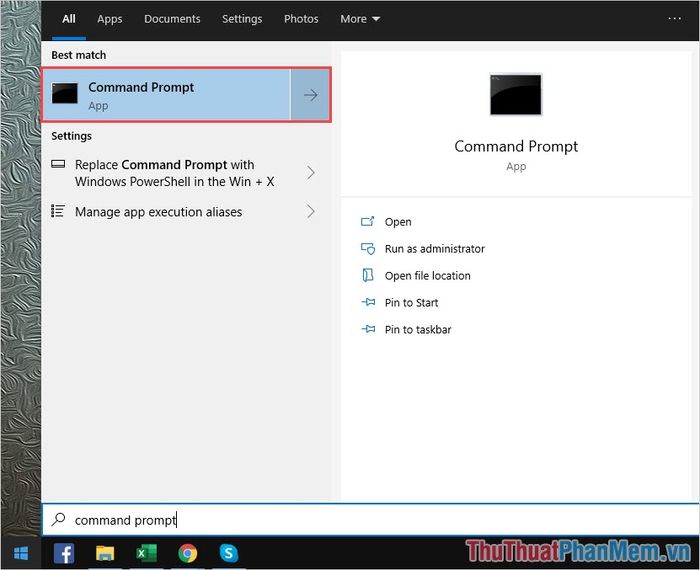
Bước 2: Sau khi cửa sổ CMD hiện ra, hãy nhập lệnh Diskpart để khởi động công cụ quản lý ổ đĩa.
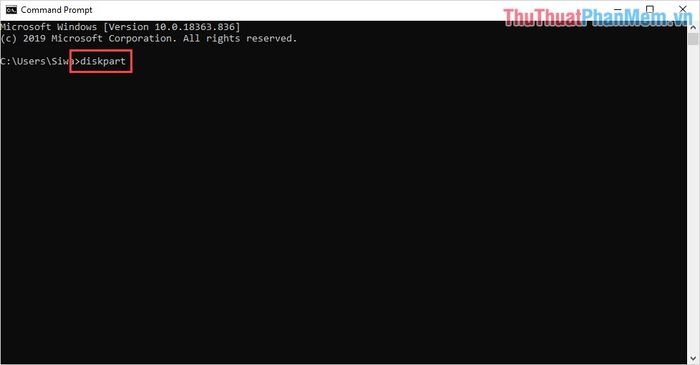
Bước 3: Khi Diskpart được kích hoạt, sử dụng lệnh "list disk" để liệt kê tất cả các ổ đĩa đang có trên hệ thống.
| List disk |
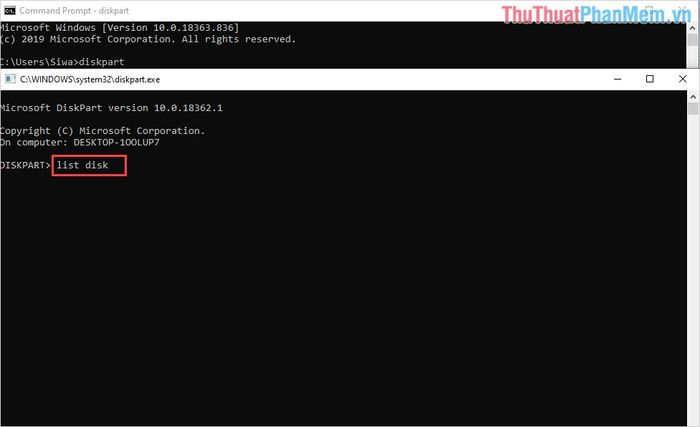
Bước 4: Tiếp theo, hãy xác định vị trí của USB trong danh sách ổ đĩa bằng cách kiểm tra dung lượng tương ứng.
Ví dụ: Trong trường hợp này, USB của Tripi là Disk 2 với dung lượng 28GB (USB 32GB).
Sau khi xác định được thứ tự ổ đĩa của USB, bạn hãy tiếp tục nhập lệnh sau:
| Select Disk # |
Trong đó: # là vị trí của USB trong danh sách các ổ đĩa hiển thị trên máy tính.
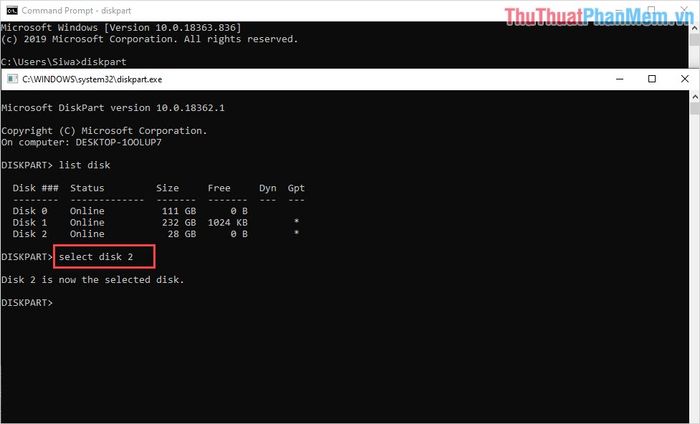
Bước 5: Tiếp theo, hãy nhập lệnh Clean all để xóa sạch toàn bộ dữ liệu trên USB.
| Clean All |
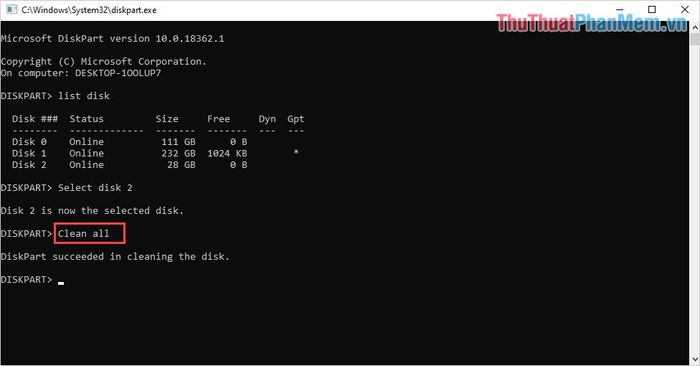
Lưu ý: Lệnh Clean all thực hiện xóa sâu nên sẽ tốn khá nhiều thời gian. Ví dụ, với USB 32GB, quá trình này có thể mất khoảng 30 phút (tùy thuộc vào cấu hình máy tính).
Bước 6: Sau khi hệ thống hoàn tất việc làm sạch USB, hãy nhập lệnh sau để tạo phân vùng mới.
| Create partition primary |
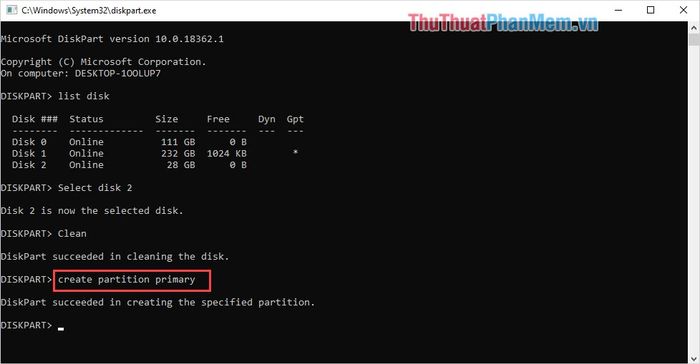
Bước 7: Bước cuối cùng, nhập lệnh Format để định dạng lại USB và hoàn tất quá trình khắc phục.
| Format recommended quick |
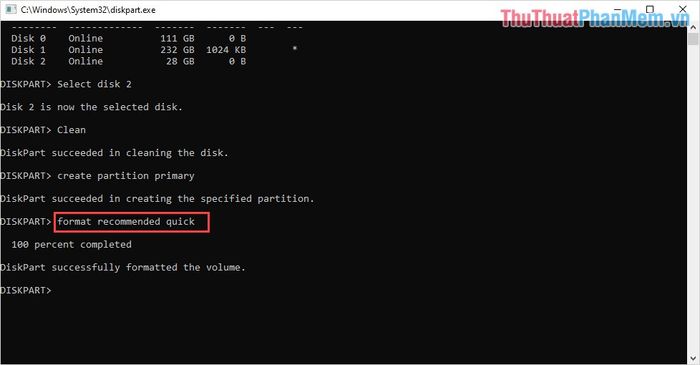
Bây giờ, bạn có thể kiểm tra lại USB trên máy tính. Lúc này, hệ thống sẽ hiển thị đầy đủ dung lượng của USB một cách chính xác.
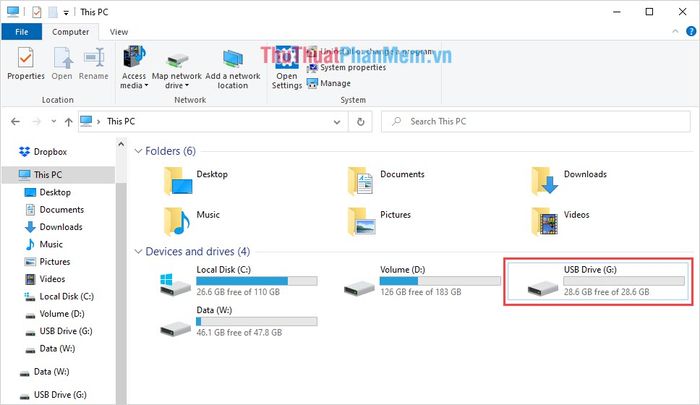
Trong bài viết này, Tripi đã hướng dẫn bạn cách khắc phục lỗi USB không hiển thị dung lượng. Chúc bạn thực hiện thành công và có một ngày tràn đầy năng lượng!
Có thể bạn quan tâm

Board Game là gì? Khám phá thế giới giải trí đầy trí tuệ và sáng tạo

Top 8 Mặt nạ bùn tuyệt vời nhất dành cho phái đẹp

Hướng dẫn xem Youtube đa nhiệm ngoài màn hình iPhone

Top 10 thỏi son đỏ đáng mua dưới 500 nghìn đồng

Top 9 nhà hàng tiệc cưới lý tưởng và giá hợp lý nhất tại Hà Nội


