Cách khắc phục lỗi "Window was unable to connect to Wifi"
Nội dung bài viết
Lỗi kết nối Wifi là một trong những vấn đề thường gặp trên hệ điều hành Windows. Trong bài viết này, Tripi sẽ chia sẻ với bạn các bước chi tiết để khắc phục lỗi "Window was unable to connect to Wifi" một cách nhanh chóng và hiệu quả.

1. Khắc phục lỗi bằng cách xóa địa chỉ Wifi đã lưu
Máy tính thường lưu lại thông tin của các mạng Wifi đã kết nối thành công để tự động kết nối lại trong những lần tiếp theo. Tuy nhiên, khi thông số mạng Wifi thay đổi, máy tính có thể không cập nhật kịp, dẫn đến lỗi kết nối. Để giải quyết, bạn cần xóa địa chỉ Wifi đã lưu và kết nối lại từ đầu.
Bước 1: Nhấp chuột phải vào biểu tượng mạng trên thanh taskbar của Windows, sau đó chọn Open Network & Internet Settings để mở cài đặt mạng.
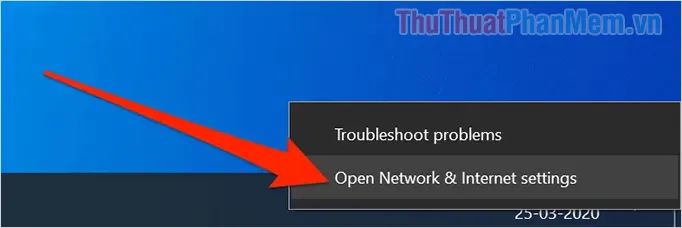
Bước 2: Trong cửa sổ cài đặt, chọn mục Wifi và di chuyển đến phần Manage known networks để quản lý các mạng đã lưu.
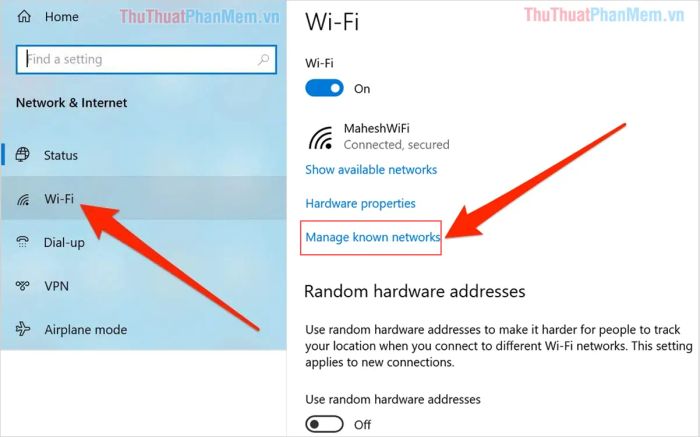
Bước 3: Tìm và chọn mạng Wifi bạn đang gặp sự cố, sau đó nhấn vào nút Forget để xóa thông tin mạng đã lưu.
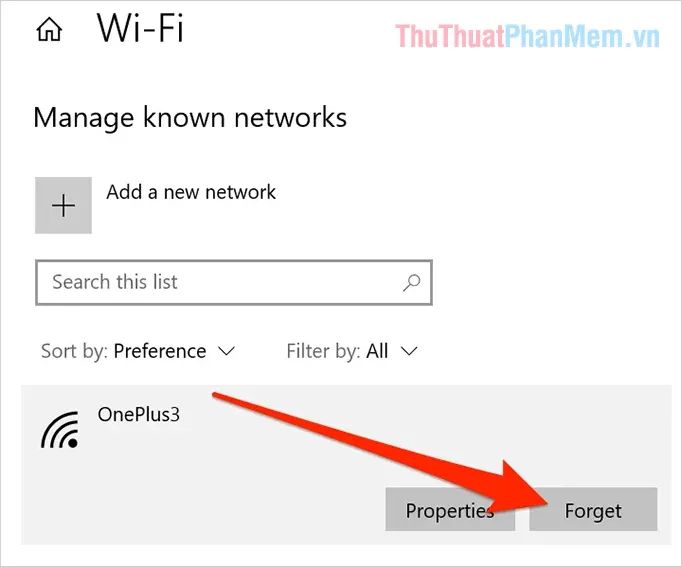
Bước 4: Cuối cùng, thực hiện kết nối lại mạng Wifi theo cách thủ công để hoàn tất quá trình khắc phục lỗi.
2. Khắc phục lỗi bằng cách Reset Modem
Sau thời gian dài hoạt động liên tục, Modem có thể gặp phải các lỗi do hệ thống quá tải. Việc Reset Modem sẽ giúp thiết lập lại các thông số mặc định, đảm bảo hoạt động ổn định và hiệu quả hơn.

Cách thực hiện Reset Modem rất đơn giản: chỉ cần tìm nút nguồn phía sau Modem, tắt và bật lại để hoàn tất quá trình.
3. Khắc phục lỗi Wifi thông qua Command Prompt
Command Prompt là công cụ mạnh mẽ trên Windows, hoạt động thông qua các dòng lệnh để xử lý thông tin. Để khắc phục lỗi "Window was unable to connect to Wifi", bạn có thể thực hiện reset mạng bằng các bước sau:
Thao tác: Nhập lần lượt các lệnh dưới đây và nhấn Enter để thực thi từng lệnh.
- netsh winsock reset
- netsh int ip reset
- ipconfig /release
- ipconfig /renew
- ipconfig /flushdns
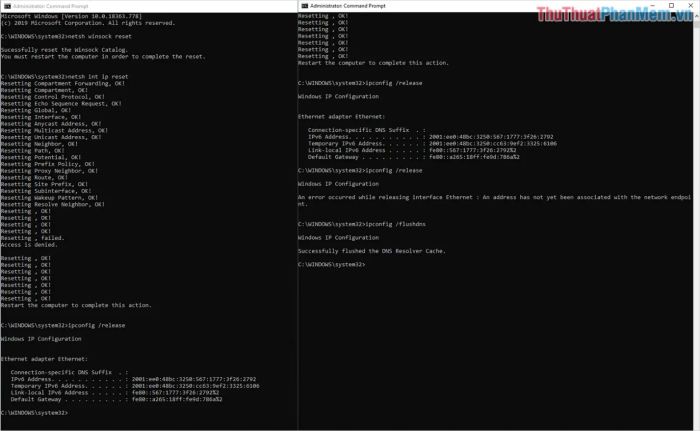
Sau khi hoàn tất việc chạy các lệnh trên, bạn chỉ cần kết nối lại Wifi để kiểm tra kết quả.
4. Thiết lập lại cấu hình mạng trên máy tính
Sau thời gian dài sử dụng, các thiết lập mạng trên Windows có thể gặp lỗi và cần được thiết lập lại từ đầu để đảm bảo hoạt động ổn định và hiệu quả.
Bước 1: Mở Menu Start, nhập từ khóa Settings và truy cập vào phần cài đặt hệ thống.
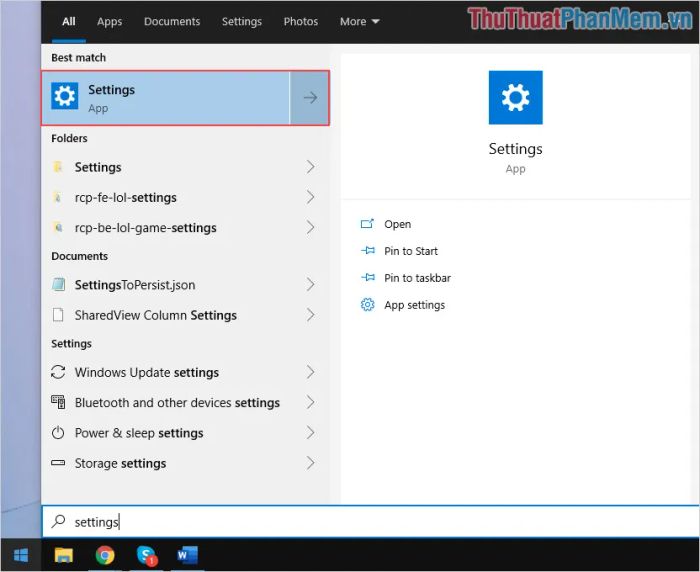
Bước 2: Tiếp theo, chọn mục Network & Internet để bắt đầu thiết lập lại mạng.
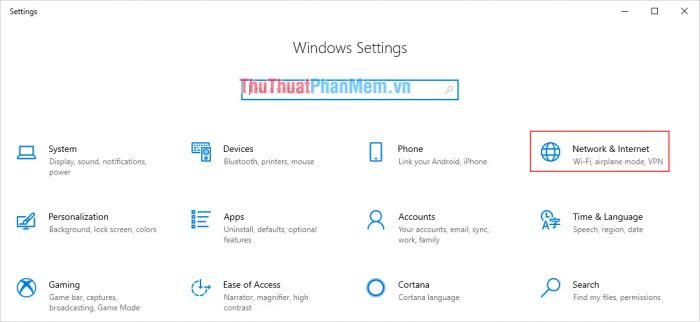
Bước 3: Trong phần Status, chọn tùy chọn Network Reset để thiết lập lại toàn bộ cấu hình mạng trên máy tính của bạn.
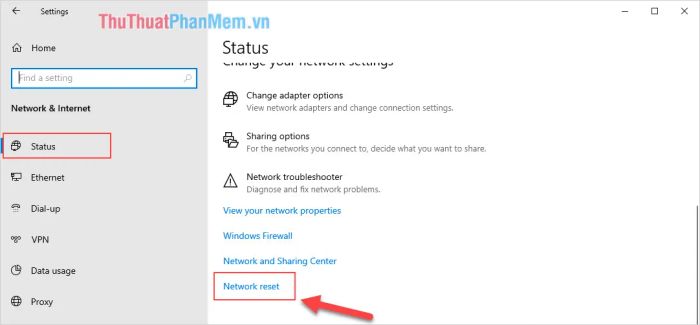
Bước 4: Nhấp vào Reset Now để xác nhận và bắt đầu quá trình đặt lại thiết lập mạng.
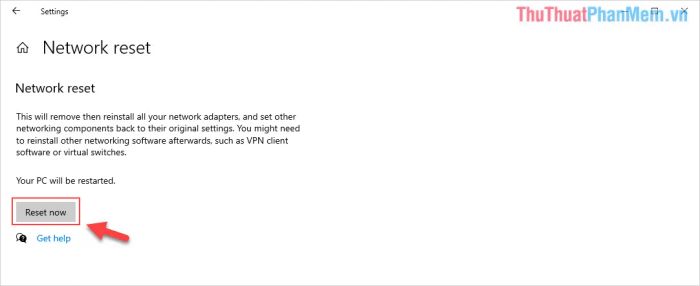
5. Cập nhật Driver cho card mạng Wifi
Đôi khi, việc cập nhật Driver card mạng Wifi là cần thiết để đảm bảo sự tương thích giữa phần mềm và phần cứng, giúp kết nối mạng hoạt động ổn định và hiệu quả hơn.
Bước 1: Nhấp chuột phải vào This PC và chọn Manage để mở trình quản lý hệ thống.
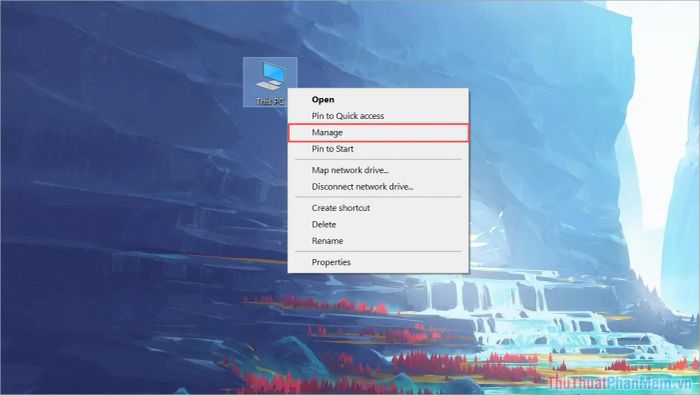
Bước 2: Trong cửa sổ Computer Management, điều hướng theo thứ tự: Device Manager (1) => Network Adapter (2) => Card Wifi (tùy theo Model) (3) => Update Driver (4).
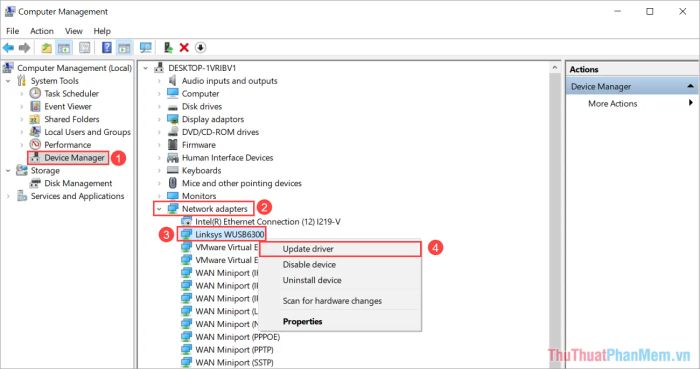
Bước 3: Chọn Search automatically for drivers để hệ thống tự động tìm kiếm và cập nhật phiên bản Driver mới nhất.
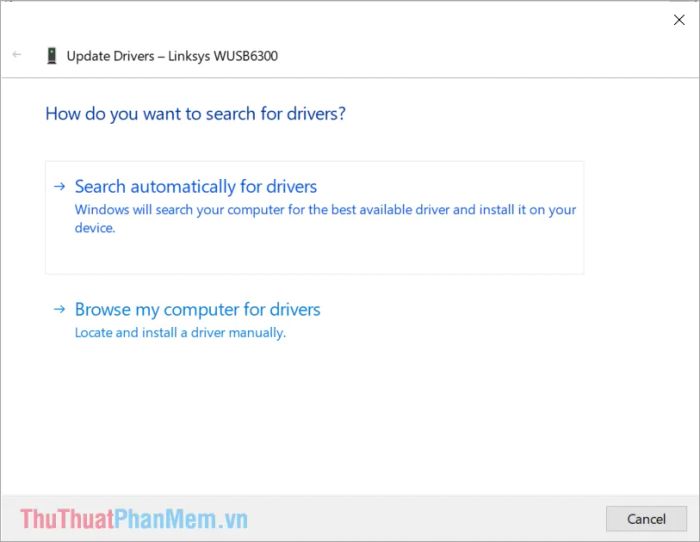
6. Khởi động lại kết nối mạng
Bên cạnh các phương pháp trên, việc khởi động lại kết nối mạng Wifi cũng là cách hiệu quả để khắc phục lỗi "Window was unable to connect to Wifi". Dưới đây là các bước thực hiện:
Bước 1: Nhấp vào biểu tượng Wifi trên thanh Taskbar, sau đó chọn Open Network & Internet Settings để mở cài đặt mạng.
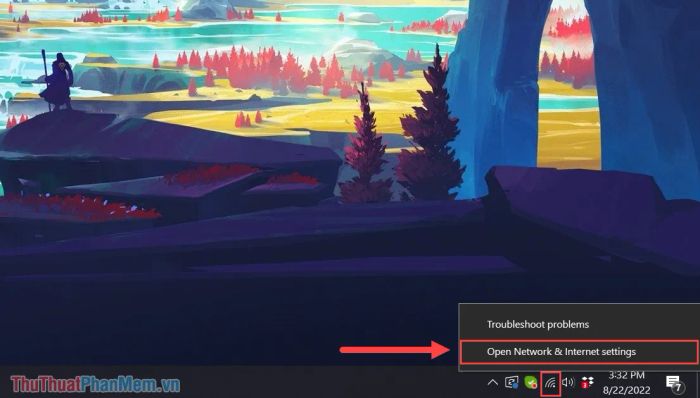
Bước 2: Tiếp theo, chọn Change adapter options để truy cập vào các thiết lập cổng mạng.
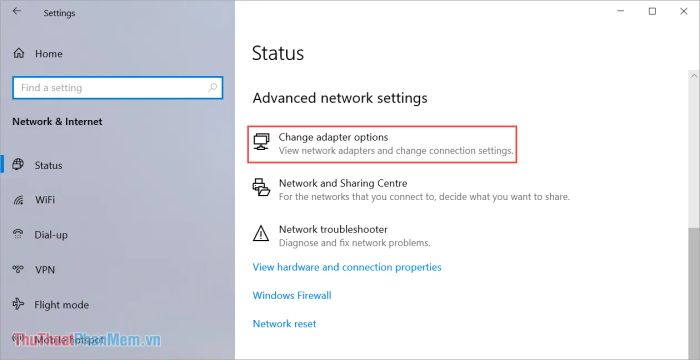
Bước 3: Để khởi động lại kết nối, nhấp chuột phải vào biểu tượng Wifi và chọn Disable, sau đó kích hoạt lại để thiết lập mới.
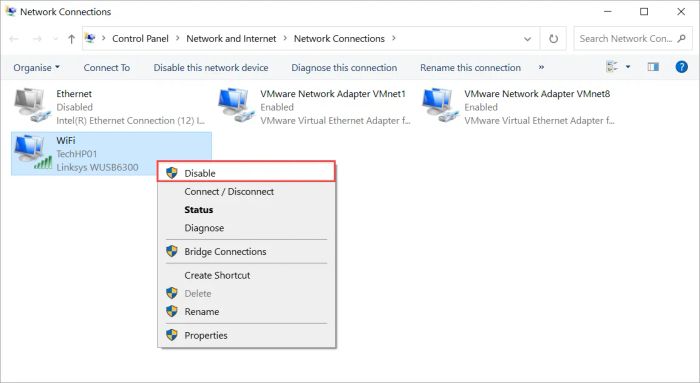
Bước 4: Chờ khoảng 30 giây, sau đó nhấp chuột phải vào biểu tượng Wifi và chọn Enable để kích hoạt lại kết nối.
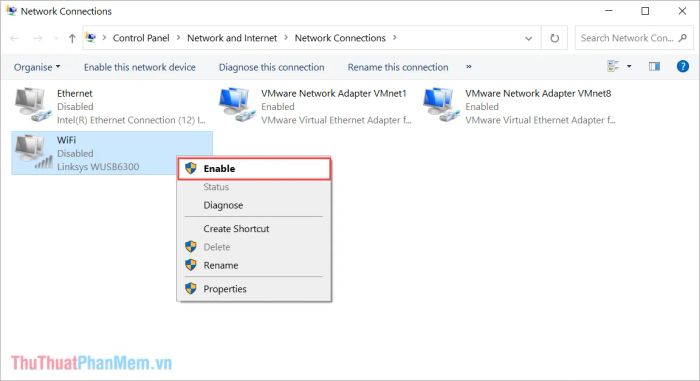
Trong bài viết này, Tripi đã chia sẻ các bước chi tiết để khắc phục lỗi "Window was unable to connect to Wifi". Hy vọng bạn sẽ áp dụng thành công!
Có thể bạn quan tâm

Bàn chải kẽ răng là một dụng cụ đặc biệt, có thiết kế nhỏ gọn giúp làm sạch sâu các khe răng, rất hữu ích trong việc duy trì vệ sinh răng miệng, đặc biệt là cho người niềng răng.

Top 10 loại kem chống nắng lý tưởng cho chuyến du lịch biển

Top 6 thương hiệu vữa chống thấm uy tín nhất hiện nay

Top 7 địa chỉ cho thuê váy cưới đẹp nhất huyện Bến Lức, Long An

Nghị luận về câu tục ngữ 'Ăn quả nhớ kẻ trồng cây'.


