Cách khắc phục sự cố không thể lưu tệp Excel.
Nội dung bài viết

Trong bài viết này, Tripi sẽ chia sẻ với bạn cách xử lý lỗi không thể lưu tệp Excel một cách dễ dàng và hiệu quả.
Lưu tệp dưới định dạng 'Save As'.
Khi bạn mở bảng tính từ Outlook hoặc ở chế độ chỉ đọc, bạn vẫn có thể chỉnh sửa, nhưng khi lưu, Excel sẽ xuất hiện thông báo lỗi cảnh báo bạn như sau:
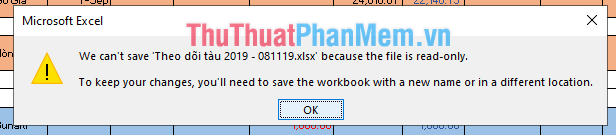
Trong trường hợp này, bạn chỉ cần nhấn nút OK và cửa sổ Save As sẽ hiện ra. Bạn chỉ việc chọn đường dẫn đến thư mục mong muốn và lưu tệp vào đó.
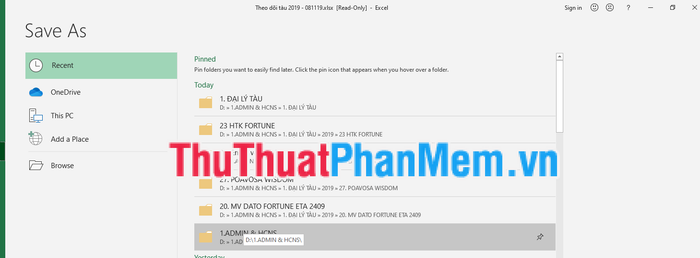
Một số nguyên nhân có thể là do tệp gốc bị hỏng hoặc bạn không có quyền truy cập để sửa đổi và lưu tệp vào thư mục đó.
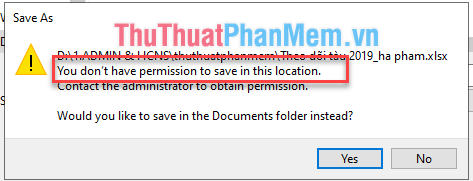
Trước tiên, hãy thử sử dụng công cụ Save As bằng cách nhấn vào thẻ File, chọn Save As, và lưu tệp vào thư mục mà bạn có quyền chỉnh sửa.
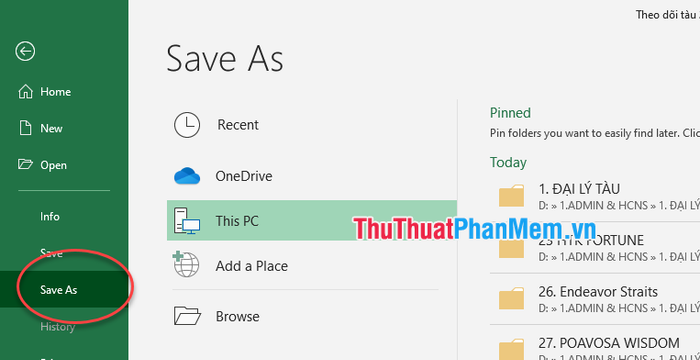
Thay đổi định dạng tệp.
Nếu cách sử dụng Save As vẫn không khắc phục được lỗi, hãy thử thay đổi định dạng tệp. Truy cập File => Save As, trong hộp thoại Save As, chọn một định dạng khác và lưu tệp với phần mở rộng là .xlsx hoặc .xlsm để xem còn gặp sự cố không.
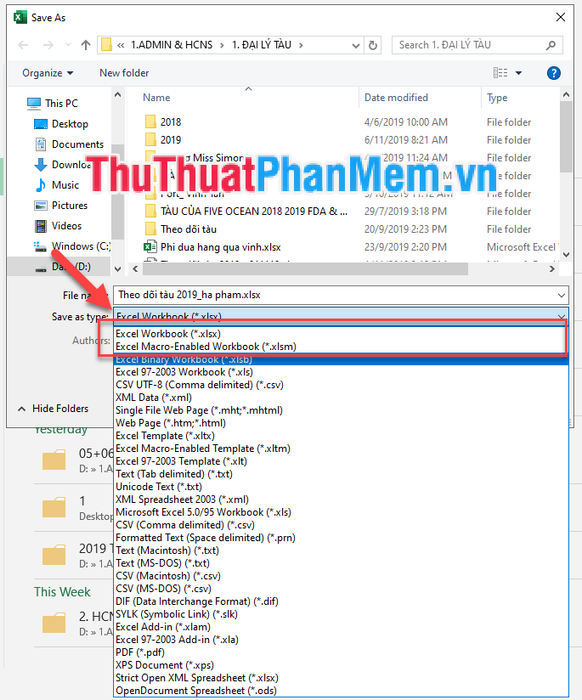
Tắt Add-In Excel.
Để loại bỏ khả năng các Add-In cài đặt trên tệp gốc gây cản trở việc lưu trữ, bạn có thể tắt chúng bằng các bước dưới đây:
Bước 1: Truy cập File => Options.
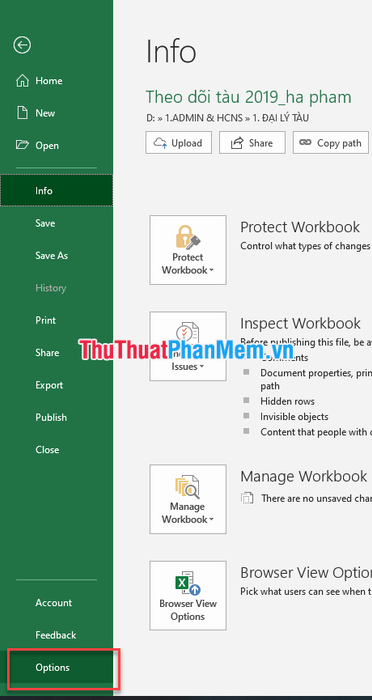
Bước 2: Trong cửa sổ Excel Options, chọn Add-ins (1) => Manage, sau đó chọn Excel Add-In (2) => Go (3).
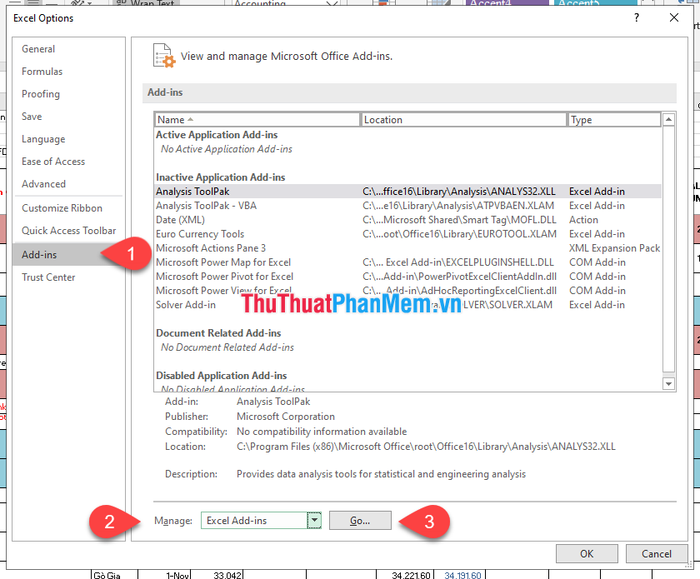
Bước 3: Tắt từng Add-In một và kiểm tra xem lỗi có còn xảy ra hay không.
Ngoài những nguyên nhân đã nêu, không thể lưu tệp Excel còn có thể do một số yếu tố khác:
- Phần mềm diệt virus xung đột với Excel.
- Tên tệp quá dài, vượt quá giới hạn cho phép.
- Ổ cứng thiếu dung lượng để lưu trữ.
Nếu các phương pháp trên không thành công, bạn có thể thử mở một tệp Excel mới, sao chép dữ liệu từ tệp gốc và dán vào tệp mới, sau đó lưu lại.
Hy vọng rằng những mẹo nhỏ này sẽ giúp bạn làm việc và học tập hiệu quả hơn. Chúc bạn đạt được thành công trong mọi dự định!
Có thể bạn quan tâm

Hướng dẫn nấu canh chua cá lóc đậm đà phong vị miền Tây

8 Địa chỉ đào tạo kỹ năng sống chất lượng nhất tại Đà Nẵng

Top 6 Địa chỉ cắt tóc ngắn xuất sắc nhất tỉnh Bắc Giang

Top 5 Quán mì Ramen hấp dẫn nhất tại Quận 5, TP. HCM

Top 6 quán xôi ngon tại Quận 1, TP.HCM


