Cách khắc phục vấn đề ngày tháng bị đảo ngược trong Excel
Nội dung bài viết
Trong Excel, việc ngày và tháng bị đảo ngược, với tháng đứng trước ngày, khiến người dùng Việt Nam cảm thấy khá bối rối và khó sử dụng. Thực tế, đây không phải là lỗi mà là do sự khác biệt trong cách ghi ngày tháng giữa các quốc gia. Để khắc phục, bạn có thể tham khảo hướng dẫn chi tiết dưới đây từ Tripi.

Excel mặc định sử dụng định dạng ngày tháng theo kiểu Date với thứ tự tháng, ngày, và cuối cùng là năm. Đây là cách viết ngày tháng phổ biến ở các quốc gia Tây Âu, đặc biệt trong tiếng Anh.
Do đó, khi nhập ngày tháng trong Excel, chúng ta sẽ thấy hệ thống tự động đảo ngược ngày và tháng, dẫn đến sự nhầm lẫn này.
Chỉ khi bạn nhập một giá trị 'ngày' lớn hơn 12, Excel mới không đảo ngược ngày và tháng, nhưng đây là trường hợp mà Excel không nhận dạng ô đó là ô ngày tháng (do không có tháng nào lớn hơn 12) mà chỉ coi đó là ô dữ liệu thông thường.
Điều này có thể nhận thấy rõ khi bạn kiểm tra kiểu ô của dữ liệu. Nó nằm trong phần Number của thanh công cụ Home. Lúc này, kiểu ô vẫn là General thay vì chuyển thành Date như trong các trường hợp khác.
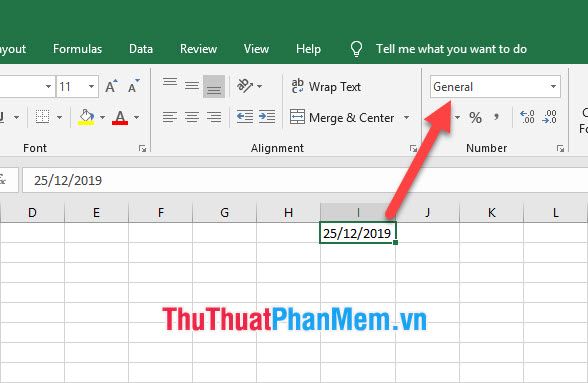
Để bạn có thể ghi ngày tháng đúng theo cách của người Việt, có hai phương pháp mà bạn có thể áp dụng dưới đây.
Cách 1: Nhập ngày tháng dưới dạng ô dữ liệu ký tự, không phải ô dữ liệu ngày tháng.
Với cài đặt mặc định của Excel, khi dữ liệu ngày tháng năm được sắp xếp theo thứ tự tháng, ngày, năm, bất cứ khi nào bạn nhập ngày tháng năm dưới dạng có dấu gạch chéo hoặc dấu gạch ngang, Excel sẽ tự động chuyển đổi thành kiểu dữ liệu Date và mặc định ghi nhận tháng trước ngày. Nếu bạn không muốn sử dụng ô đó như một ô ngày tháng mà chỉ cần ghi chú ngày tháng mà không liên quan đến tính toán, bạn có thể để ô đó dưới dạng ô dữ liệu ký tự General.
Để thực hiện điều này, bạn chỉ cần thêm dấu ' phía trước ngày tháng khi nhập. Dấu ' này sẽ khiến Excel coi nội dung sau đó là ký tự, và ô dữ liệu đó sẽ giữ kiểu General thông thường.
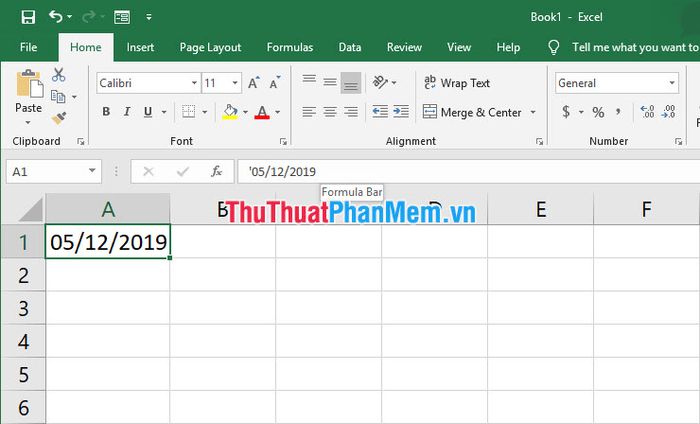
Cách 2: Điều chỉnh cách thức hiển thị ngày tháng trong Excel
Phương pháp này giúp bạn điều chỉnh triệt để cách viết ngày tháng trong Excel theo cách thức bạn muốn. Bạn có thể thay đổi cài đặt ngày tháng trước đây thành kiểu viết ngày tháng phù hợp với nhu cầu, ví dụ như kiểu ngày, tháng, năm của người Việt Nam.
Trong quá trình thay đổi cài đặt ngày tháng của Excel, Tripi sẽ sử dụng hàm TODAY để kiểm tra kết quả.
Hàm TODAY cho phép bạn lấy được ngày tháng năm chính xác tại thời điểm bạn sử dụng hàm này, dựa trên thời gian của hệ thống máy tính của bạn. Công thức của hàm TODAY như sau:
=TODAY()
Khi sử dụng hàm TODAY, bạn sẽ nhận thấy thứ tự ngày tháng năm mặc định của Excel là tháng trước ngày, và năm đứng cuối cùng (ví dụ: ngày 25 tháng 12 năm 2019).
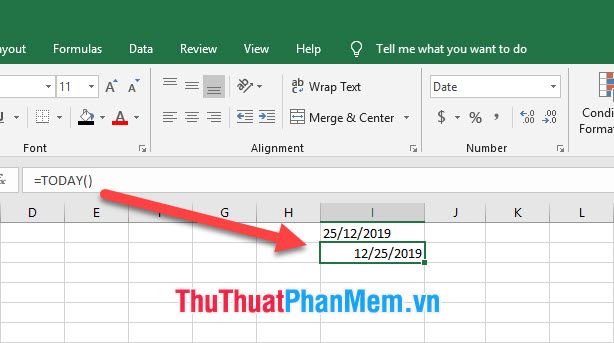
Để thay đổi cách thức hiển thị ngày tháng trong Excel, bạn cần nhấn vào biểu tượng mở rộng của mục Number trên thanh công cụ Home.
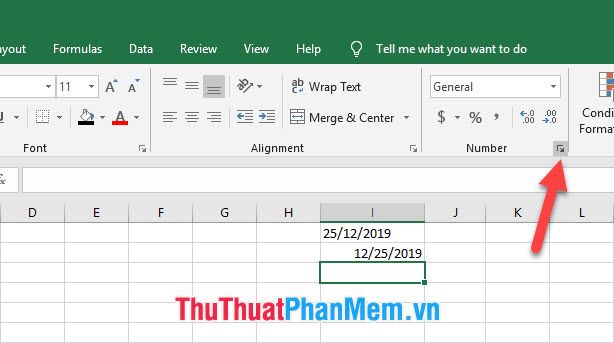
Khi đó, hộp thoại Format Cells sẽ hiện ra, giúp bạn chủ động điều chỉnh kiểu dữ liệu trong ô một cách dễ dàng.
Tiếp theo, bạn chọn mục Date trong danh sách Category, rồi thay đổi vị trí hiện tại Locate (location) thành Vietnamese.
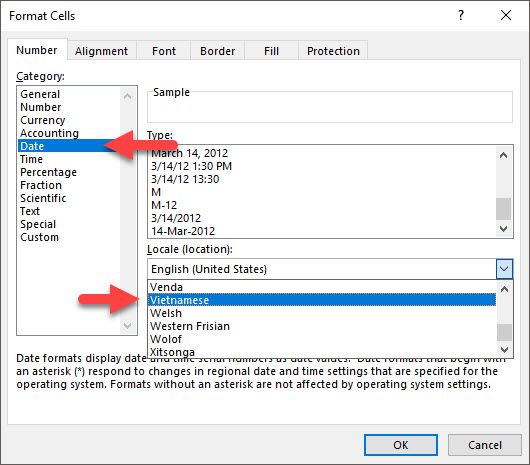
Cuối cùng, trong danh sách Type, bạn sẽ tìm thấy các kiểu ngày tháng theo cách viết của người Việt, với ngày trước tháng. Hãy chọn kiểu hiển thị mong muốn và nhấn OK để lưu cài đặt.
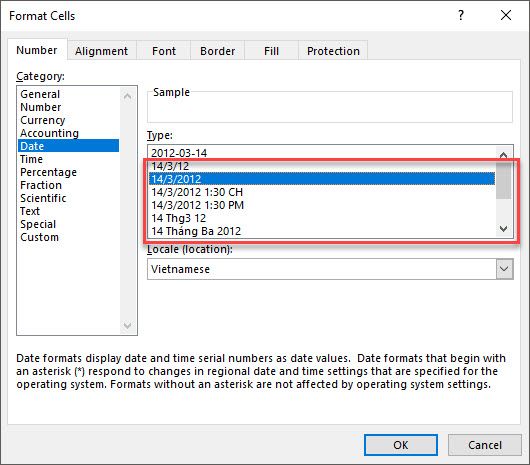
Khi thử lại hàm TODAY sau khi đã thực hiện cài đặt mới, bạn sẽ thấy kết quả hoàn toàn khác biệt so với lần đầu tiên khi chưa điều chỉnh kiểu ngày tháng.
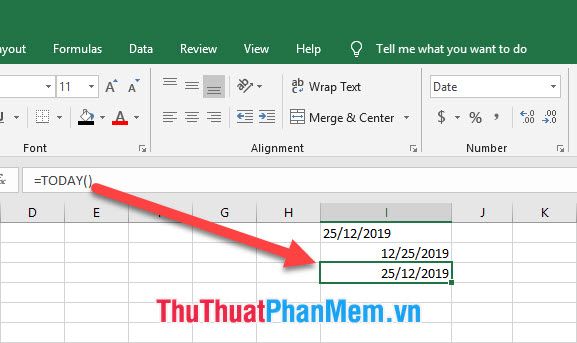
Tuy nhiên, bạn cần lưu ý rằng cài đặt này chỉ có tác dụng cá nhân. Nó chỉ áp dụng cho những ô mà bạn đã chọn, còn lại các ô khác vẫn giữ nguyên cách viết ngày tháng đảo ngược như trước.
Chúng tôi xin cảm ơn bạn đã theo dõi bài viết của Tripi về cách khắc phục lỗi ngày tháng bị đảo ngược trong Excel. Hy vọng thông tin trong bài sẽ giúp bạn hiểu rõ hơn về thủ thuật này và dễ dàng áp dụng vào các file dữ liệu của mình.
Có thể bạn quan tâm

7 Quán Bánh Cuốn Ngon Nhất Hà Nội

Top 5 nhà hàng có khu vui chơi dành cho trẻ em tại Hà Nội

Cách phân biệt gạo thật và gạo giả một cách chính xác và đơn giản

Cách nhận diện nhanh chóng điện thoại Samsung chính hãng hay hàng giả

Top 8 Quán Nhậu Ngon Nức Tiếng Tại Quận 8, TP. HCM


