Cách khôi phục dữ liệu trên Windows 10 khi hệ thống không thể khởi động
Nội dung bài viết
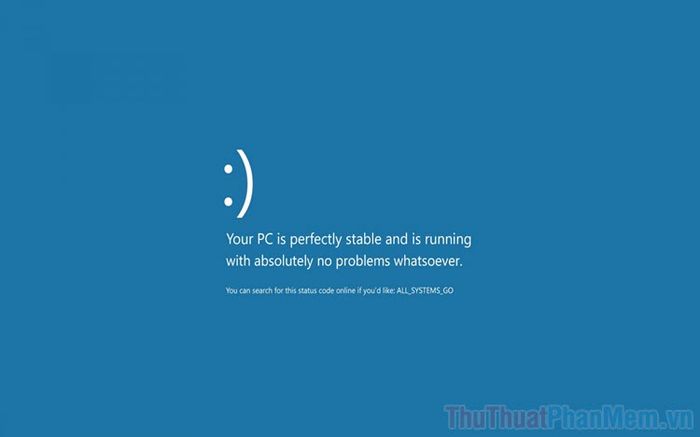
Khi máy tính gặp lỗi không thể khởi động và không thể truy cập vào Windows 10, việc sao lưu dữ liệu trở nên phức tạp. Bài viết này sẽ hướng dẫn bạn 2 phương pháp hiệu quả để khôi phục hoặc sao lưu dữ liệu ngay cả khi hệ thống không khởi động được.
1. Truy cập chế độ Windows Recovery
Khi Windows khởi động bình thường, việc truy cập Recovery khá đơn giản với nhiều cách thực hiện. Tuy nhiên, nếu không thể truy cập Windows, bạn cần tạo bộ cài đặt trên USB và sử dụng nó để vào chế độ Recovery một cách dễ dàng.
Chuẩn bị: Một USB có dung lượng tối thiểu 8GB (dung lượng càng lớn càng tốt)
Bước 1: Sau khi chuẩn bị USB, bạn cần tạo bộ cài đặt Windows 10. Hãy tham khảo bài viết Hướng dẫn tạo bộ cài USB Windows 10 để thực hiện chi tiết.
Bước 2: Tiếp theo, cắm USB vào máy tính và khởi động lại để truy cập chế độ Windows Setup. Tại đây, chọn Repair your computer để khám phá các tùy chọn sửa chữa.
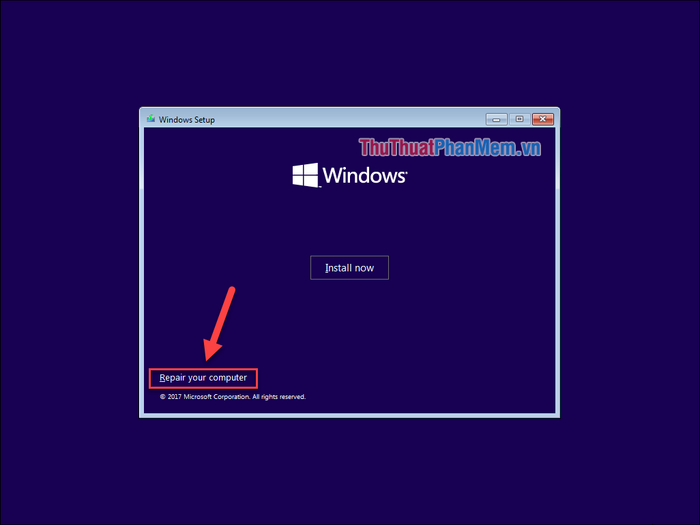
Bước 3: Khi đã vào chế độ Recovery, hãy chọn mục Troubleshoot để mở công cụ sửa lỗi Windows.
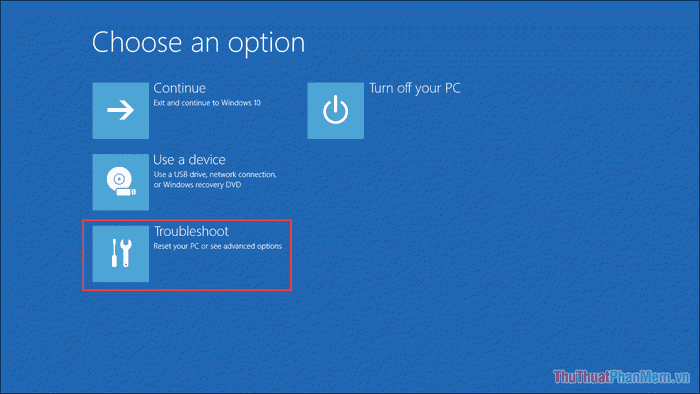
Bước 4: Tiếp theo, hãy chọn mục Advanced Options để khám phá các tùy chọn nâng cao có sẵn.
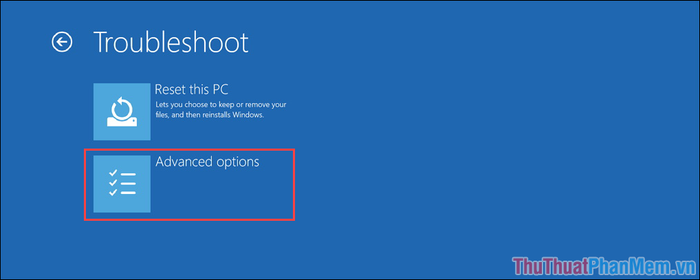
Bước 5: Để khôi phục dữ liệu trên Windows, chúng ta sẽ sử dụng công cụ Command Prompt (CMD) được tích hợp sẵn trong hệ thống.
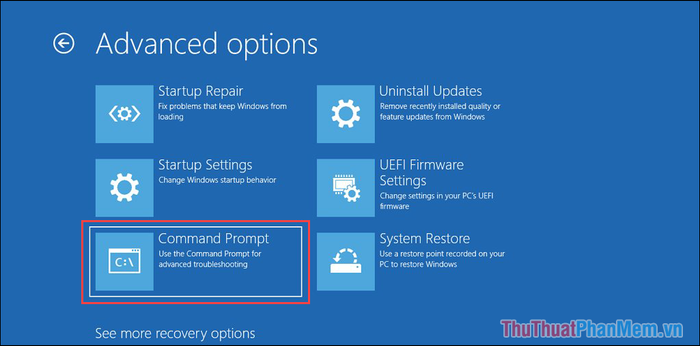
2. Phương pháp khôi phục dữ liệu bằng Command Prompt
Trong tình huống này, khi máy tính không thể khởi động vào Windows 10, chúng ta cần sao chép dữ liệu quan trọng sang USB đã kết nối (Bước 1). USB có dung lượng càng lớn sẽ giúp bạn khôi phục được nhiều dữ liệu hơn trong một lần thực hiện.
Bước 1: Tại cửa sổ Command Prompt, hãy nhập lệnh cần thiết và nhấn Enter để khởi động Notepad.
| Notepad.exe |
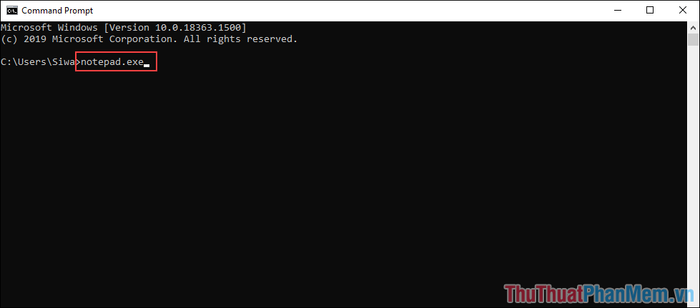
Bước 2: Khi Notepad đã mở, hãy đảm bảo USB đã được kết nối với máy tính. Kiểm tra lại kết nối trước khi tiến hành khôi phục dữ liệu.
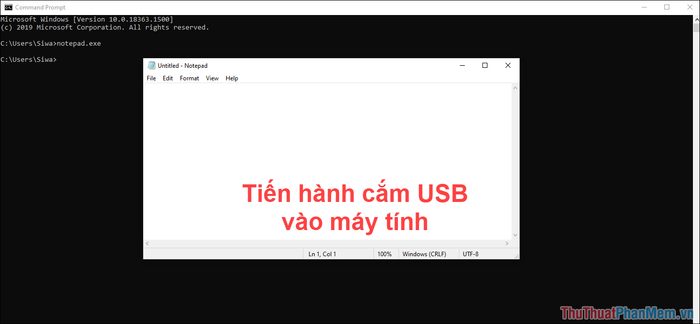
Bước 3: Tiếp theo, chọn File -> Open để truy cập và mở các tệp tin hiện có trên hệ thống Windows.
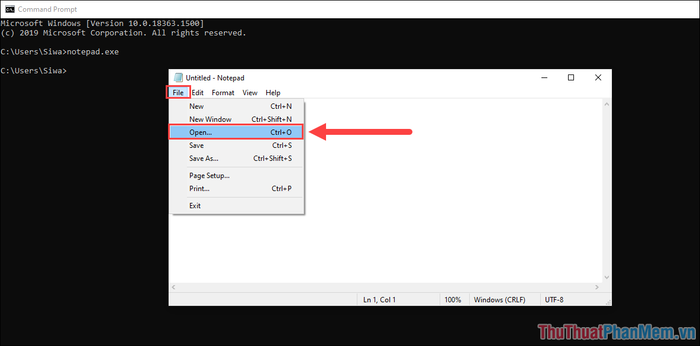
Bước 4: Trong chế độ này, bạn có thể xem toàn bộ dữ liệu trên máy tính Windows. Hãy duyệt qua các thư mục để tìm và khôi phục những dữ liệu quan trọng.
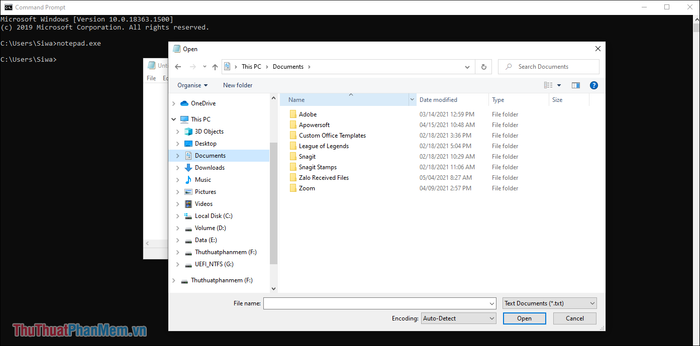
Bước 5: Sau khi xác định được thư mục hoặc dữ liệu cần khôi phục, hãy nhấp chuột phải vào thư mục đó và chọn Send to => Tên USB.
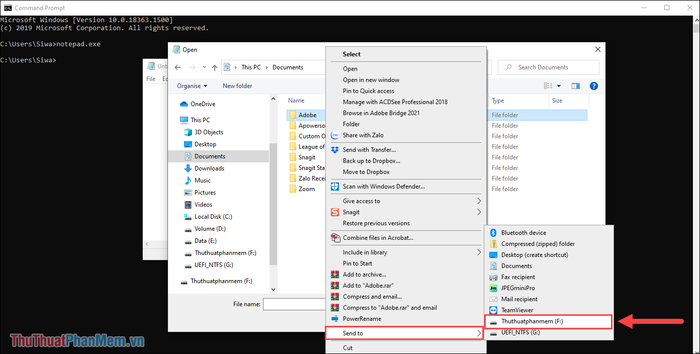
Như vậy, bạn đã hoàn thành việc sao chép dữ liệu cần khôi phục sang USB một cách thành công.
Bước 6: Bạn cũng có thể nhấp chuột phải và chọn để sao chép dữ liệu trực tiếp từ máy tính.
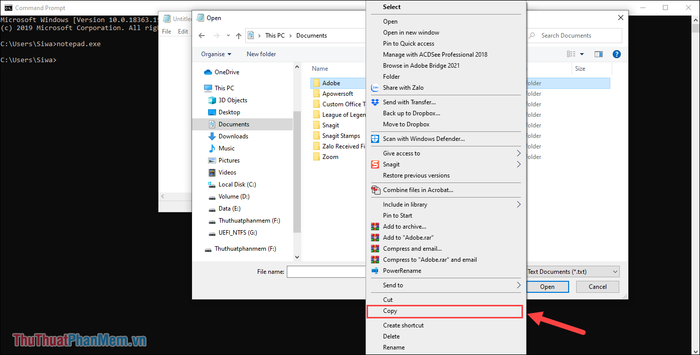
Bước 7: Với phương pháp sao chép (), bạn chỉ cần chuyển đến thư mục USB và nhấn Paste để dán dữ liệu vào.
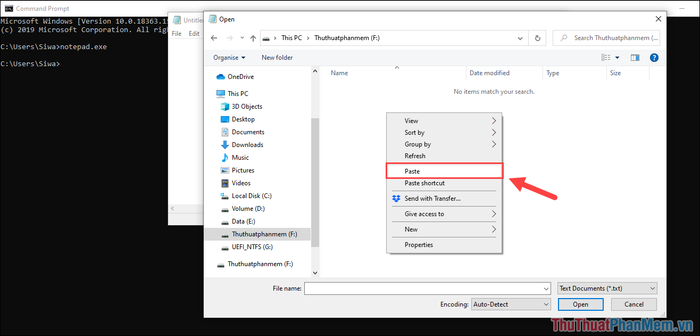
Với phương pháp này, bạn có thể khôi phục gần như toàn bộ dữ liệu cá nhân trên máy tính Windows đã gặp sự cố.
Trong bài viết này, Tripi đã chia sẻ cách khôi phục dữ liệu trên Windows 10 một cách nhanh chóng và hiệu quả. Chúc bạn một ngày tràn đầy niềm vui và thành công!
Có thể bạn quan tâm

10 Tựa Sách Đầu Tư Bất Động Sản Kinh Điển Dành Cho Nhà Đầu Tư Thông Thái

Top 7 cửa hàng cho thuê trang phục dân tộc ấn tượng nhất tại TP. HCM

Top 20 quốc gia với những phong tục độc đáo đón ngày lễ Valentine trên khắp thế giới

8 Thương hiệu bếp gas hàng đầu tại Việt Nam

5+ mẹo giúp mận An Phước ra hoa và đậu quả ngay cả khi trái vụ


