Cách loại bỏ Tab trong Word
Nội dung bài viết
Phím TAB trên bàn phím giúp điều chỉnh vị trí của con trỏ chuột, đưa nó đến những khoảng cách đã được cài đặt sẵn. Trong Microsoft Word, bạn có thể linh hoạt thay đổi khoảng cách này thông qua việc sử dụng nhiều phím TAB hoặc thay đổi các cài đặt khoảng cách trực tiếp trong hộp thoại TAB để đạt được bố cục văn bản theo ý muốn.

Khám phá tính năng TAB trong Word
Dù bạn đang sử dụng phiên bản Word nào, việc thiết lập TAB luôn được thực hiện theo cùng một cách. Khi bạn mở một tài liệu trống, thanh thước (Ruler) sẽ không hiển thị bất kỳ điểm dừng TAB nào. Mặc dù vậy, mặc định, khoảng cách giữa các điểm dừng TAB là nửa inch (khoảng 1.27cm).
Chọn TAB là phần nhỏ nằm ở ngoài cùng bên trái của thanh thước, giúp bạn dễ dàng điều chỉnh và thiết lập các điểm dừng Tab trong văn bản.
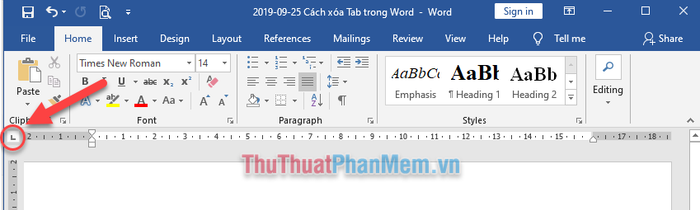
Nếu thanh thước (Ruler) chưa hiển thị trong Word, bạn chỉ cần vào thẻ View (1) và đánh dấu ô vuông trước chữ Ruler (2) để kích hoạt.

Có nhiều loại nút TAB khác nhau. Tùy vào yêu cầu công việc, bạn có thể lựa chọn các kiểu dừng Tab phù hợp để tạo ra văn bản dễ đọc và chuyên nghiệp.

Cách thiết lập dấu TAB trong Word đơn giản nhưng quan trọng. Việc cài đặt đúng vị trí Tab giúp văn bản của bạn trở nên khoa học và dễ dàng hơn trong việc định dạng.
Bước 1: Để nhanh chóng đặt dấu TAB, bạn chỉ cần nhấp vào điểm dừng TAB (hộp nhỏ nằm ở đầu bên trái của thanh thước) và chọn kiểu dấu TAB mong muốn.
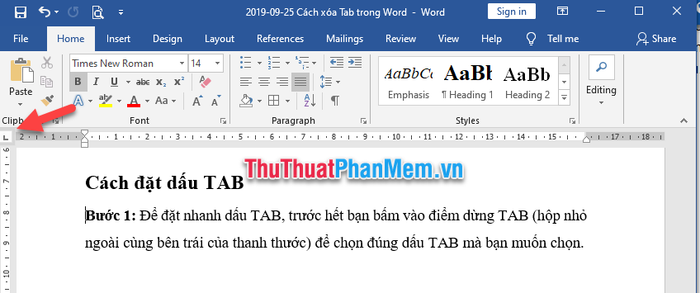
Bước 2: Tiếp theo, bạn chỉ cần nhấp chuột trái vào vị trí trên thanh thước (Ruler) nơi bạn muốn thiết lập khoảng cách TAB.
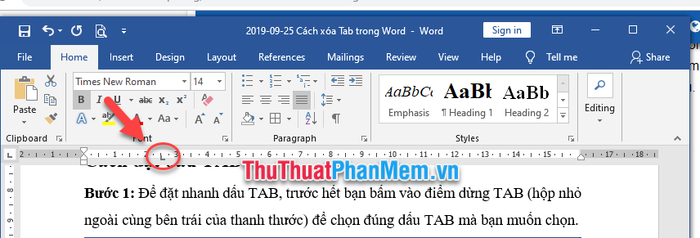
Bước 3: Đưa con trỏ chuột đến vị trí cần thụt lề, sau đó nhấn phím TAB trên bàn phím để tạo dấu TAB tại điểm đó.
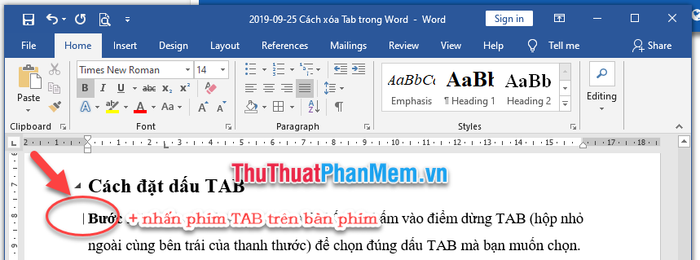
Kết quả là đoạn văn sẽ được thụt vào đúng vị trí đã được định sẵn nhờ vào dấu TAB bạn vừa thiết lập.

Cách loại bỏ TAB trong Word
Bước 1: Chọn hoặc đánh dấu đoạn văn bản có chứa dấu TAB. Lưu ý, chỉ khi bạn chọn đúng đoạn văn có áp dụng TAB, dấu TAB mới hiển thị.

Bước 2: Nhấp chuột vào biểu tượng TAB và kéo nó ra khỏi vị trí trên thanh thước, sau đó thả chuột, dấu TAB sẽ tự động biến mất.

Bước 3: Nếu sau khi xóa dấu TAB, đoạn văn vẫn chưa vào đúng vị trí, bạn có thể loại bỏ khoảng cách phía trước để đưa văn bản về đúng đầu dòng.

Trên đây, Tripi đã chia sẻ với bạn cách thiết lập và xóa TAB trong Word. Hy vọng bạn sẽ áp dụng thành công và nâng cao hiệu quả công việc của mình!
Có thể bạn quan tâm

Top 3 cửa hàng đầm bầu đẹp nhất tại TP. Thủ Dầu Một, Bình Dương

Top 5 Địa Chỉ Nâng Cung Chân Mày Đẹp và Uy Tín Nhất Tại Gia Lai

Top 7 Salon Cắt Tóc Ngắn Đẹp Nhất TP. Tam Kỳ, Quảng Nam

Khám phá 4 địa chỉ luyện chữ đẹp hàng đầu tại Nam Định

Top 10 khách sạn hang động độc đáo và kỳ thú nhất trên thế giới


