Cách loại bỏ ứng dụng khỏi danh sách 'Mở bằng' trên Windows 10
Nội dung bài viết
Trên Windows 10, khi nhấp chuột phải vào bất kỳ tệp nào, bạn sẽ thấy tùy chọn 'Mở bằng' để chọn ứng dụng phù hợp. Tuy nhiên, đôi khi danh sách này hiển thị những ứng dụng không cần thiết. Bạn có thể thiết lập ứng dụng mặc định cho từng loại tệp, nhưng nếu danh sách quá dài và gây khó chịu, hãy tham khảo hướng dẫn dưới đây để loại bỏ các ứng dụng không mong muốn khỏi danh sách 'Mở bằng'.
Có hai phương pháp chính để thực hiện việc này trên Windows 10: một là chỉnh sửa danh sách 'Mở bằng' thông qua Registry Editor, và hai là sử dụng các công cụ phần mềm từ bên thứ ba.
1. Sử dụng Registry Editor
* Lưu ý quan trọng: Nếu bạn không chắc chắn về những thao tác mình đang thực hiện, hãy sao lưu registry trước khi tiến hành. Việc chỉnh sửa không đúng cách có thể dẫn đến lỗi hệ thống hoặc ứng dụng trên Windows.
Bước 1: Nhấp vào công cụ Tìm kiếm trên thanh Taskbar, nhập regedit, chọn kết quả phù hợp và xác nhận Có khi hộp thoại User Account Control xuất hiện.
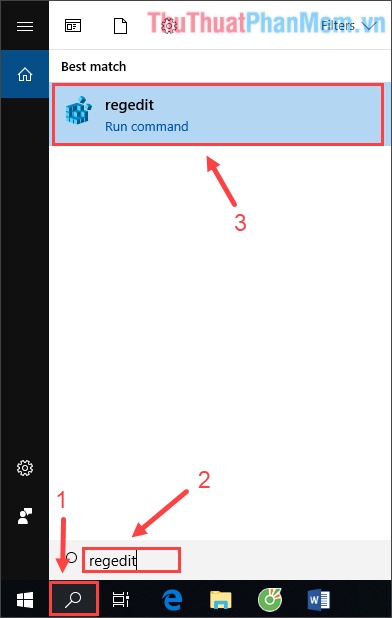
Bước 2: Sao chép đường dẫn dưới đây, dán vào thanh địa chỉ của Registry Editor và nhấn Enter.
Computer\HKEY_CURRENT_USER\Software\Microsoft\Windows\CurrentVersion\Explorer\FileExts\
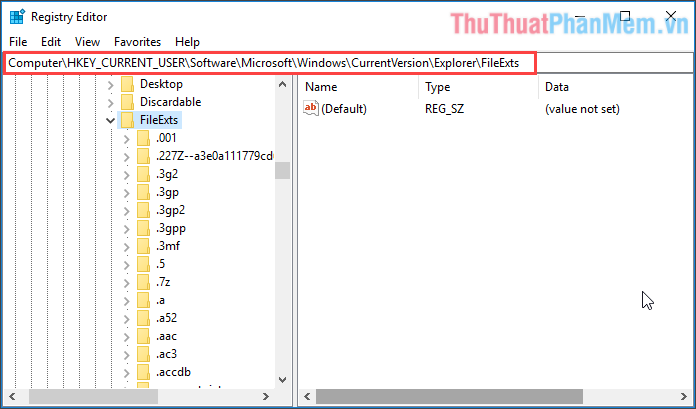
Tại đây, bạn sẽ khám phá toàn bộ các định dạng tệp tin hiện có trên hệ thống Windows 10 của mình.
Bước 3: Nhấp vào định dạng tệp bạn muốn chỉnh sửa danh sách 'Mở bằng', sau đó mở thư mục OpenWithList. Khung bên phải sẽ hiển thị tất cả các ứng dụng có khả năng mở tệp đó.
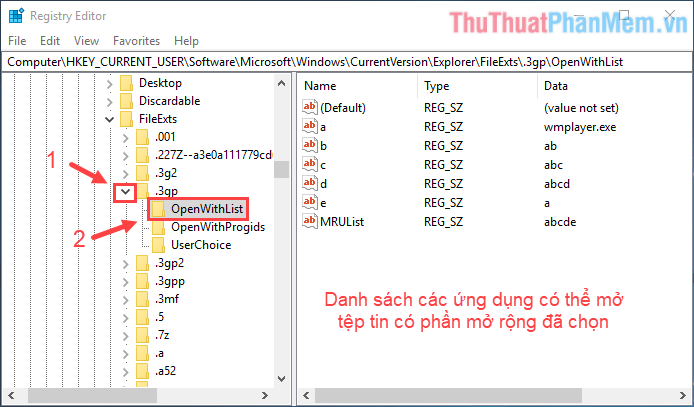
Bước 4: Nhấp chuột phải vào ứng dụng bạn muốn loại bỏ khỏi danh sách 'Mở bằng' và chọn Xóa.
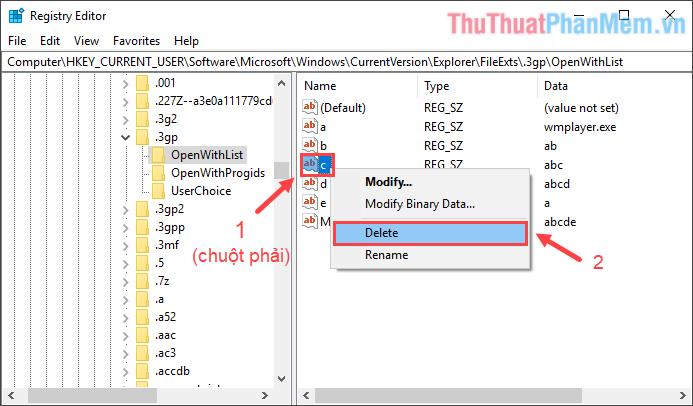
Lặp lại quy trình trên cho tất cả các loại tệp mà bạn muốn điều chỉnh danh sách 'Mở bằng'.
2. Sử dụng công cụ của bên thứ ba
Để thực hiện cách này, bạn cần tải và chạy phần mềm OpenWithView. Đây là công cụ miễn phí, không yêu cầu cài đặt, nhưng cần được khởi chạy với quyền quản trị viên.
Sau khi giải nén và khởi động, OpenWithView sẽ liệt kê toàn bộ các chương trình có trong danh sách 'Mở bằng'.
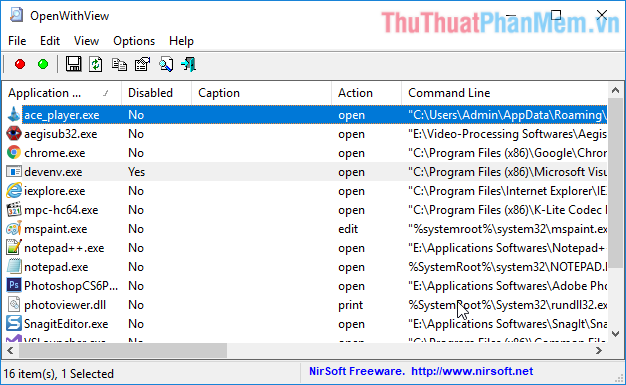
Chọn các chương trình bạn muốn loại bỏ khỏi danh sách 'Mở bằng', nhấp chuột phải vào một trong số chúng, sau đó chọn Disable Selected Items. Thao tác này sẽ xóa các chương trình đã chọn khỏi danh sách.
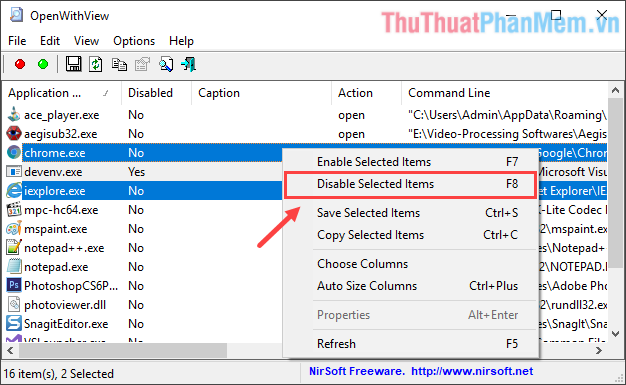
Phần mềm miễn phí từ Nirsoft này đặc biệt hữu ích khi bạn có quá nhiều ứng dụng trong danh sách 'Mở bằng' và muốn loại bỏ chúng một cách nhanh chóng.
Tổng kết
Cả hai phương pháp trên đều giúp bạn loại bỏ ứng dụng khỏi danh sách 'Mở bằng'. Tuy nhiên, sử dụng OpenWithView có lẽ là cách nhanh và an toàn hơn, đặc biệt khi bạn có thể dễ dàng khắc phục lỗi so với việc thao tác trực tiếp trên Registry Editor.
Chúc bạn thành công trong việc tối ưu hóa danh sách 'Mở bằng' trên Windows 10 với những hướng dẫn trên!
Có thể bạn quan tâm

Hướng dẫn cách chế biến cá nướng muối ớt bằng nồi chiên không dầu để món ăn thêm phần hấp dẫn và thơm ngon.

Top 7 ca sĩ sinh năm 1990 nổi bật nhất trong Vpop

Top 10 bể bơi lý tưởng tại Đà Nẵng cho gia đình thư giãn cuối tuần

Top 10 Công ty cung cấp linh kiện máy tính uy tín và chất lượng nhất tại Đà Nẵng

7 Địa chỉ đào tạo MC nhí chất lượng và uy tín nhất Hà Nội


