Cách mở hai tệp Excel trên màn hình cùng lúc, đơn giản mà hiệu quả, giúp tăng năng suất làm việc.
Nội dung bài viết
Mở hai tệp Excel cùng lúc trên màn hình mang lại sự tiện lợi, tiết kiệm thời gian và hỗ trợ bạn quản lý dữ liệu hiệu quả hơn khi làm việc với nhiều số liệu cùng một lúc.
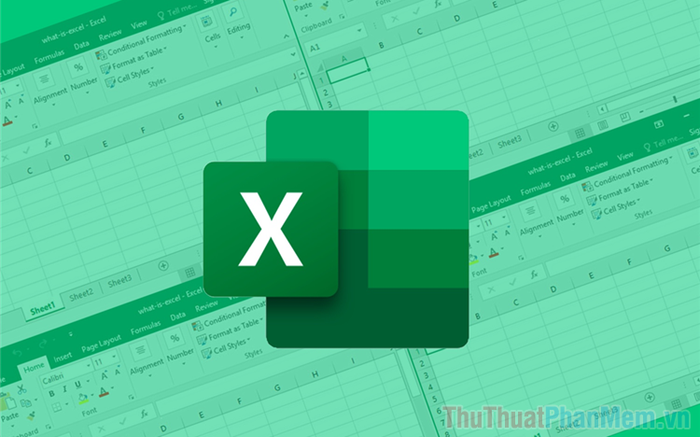
1. Vì sao cần mở hai tệp Excel cùng một lúc?
Các tài liệu Excel thường chứa rất nhiều dữ liệu và con số, vì vậy việc mở nhiều tệp Excel giúp bạn dễ dàng tổng hợp và xử lý thông tin. Nếu phải liên tục tắt mở các tệp, khả năng gây nhầm lẫn là rất cao, điều này sẽ ảnh hưởng đến công việc. Do đó, việc mở nhiều tệp Excel cùng lúc là một thói quen cần thiết để làm việc chính xác và nhanh chóng.
Việc mở nhiều tệp Excel không chỉ giúp tiết kiệm thời gian mà còn tối ưu hóa quy trình làm việc. Bạn có thể dễ dàng kiểm tra, nhập liệu, so sánh bảng và tổng hợp thông tin trên cùng một màn hình mà không cần phải chuyển qua lại giữa các cửa sổ. Nhìn chung, mở hai tệp Excel cùng lúc mang đến nhiều tiện ích giúp giảm bớt các thao tác thừa.
2. Các phương pháp mở hai tệp Excel cùng một lúc trên màn hình
Trên hệ điều hành Windows, có nhiều cách thức khác nhau để mở hai tệp Excel một cách nhanh chóng và hiệu quả, giúp bạn tiết kiệm thời gian và tăng cường hiệu suất công việc.
Cách 1: Mở hai tệp Excel ngay từ đầu
Khi vừa khởi động máy tính và chưa mở tệp Excel nào, bạn hoàn toàn có thể mở trực tiếp hai tệp Excel từ thư mục máy tính của mình.
Bước 1: Chọn những tệp Excel mà bạn muốn mở cùng lúc (nhấn giữ Ctrl để chọn nhiều tệp) và nhấp chuột phải, chọn Open (hoặc nhấn Enter) để mở chúng.
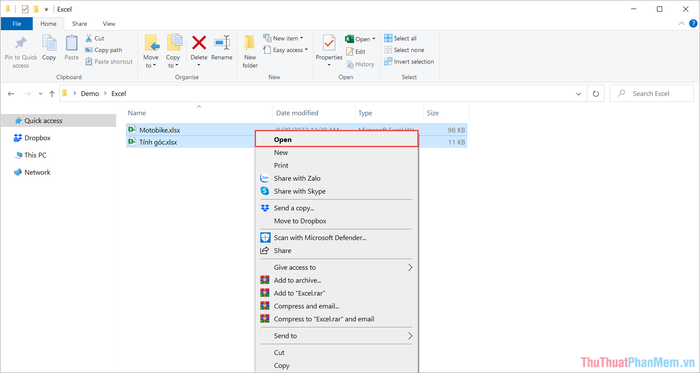
Bước 2: Ngay lập tức, hai tệp Excel sẽ được mở trên cùng một màn hình. Bạn có thể làm việc với cả hai tệp đồng thời mà không gặp bất kỳ trở ngại nào.
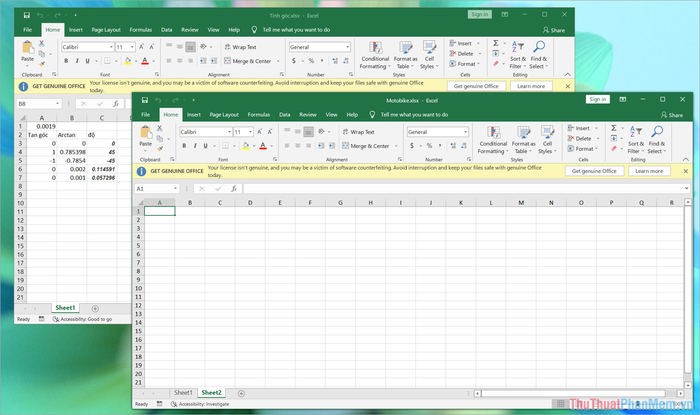
Cách 2: Mở trực tiếp tệp Excel từ phần mềm
Khi bạn đã mở một tệp Excel trên máy tính và cần thêm một tệp khác, việc thực hiện rất đơn giản và nhanh chóng.
Bước 1: Trong tệp Excel đang mở, bạn vào mục File để truy cập các tùy chọn cài đặt.
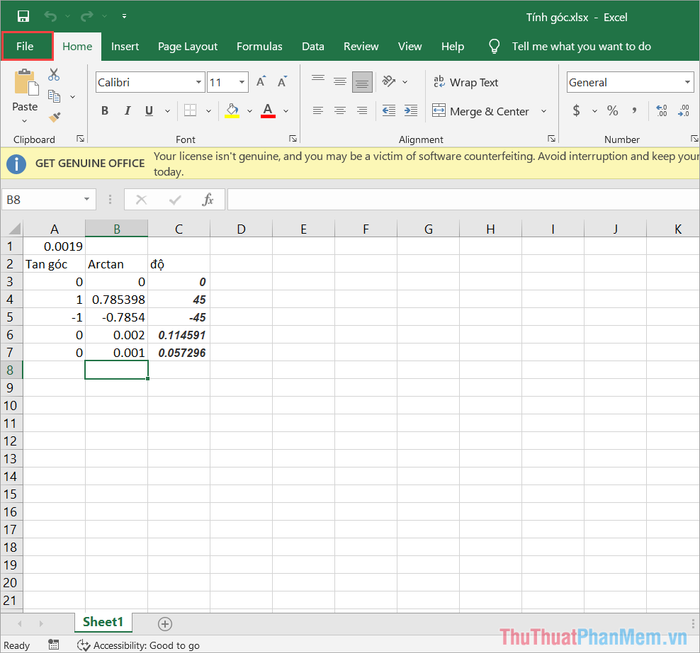
Bước 2: Chọn Open và nhấn vào Browse để tìm kiếm tệp Excel mà bạn muốn mở cùng lúc.
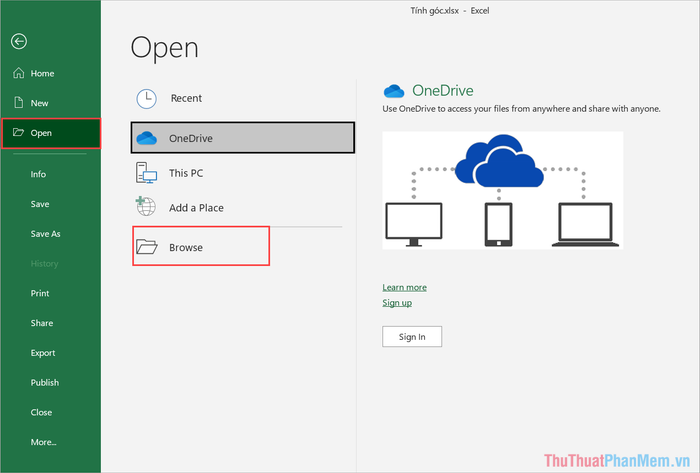
Bước 3: Khi chọn tệp Excel, bạn có thể chọn nhiều tệp cùng lúc bằng cách giữ Ctrl. Sau đó, chỉ cần nhấn Open để mở các tệp Excel đã chọn.
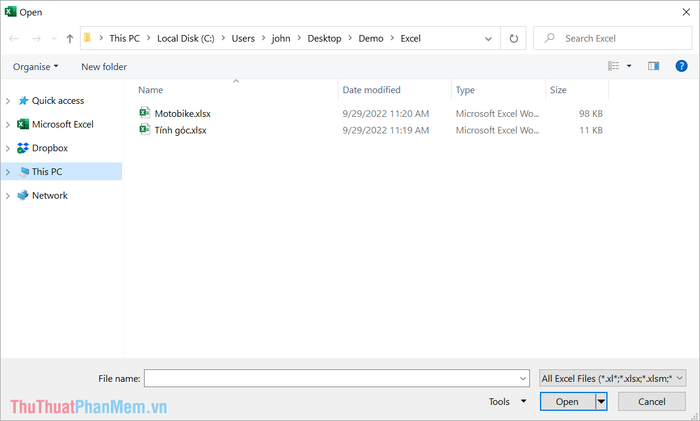
3. Phương pháp chia màn hình khi mở hai tệp Excel cùng lúc
Khi bạn làm việc với nhiều tệp Excel, việc chia màn hình thành các phần riêng biệt sẽ giúp bạn dễ dàng theo dõi và sử dụng các tệp đó. Để phân chia màn hình máy tính khi mở Excel, bạn chỉ cần thực hiện các bước sau đây:
Cách 1: Chia màn hình Excel qua thanh Taskbar
Bước 1: Nhấp chuột phải vào thanh Taskbar và chọn Show windows side by side để hiển thị các cửa sổ Excel theo kiểu song song bên cạnh nhau.
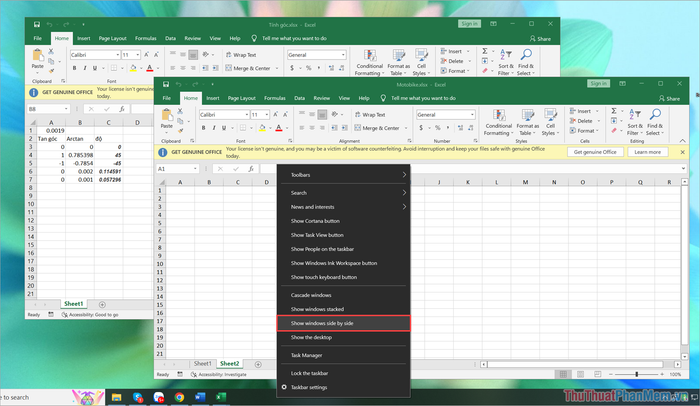
Bước 2: Màn hình sẽ ngay lập tức được chia thành hai cửa sổ cân bằng, giúp bạn dễ dàng làm việc song song với hai tệp Excel trên cùng một màn hình.
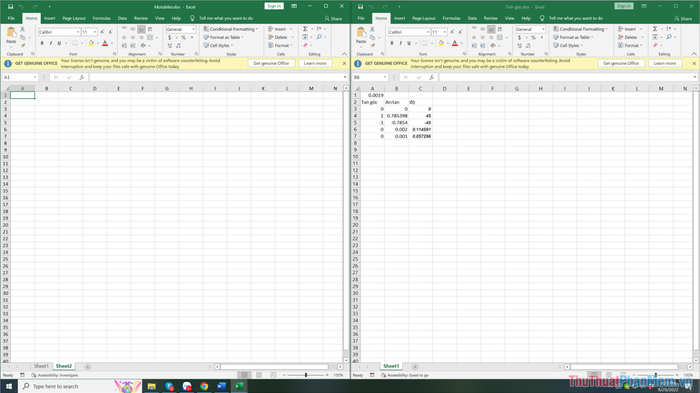
Cách 2: Chia màn hình Excel một cách trực tiếp
Trên Windows 10 và Windows 11, bạn có thể nhanh chóng chia màn hình thành các khu vực làm việc khác nhau bằng cách kéo cửa sổ sát vào các cạnh màn hình.
Thao tác: Kéo cửa sổ Excel vào chế độ di chuyển và kéo sát vào mép màn hình. Ngay lập tức, chế độ chia màn hình sẽ tự động xuất hiện, giúp bạn xem các cửa sổ Excel song song với nhau.
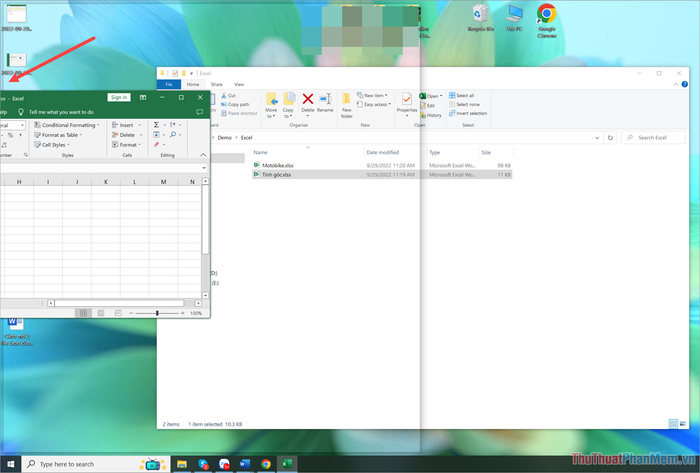
Cách 3: Sử dụng phím tắt để chia màn hình Excel
Ngoài những phương pháp chia màn hình đã đề cập, bạn cũng có thể sử dụng phím tắt để chia màn hình Excel một cách nhanh chóng, tiết kiệm thời gian và dễ dàng kiểm soát các khu vực làm việc.
Chọn cửa sổ Excel bạn muốn chia màn hình và sử dụng tổ hợp phím sau đây:
| Windows + ↓ / ← / ↑ / → |
Trong bài viết này, Tripi đã hướng dẫn bạn cách mở hai tệp Excel cùng lúc trên màn hình máy tính. Chúc bạn có một ngày làm việc hiệu quả và tràn đầy năng lượng!
Có thể bạn quan tâm

Top 16 Món Rim Kho Ngon và Cách Chế Biến Đơn Giản Không Thể Bỏ Lỡ

Top 5 địa chỉ cho thuê và may váy cưới đẹp nhất Uông Bí

Khám phá vẻ đẹp nghệ thuật trong bài thơ Đoàn thuyền đánh cá của Huy Cận

Top 11 loại thức uống bổ dưỡng giúp tăng cường trí nhớ và nuôi dưỡng não bộ

Top 15 khu resort đẹp nhất gần Mũi Né bạn nên khám phá


